Debian 11 , Codename Bullseye , wurde veröffentlicht! Diese Schritt-für-Schritt-Anleitung erklärt, wie Sie von der Befehlszeile aus von Debian 10 Buster auf Debian 11 Bullseye upgraden.
Debian 11 „Bullseye“ wird veröffentlicht
Das lange Warten hat ein Ende! Debian 11, Codename „Bullseye“, stabile Version ist zum Download verfügbar!!
Dank der gemeinsamen Arbeit des Debian-Sicherheitsteams und des Debian-Teams für langfristigen Support wird Debian 11 für die nächsten 5 Jahre unterstützt .
Die neue Debian 11-Distribution wird mit vielen verschiedenen Desktop-Umgebungen (DE) und mehreren aktualisierten Anwendungen ausgeliefert.
Debian 11 enthält derzeit die folgenden DEs:
- Gnome 3.38,
- KDE-Plasma 5.20,
- LXDE 11,
- LXQt 0,16,
- MATE 1.24,
- Xfce 4.16.
Weitere Einzelheiten finden Sie in den Debian 11 "Bullseye"-Versionshinweisen .
Wenn Sie eine Neuinstallation von Debian 11 bevorzugen, sehen Sie sich die folgende Anleitung an.
- So installieren Sie Debian 11 Bullseye
Upgrade auf Debian 11 Bullseye von Debian 10 Buster
Lassen Sie uns die aktuell installierte Debian-Version mit dem Befehl überprüfen:
$ cat /etc/debian_version 10.10
Sie können auch lsb_release verwenden Befehl zum Anzeigen der Debian-Version.
$ lsb_release -a
Beispielausgabe:
No LSB modules are available. Distributor ID: Debian Description: Debian GNU/Linux 10 (buster) Release: 10 Codename: buster
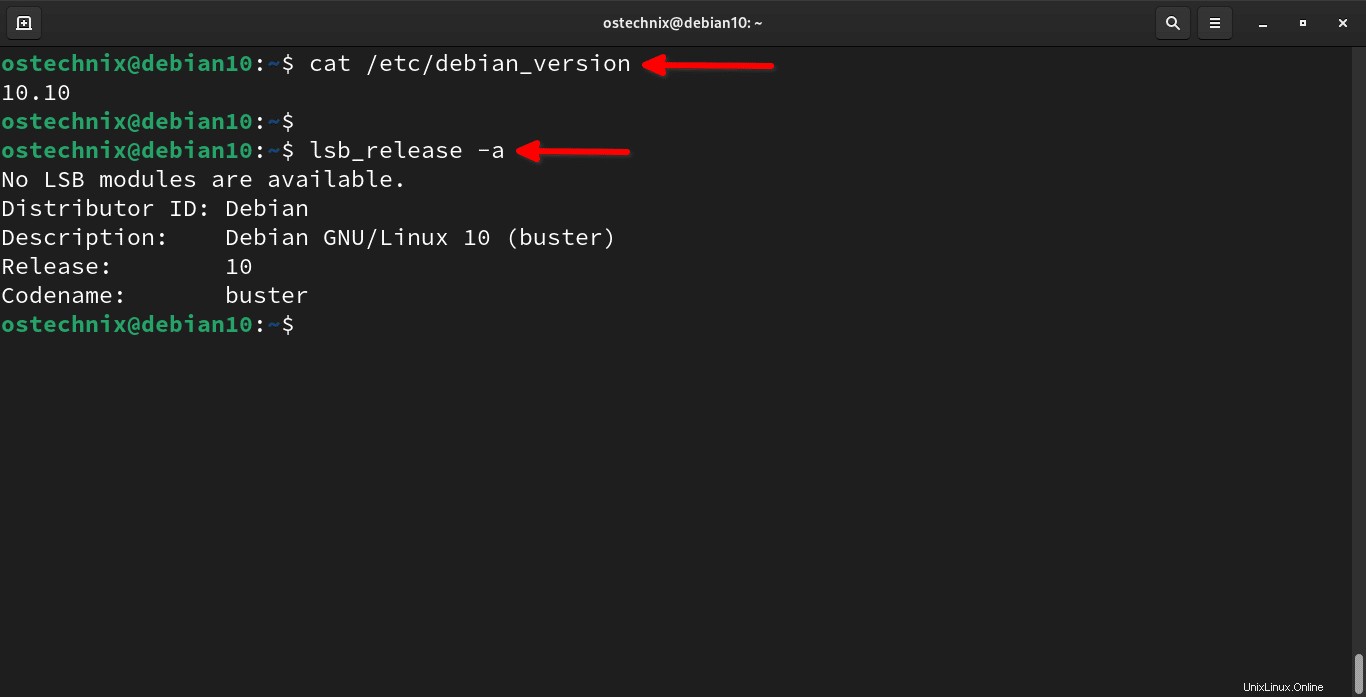
Wie Sie in der obigen Ausgabe sehen, verwende ich das neueste Debian 10-Buster-System. Beginnen wir nun mit dem Upgrade von Debian 10 Buster auf Debian 11 Bullseye.
Schritt 1 - Aktualisieren und aktualisieren Sie alle derzeit installierten Pakete
Bevor wir mit dem Upgrade von Debian Buster auf Bullseye beginnen, vergewissern Sie sich, dass Sie alle vorhandenen Pakete aktualisiert und auf ihre neueste verfügbare Version aktualisiert haben, indem Sie nacheinander die folgenden Befehle ausführen:
$ sudo apt update
$ sudo apt upgrade
$ sudo apt dist-upgrade
Und dann alle übriggebliebenen Pakete und Konfigurationsdateien mit folgenden Befehlen bereinigen:
$ sudo apt autoremove
$ sudo apt autoclean
$ sudo find /etc -name '.dpkg-' -o -name '.ucf-' -o -name '*.merge-error'
Starten Sie Ihr System neu, um alle Updates anzuwenden.
$ sudo reboot
Schritt 2 - Sichern Sie Ihre Daten
Der nächste wichtige Schritt ist die Sicherung. Stellen Sie sicher, dass Sie alle wichtigen persönlichen Dateien, Verzeichnisse und Konfigurationsdateien gesichert haben.
Die wichtigsten Dinge, die Sie sichern möchten, sind die Inhalte von /etc , /var/lib/dpkg , /var/lib/apt/extended_states und die Ausgabe von dpkg --get-selections "*" (die Anführungszeichen sind wichtig) Befehl.
Sie können auch eine oder zwei der folgenden Sicherungsanwendungen verwenden, um die Daten und Systemeinstellungen in Ihrem Debian-Linux-System zu sichern.
- Rsync - Ein leistungsstarkes Befehlszeilenprogramm zum Sichern persönlicher Daten und des $HOME-Verzeichnisses.
- Deja Dup - Ein einfaches GUI-Dienstprogramm zum Sichern persönlicher Daten.
- Zeitverschiebung - Eine grafische Anwendung zum Sichern von Systemdateien und -einstellungen.
- Zurückhalten - Ein Befehlszeilenprogramm zum Speichern mehrerer Revisionen von Dateien und Verzeichnissen in einem verschlüsselten Repository, das auf verschiedenen Backends gespeichert ist.
- Schnappschuss - Ein Befehlszeilen-Dienstprogramm zum Erstellen regelmäßiger Snapshots von lokalen Computern und Remote-Computern über ssh.
Ich persönlich verwende Deja Dup und Timeshift für Backups. Sie können eine oder mehrere Ihrer Wahl aus der obigen Liste auswählen.
Schritt 3 – Software-Repositories aktualisieren
Bevor Sie die Software-Repositories in Debian Buster aktualisieren, sichern Sie zuerst die aktuelle Software-Quellliste.
$ mkdir ~/apt
$ sudo cp /etc/apt/sources.list ~/apt
$ sudo cp -rv /etc/apt/sources.list.d/ ~/apt
Überprüfen Sie den Inhalt von ~/apt Verzeichnis, um sicherzustellen, dass die Software-Repository-Listen kopiert wurden.
$ ls apt/
sources.list sources.list.d
Jetzt müssen wir die aktuelle Repository-Liste aktualisieren, um auf Debian 11-Repositorys zu verweisen.
Um Debian 10-Repositorys durch Debian 11-Repositorys zu ersetzen und zu aktualisieren, führen Sie Folgendes aus:
$ sudo sed -i 's/buster/bullseye/g' /etc/apt/sources.list
$ sudo sed -i 's/buster/bullseye/g' /etc/apt/sources.list.d/*
Überprüfen Sie nun, ob die Quellenlistendatei mit neuen Repository-Links aktualisiert wurde:
$ cat /etc/apt/sources.list
Beispielausgabe:
deb http://deb.debian.org/debian/ bullseye main deb-src http://deb.debian.org/debian/ bullseye main deb http://security.debian.org/debian-security bullseye/updates main deb-src http://security.debian.org/debian-security bullseye/updates main # bullseye-updates, previously known as 'volatile' deb http://deb.debian.org/debian/ bullseye-updates main deb-src http://deb.debian.org/debian/ bullseye-updates main # This system was installed using small removable media # (e.g. netinst, live or single CD). The matching "deb cdrom" # entries were disabled at the end of the installation process. # For information about how to configure apt package sources, # see the sources.list(5) manual.
Vorsicht: Für Debian Bullseye heißt die Sicherheitssuite jetzt bullseye-security statt codename/updates und Benutzer sollten ihre APT-Quelllistendateien beim Upgrade entsprechend anpassen.
Daher müssen wir die Sicherheitszeilen in der APT-Konfigurationsdatei aktualisieren.
Suchen Sie die folgenden Zeilen in Ihrer sources.list Datei:
deb http://security.debian.org/debian-security bullseye/updates main deb-src http://security.debian.org/debian-security bullseye/updates main
Und ersetzen Sie sie durch die folgenden Zeilen:
deb https://deb.debian.org/debian-security bullseye-security main contrib deb-src https://deb.debian.org/debian-security bullseye-security main contrib
Nach dem Ändern der Sicherheitszeilen ist die endgültige APT sources.list Datei sollte wie folgt aussehen:
deb http://deb.debian.org/debian/ bullseye main deb-src http://deb.debian.org/debian/ bullseye main deb https://deb.debian.org/debian-security bullseye-security main contrib deb-src https://deb.debian.org/debian-security bullseye-security main contrib # bullseye-updates, previously known as 'volatile' deb http://deb.debian.org/debian/ bullseye-updates main deb-src http://deb.debian.org/debian/ bullseye-updates main # This system was installed using small removable media # (e.g. netinst, live or single CD). The matching "deb cdrom" # entries were disabled at the end of the installation process. # For information about how to configure apt package sources, # see the sources.list(5) manual.
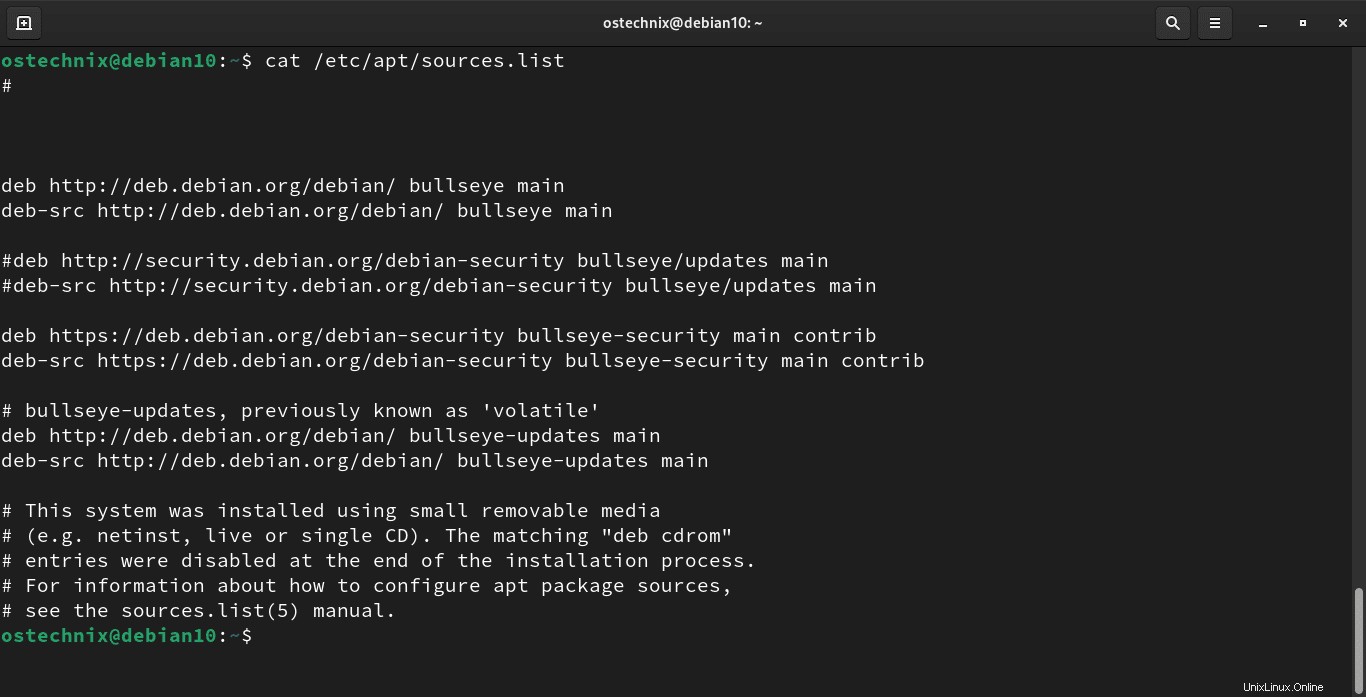
Wie Sie in der obigen Ausgabe sehen, ist die sources.list -Datei wird mit neuen Debian 11-Repository-Links aktualisiert. Speichern Sie die Datei und beenden Sie sie.
Aktualisieren Sie die Repository-Listen mit dem Befehl:
$ sudo apt update
Schritt 4 – Führen Sie ein minimales System-Upgrade durch
In einigen Fällen wird eine vollständige Systemaktualisierung (die im nächsten Schritt erklärt wird) eine große Anzahl von Paketen entfernen, die Sie behalten möchten. Daher empfehlen Debian-Entwickler einen zweiteiligen Upgrade-Prozess, nämlich minimales Upgrade und vollständiges Upgrade .
Das minimale Upgrade aktualisiert alle vorhandenen Pakete, ohne andere Pakete zu installieren oder zu entfernen.
Zuerst müssen Sie ein minimales Upgrade mit dem Befehl:
durchführen$ sudo apt upgrade --without-new-pkgs
Behalten Sie den Bildschirm im Auge. Während des Upgrade-Vorgangs werden Sie gebeten, einige Fragen zu beantworten, z. B. was Sie mit einer Konfigurationsdatei tun möchten oder ob Sie einen Dienst neu starten möchten usw. Die Fragen können je nach Anzahl der installierten Pakete in Ihrem aktuellen Debian-System.
Wenn sich die apt-listchanges Paket installiert ist, werden nach dem Herunterladen der Pakete wichtige Informationen über aktualisierte Pakete in einem Pager angezeigt. Drücken Sie ENTER, um die Informationen zu lesen, oder drücken Sie einfach q zum Beenden und Zurückkehren zum Upgrade-Prozess.
Als nächstes werden Sie gefragt, was Sie mit einer bestimmten Konfigurationsdatei machen möchten (z. B. pam-Anmeldedatei). Lesen Sie die Anweisungen auf dem Bildschirm und entscheiden Sie entsprechend. Wenn Sie sich nicht sicher sind, was Sie tun sollen, gehen Sie einfach zu den Standardeinstellungen, indem Sie einfach ENTER drücken Schlüssel:
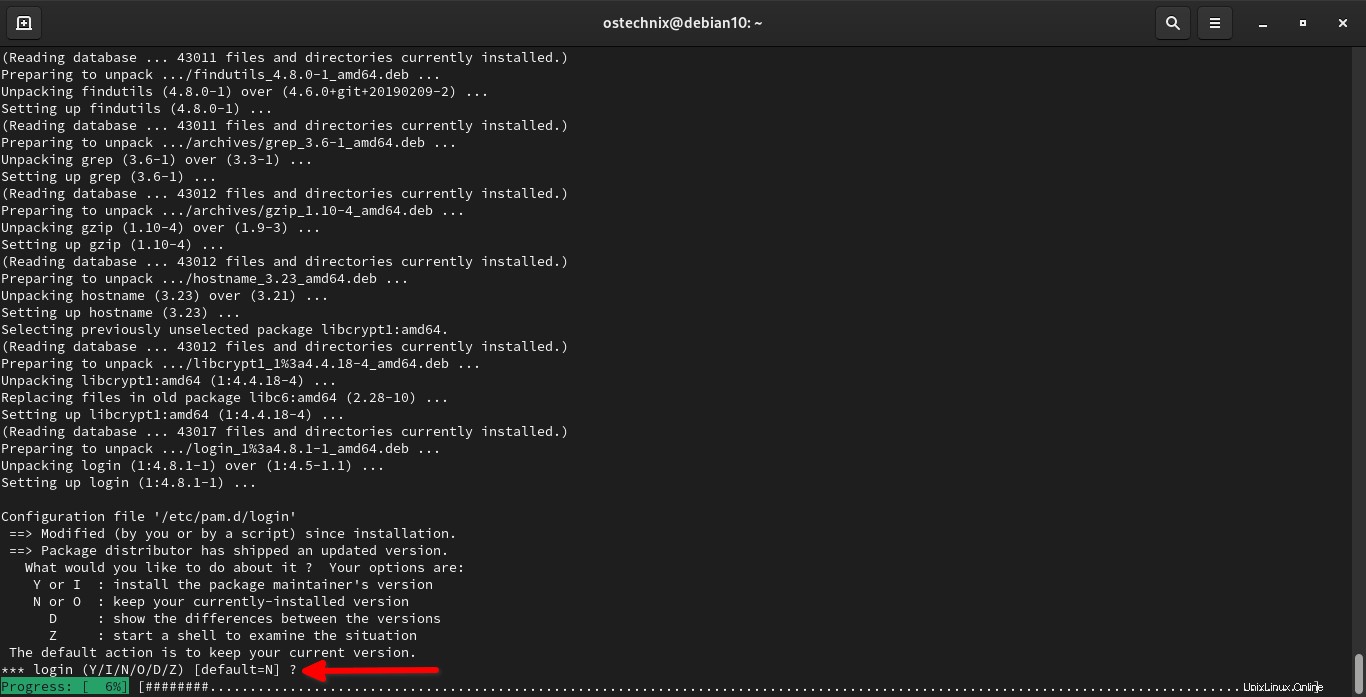
Viele auf Ihrem Debian-System installierte Dienste müssen neu gestartet werden, wenn bestimmte Bibliotheken wie libpam , libc , und libssl , werden aktualisiert. Da diese Neustarts zu Dienstunterbrechungen für das System führen können, werden Sie normalerweise bei jedem Upgrade aufgefordert, die Liste der Dienste einzugeben, die Sie neu starten möchten. Wenn Sie vermeiden möchten, dass Ihnen bei jedem Bibliotheks-Upgrade solche Fragen gestellt werden, wählen Sie Ja und drücken Sie die EINGABETASTE, um fortzufahren.
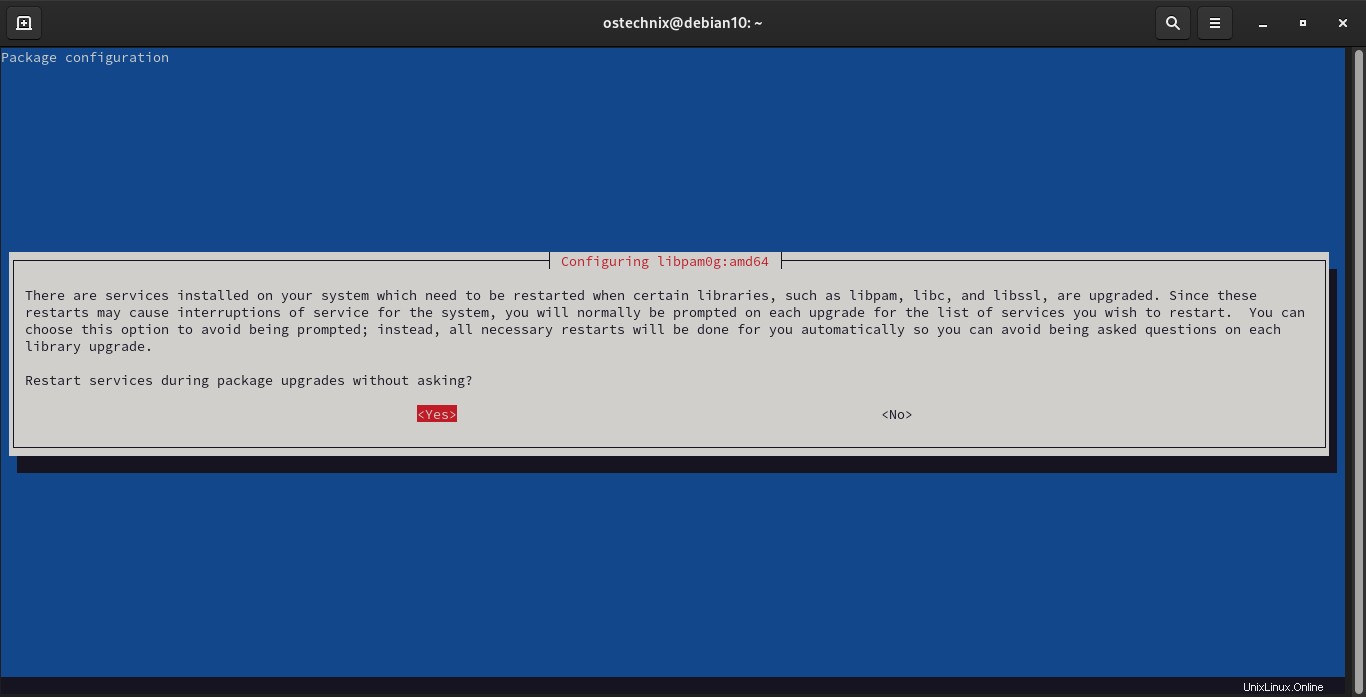
Als nächstes fragt das Installationsprogramm, was Sie mit der geänderten Konfigurationsdatei sshd_config tun möchten . Wählen Sie eine der angegebenen Möglichkeiten und wählen Sie OK und drücken Sie die EINGABETASTE, um fortzufahren.
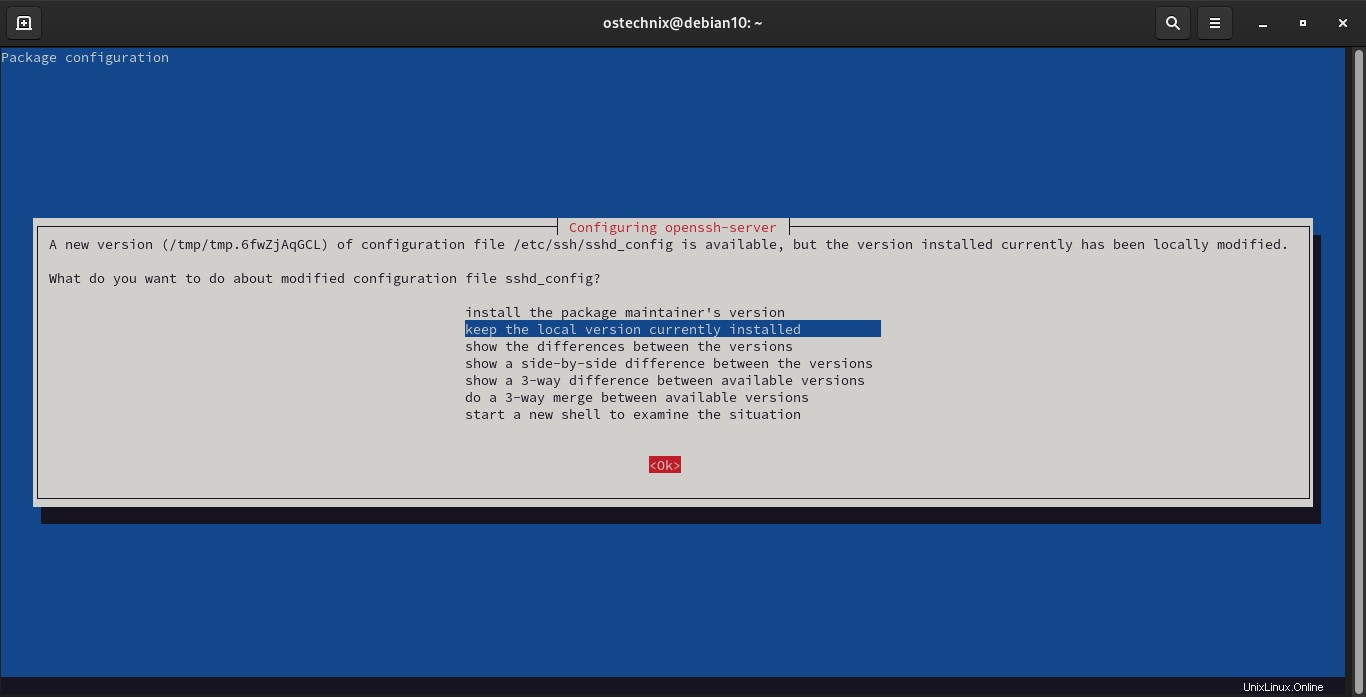
Wählen Sie aus, wo Sie Grub installieren möchten, wählen Sie OK und drücken Sie die EINGABETASTE, um fortzufahren.
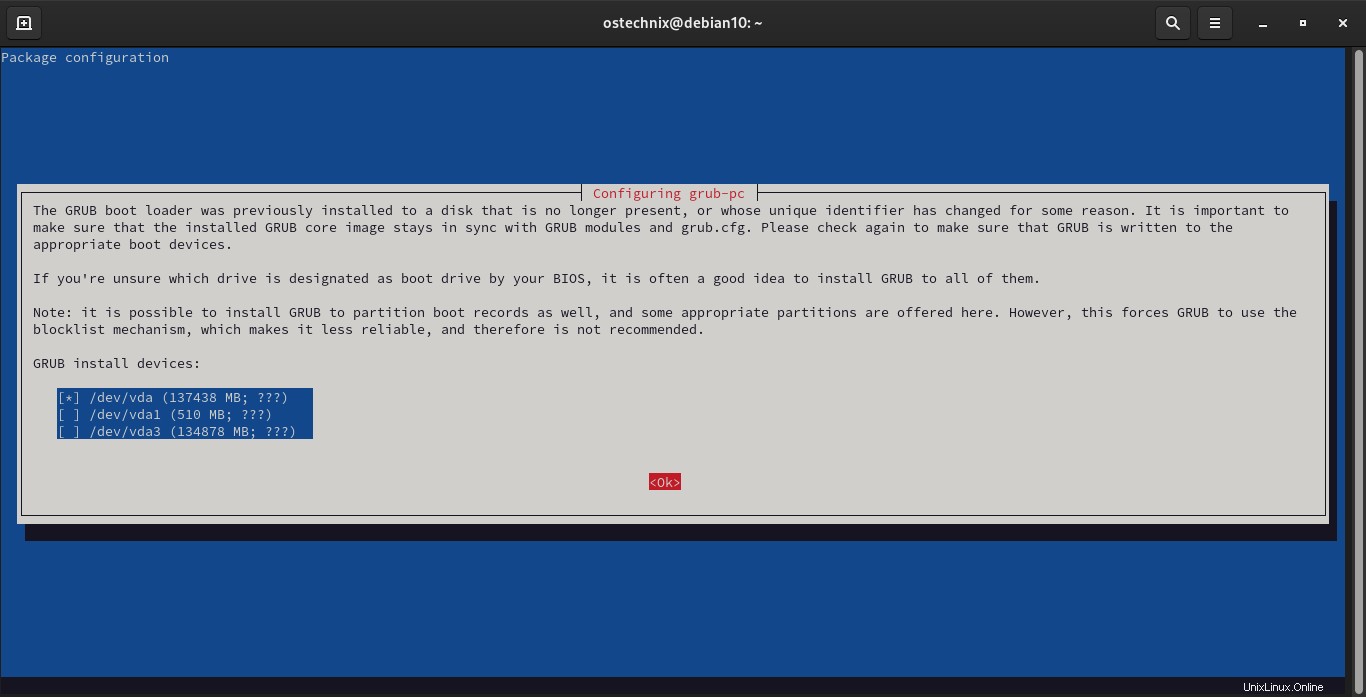
Der minimale Upgrade-Vorgang ist in wenigen Minuten abgeschlossen.
Schritt 5 – Upgrade auf Debian 11 Bullseye
Starten Sie nun das eigentliche Debian 11 Bullseye-Upgrade mit dem Befehl:
$ sudo apt full-upgrade
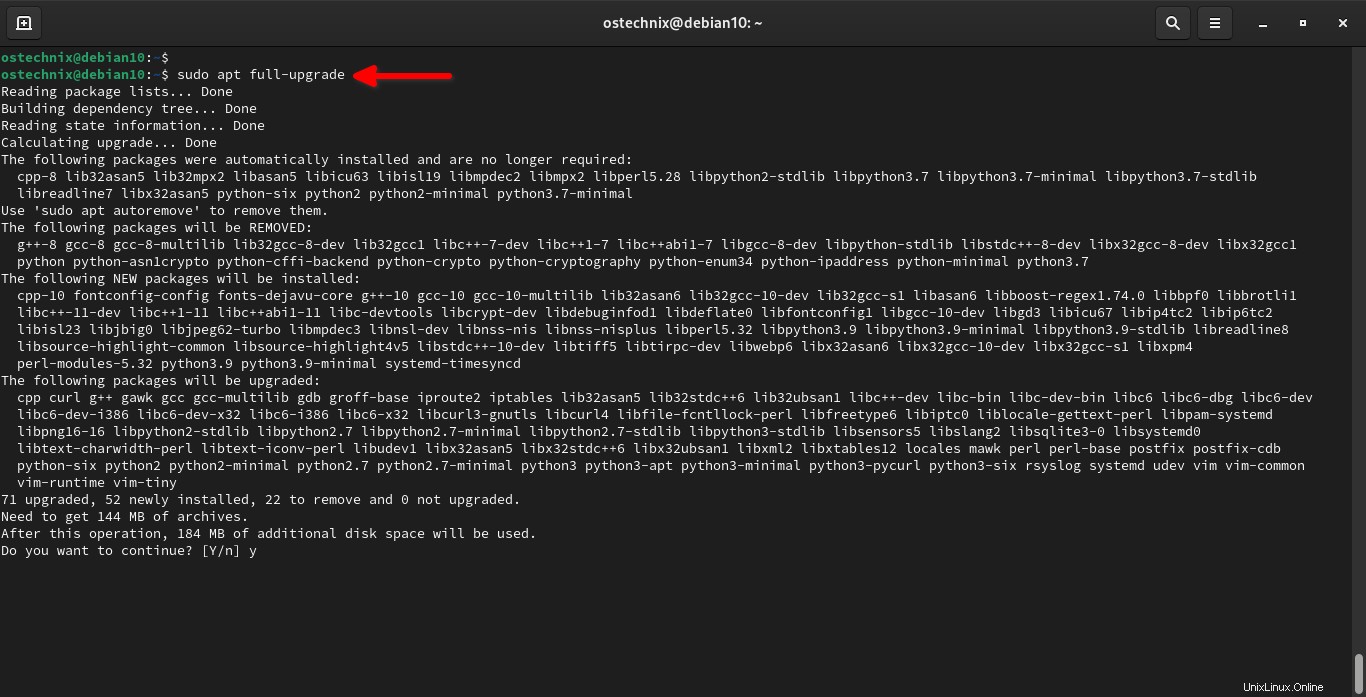
Auch hier müssen Sie den Bildschirm im Auge behalten und alle Fragen beantworten, die wie gewohnt auftreten können.
Wie bereits erwähnt, wenn sich die apt-listchanges Paket installiert ist, werden nach dem Herunterladen der Pakete wichtige Informationen über aktualisierte Pakete in einem Pager angezeigt. Drücken Sie q nach dem Lesen der Informationen beenden und mit dem Upgrade fortfahren.
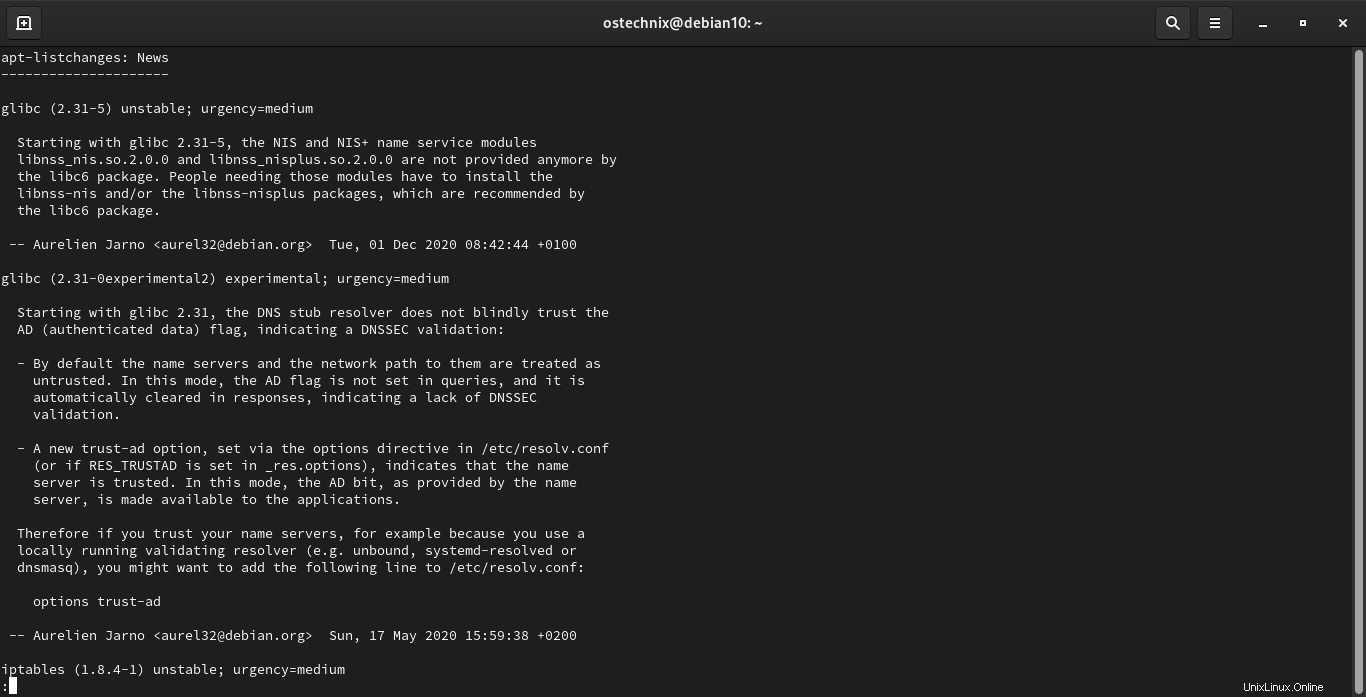
Wählen Sie den Konfigurationstyp des Mailservers aus der Liste aus und klicken Sie auf OK und drücken Sie die EINGABETASTE, um fortzufahren:
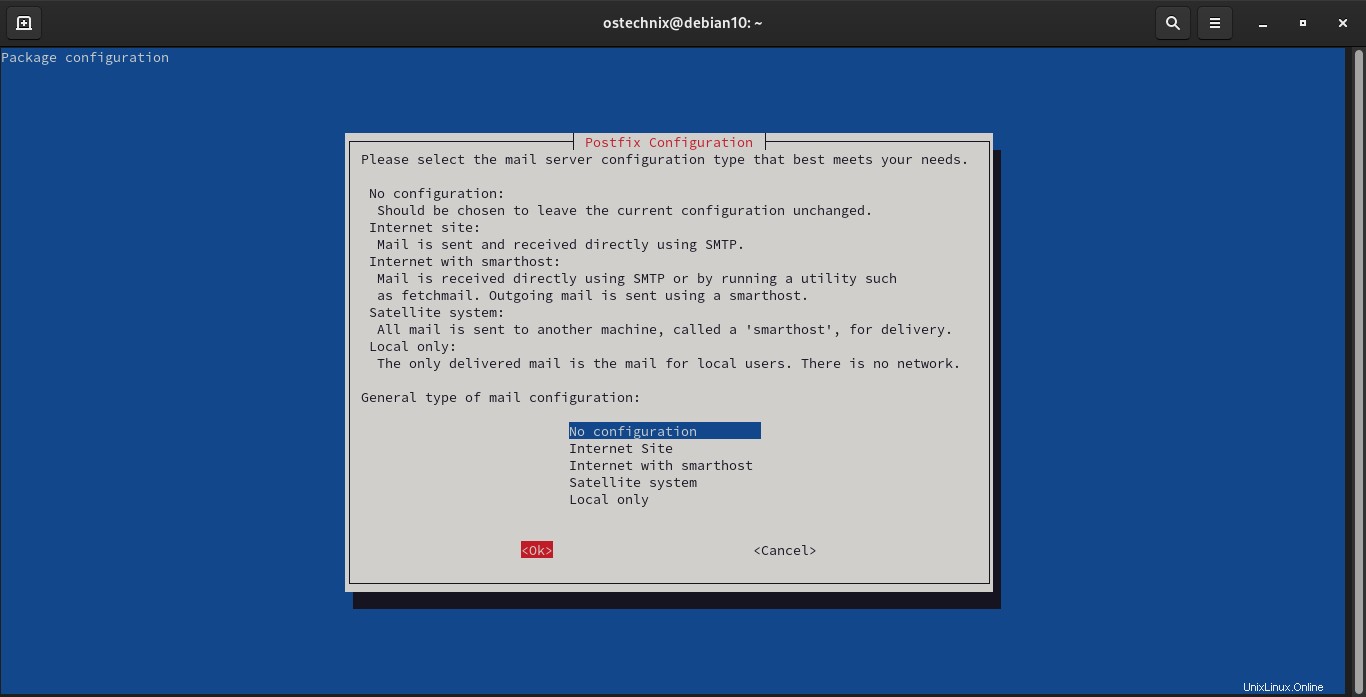
Sobald der Debian 11-Upgrade-Prozess abgeschlossen ist, starten Sie Ihr System neu:
$ sudo reboot
Melden Sie sich beim System an und überprüfen Sie die Bullseye-Version von Debian 11 mit dem Befehl:
$ cat /etc/debian_version 11.0
Oder verwenden Sie lsb_release Befehl:
$ lsb_release -a
Beispielausgabe:
No LSB modules are available. Distributor ID: Debian Description: Debian GNU/Linux 11 (bullseye) Release: 11 Codename: bullseye
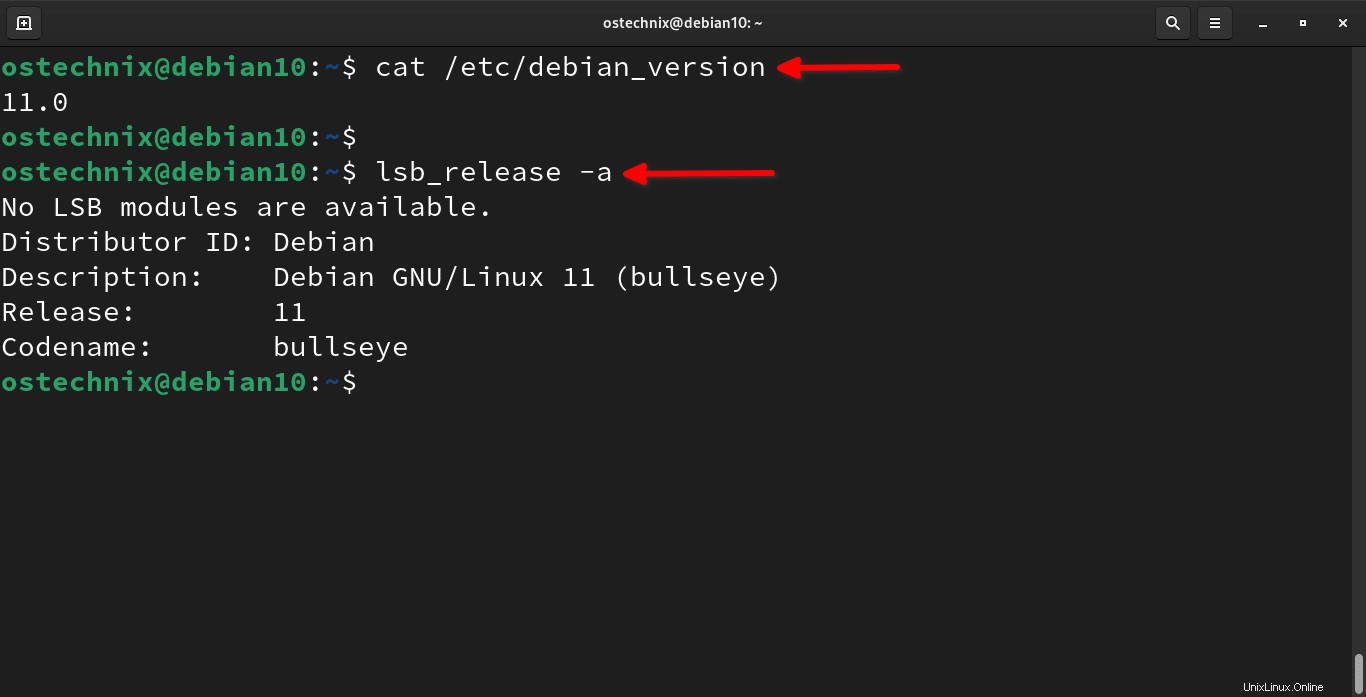
Herzliche Glückwünsche! Wir haben Debian 10 Buster erfolgreich auf Debian 11 Bullseye aktualisiert.
Optional können Sie alle nicht mehr benötigten Pakete mit folgenden Befehlen entfernen:
$ sudo apt --purge autoremove
$ sudo apt autoclean
Schritt 6 – Überprüfen Sie, ob alles funktioniert
Melden Sie sich bei Ihrem neu aktualisierten Debian 11-System an und prüfen Sie, ob alles einwandfrei funktioniert. Möglicherweise müssen Sie einige installierte Anwendungen öffnen und/oder ausführen und überprüfen, ob sie wie gewohnt funktionieren. Wenn etwas Ihr System kaputt macht, teilen Sie uns dies bitte im Kommentarbereich mit oder wenden Sie sich an Ihr Debian-Forum.
Debian 11 wurde gerade veröffentlicht (14. August 2021), daher können Sie einige kleinere Störungen erwarten. Aber in meinem Fall verlief der Upgrade-Prozess reibungslos und alles funktionierte einwandfrei.
Schritt 7 – Sicherung wiederherstellen
Wenn alles wie erwartet funktioniert, stellen Sie die Sicherung wieder her, die Sie vor dem Upgrade Ihres Systems erstellt haben.
Installieren Sie neue Anwendungen Ihrer Wahl und beginnen Sie mit der Debian 11 Bullseye Edition!
TL;DR (ZU LANG NICHT GELESEN)
Grundsätzlich besteht der Bullseye-Upgrade-Prozess von Debian 11 aus den folgenden Schritten:
- Alle vorhandenen Pakete aktualisieren
sudo apt updatesudo apt upgrade
- System neu starten
sudo reboot
- Sichere wichtige Daten
- Software-Repositories aktualisieren
sudo sed -i 's/buster/bullseye/g' /etc/apt/sources.listsudo sed -i 's/buster/bullseye/g' /etc/apt/sources.list.d/*
- Führen Sie ein minimales Upgrade durch
sudo apt upgrade --without-new-pkgs
- Upgrade auf Debian 11 Bullseye
sudo apt full-upgrade
- System neu starten
sudo reboot
Hoffe das hilft.