Die Verwendung von Linux über die Terminal-Shell ist immer schnell, sicher und zeitsparend. Wenn Sie ein Power-Linux-Benutzer sind, wären Sie außerdem definitiv bereit, alle operativen Aufgaben über die auf der Befehlszeilenschnittstelle basierenden Methoden anstelle der GUI-basierten Methoden zu erledigen. Die Verwendung der GUI-basierten Systeme hat Linux so einfach zu bedienen und benutzerfreundlich gemacht, aber Sie werden nicht das professionelle Gefühl spüren, das Sie in CLI bekommen. Wenn Sie jedoch einen Linux-Server ohne Linux-Desktop-Umgebung verwenden, müssen Sie sicher viele Terminalbefehle ausführen, um den Server zu betreiben. Nicht nur auf Linux-Servern, sondern Sie können die Terminal-Methode auch verwenden, um WiFi von der Terminal-Shell in Desktop-Umgebungen zu verbinden.
Verbinden Sie sich vom Terminal in Ubuntu Linux mit WLAN
Unter Linux können Sie mit entsprechendem Zugriff so ziemlich alles über die Terminal-Shell erledigen. Um WLAN über die Terminal-Shell in Ubuntu Linux zu verbinden, müssen Sie Ihren WLAN-Namen und das Passwort sowie grundlegende Linux-Kenntnisse kennen.
In diesem Beitrag werden wir sehen, wie man WLAN vom Terminal in Ubuntu/Debian Linux verbindet. Hier sehen wir CLI- und Semi-CLI-Methoden zum Verbinden von WLAN unter Linux über die Terminal-Shell.
Methode 1:Netplan-Methode zum Herstellen einer WLAN-Verbindung vom Terminal
Der Netplan ist das grundlegende Netzwerkkonfigurations- und Setup-Tool auf Ubuntu zum Einrichten aller Netzwerkeinstellungen. Sie können das Netplan-Tool verwenden und es über die Terminal-Shell konfigurieren, um WiFi von der Terminal-Shell aus zu verbinden.
Schritt 1:Identifizieren Sie die NIC-Details
Um WiFi auf einem beliebigen Computer zu verbinden, müssen wir natürlich den Namen des Netzwerks kennen. Im Netzwerk wird der WLAN-Name durch SSID (Service Set Identifier) identifiziert. Dann müssen Sie möglicherweise auch sicherstellen, dass auf Ihrem Linux-Computer ein aktiver WLAN-Adapter installiert ist. Sie können den folgenden Befehl ausführen, der unten angegeben ist, um alle verfügbaren WLAN-Netzwerkadapter in Ihrer Umgebung zu scannen. Führen Sie den folgenden Befehl in der Terminal-Shell aus, um den Namen des WLAN-Adapters auf Ihrem Computer auszugeben.
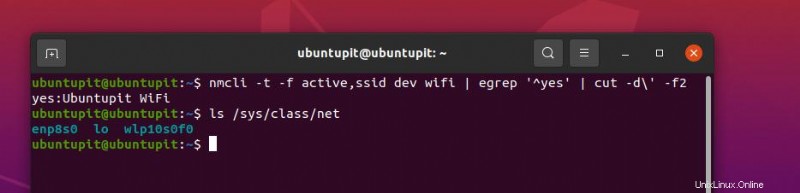
ls /sys/class/net
nmcli -t -f active,ssid dev wifi | egrep '^yes' | cut -d\' -f2
Der folgende Befehl würde Ihnen die verfügbaren Netzwerke auf dem Shell-Bildschirm anzeigen. Später werden wir den SSID-Namen im Netplan-Konfigurationsskript verwenden, um WiFi von der Terminal-Shell aus zu verbinden.
Schritt 2:Bearbeiten Sie den Netzplan auf Ubuntu
Da wir unseren WLAN-SSID-Namen bereits kennen und den funktionierenden WLAN-Adapter haben, ist es an der Zeit, WLAN über das Terminal mit unserem System zu verbinden. Mit dem folgenden einfachen und unkomplizierten Befehl können Sie das Netplan-Konfigurationsskript bearbeiten, um unsere SSID und andere Anmeldeinformationen hinzuzufügen. Hier verwende ich den Nano-Skripteditor, und Sie können jedes Ihrer bevorzugten Tools verwenden, um das Netplan-Skript zu bearbeiten.
sudo nano /etc/netplan/50-cloud-init.yaml
Wenn das Skript geöffnet wird, kopieren Sie bitte die folgenden Skriptzeilen und fügen Sie sie in Ihr Netzwerkkonfigurationsskript ein. Bitte behalten Sie die Ausrichtung und Einrückung wie unten im Bild angegeben bei, um Fehler zu vermeiden, während wir versuchen, eine WLAN-Verbindung von der Terminal-Shell in Linux herzustellen.
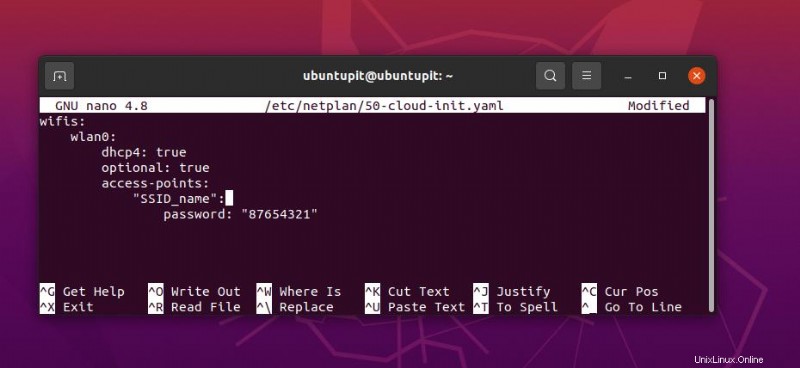
wifis:
wlan0:
dhcp4: true
optional: true
access-points:
"SSID_name":
password: "WiFi_password"
Hier ist die erweiterte Ansicht des gesamten Netplan-Konfigurationsskripts, die Sie zum besseren Verständnis beobachten können. Wenn Sie eine andere Netzwerkkonfiguration verwendet haben, erstellen Sie bitte eine Sicherungskopie des Skripts, um es auf die Standardeinstellungen zurückzusetzen. Bitte stellen Sie sicher, dass Sie die Datei für die WLAN-Verbindung über das Terminal korrekt geschrieben haben.
# This file is generated from information provided by the datasource. Changes
# to it will not persist across an instance reboot. To disable cloud-init's
# network configuration capabilities, write a file
# /etc/cloud/cloud.cfg.d/99-disable-network-config.cfg with the following:
# network: {config: disabled}
network:
ethernets:
eth0:
dhcp4: true
optional: true
version: 2
wifis:
wlan0:
dhcp4: true
optional: true
access-points:
"SSID_name":
password: "WiFi_password"
Jetzt können Probleme auftreten, nachdem Sie den Computer neu gestartet oder sich abgemeldet haben. Um nicht jedes Mal den gesamten Prozess konfigurieren zu müssen, erstellen Sie bitte einen Netplan-Plan und wenden Sie ihn auf Ihren Ubuntu-Rechner an.
sudo netplan generate
sudo netplan apply
Wenn der Netplan Apply-Befehl nicht funktioniert, können Sie den folgenden Befehl versuchen, der unten angegeben ist.
sudo netplan --debug apply
Schritt 3:Suchen Sie nach Problemen!
Wenn Sie unter Linux bereits über vorhandene Setups für die Netzwerk-/WLAN-Konfiguration verfügen, können Probleme beim Verbinden von WLAN über die Terminal-Shell auftreten. Bitte führen Sie den folgenden Systemsteuerungsbefehl auf Ihrer Terminal-Shell aus, um das Wi-Fi Protected Access-Tool auf Ihrem Ubuntu-Rechner zu starten.
sudo systemctl start wpa_supplicant
Wenn die obigen Befehle nicht funktionieren, fahren Sie bitte Ihren PC herunter und wenden Sie die Netplan-Einstellungen erneut auf Ihrem Computer an.
shutdown now
sudo netplan generate
sudo netplan apply
Manchmal funktioniert Ihr WLAN einwandfrei und ist immer noch mit Ihrem Ubuntu-Computer verbunden, ohne den Status anzuzeigen. In diesem Fall ist möglicherweise nur ein System-Repository-Update erforderlich, um die Netplan-Einstellungen zu aktualisieren. Vergessen Sie möglicherweise nicht, Ihre WLAN-Adapter auf Ihrem Computer zu überprüfen, wenn Sie keine WLAN-Verbindung vom Terminal unter Linux herstellen können.
Wenn Sie schließlich vom Terminal aus erfolgreich eine WLAN-Verbindung zu Ihrem Ubuntu-Computer herstellen, können Sie jetzt den folgenden Befehl ausführen, um den IP-Status auf Ihrem Computer zu überprüfen.
$ ip a
Methode 2:WLAN auf Ubuntu vom Terminal über nmtui verbinden
nmtui ist die Kurzform von Network Manager Text User Interface unter Linux. Es kann zur Verwaltung drahtloser Netzwerke auf Ihrer Oberfläche verwendet werden. Die nmtui-Tools arbeiten in einer Semi-CLI-Methode. Bei dieser Methode müssen Sie die terminalbasierte Befehlszeile verwenden, aber es erfordert auch den Cursorzeiger, um das Tool auszuwählen und zu bedienen.
Schritt 1:Executive Network Manager-Benutzeroberfläche
In dieser Methode werden wir sehen, wie man Wifi unter Linux vom Terminal über nmtui verbindet. Zuerst müssen Sie auf Ihrer Terminal-Shell nmtui eingeben, um das Text-Benutzeroberflächen-Tool von Network Manager auf Ihrem System auszuführen.
nmtui
Der Befehl zeigt Ihnen ein Dropdown-Menü zur Auswahl der Netzwerkeinstellungen. Wählen Sie im Menü bitte „Verbindung aktivieren“, um Ihre SSID vom Terminal auszuwählen.
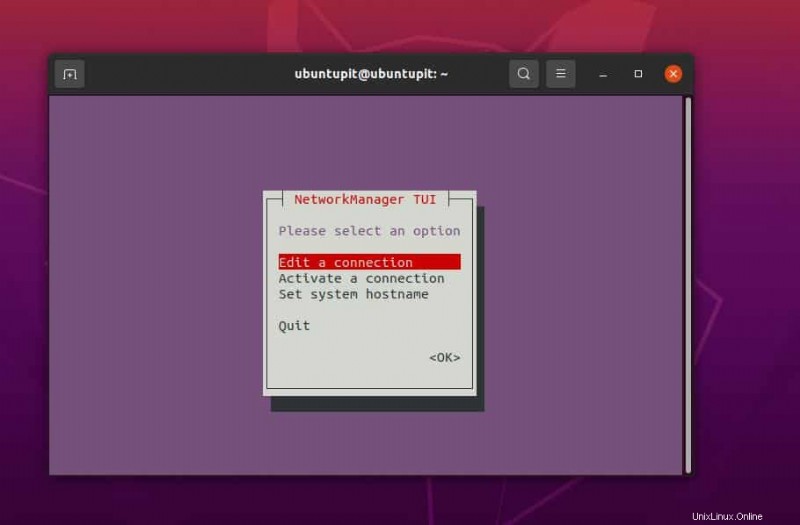
Schritt 2:WLAN-SSID auswählen
Im nächsten Schritt würden Sie die Liste der verfügbaren WLAN-Netzwerke (SSIDs) in Ihrer Umgebung auf der Terminal-Shell sehen. Bitte verwenden Sie den Mauszeiger oder die Pfeiltasten Ihrer Tastatur, um Ihre SSID auszuwählen, und drücken Sie dann die Eingabetaste, um das Netzwerk auszuwählen.
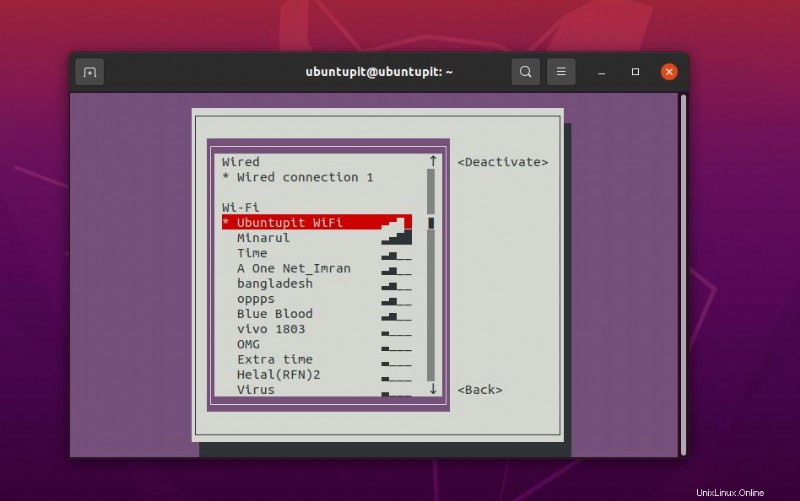
Im nächsten Schritt fordert Sie die Terminal-Shell auf, das Passwort der SSID einzugeben, damit Ihr Linux-Desktop mit dem Netzwerk verbunden werden kann. Wenn Ihr WLAN kein Passwort hat, wird es nicht nach dem Passwort fragen. Wenn alles gut geht, zeigt es Ihnen eine „Verbinden“-Meldung auf dem Bildschirm und stellt in Kürze eine Verbindung her.
Schritt 3:Überprüfen der Verbindung
Seitdem haben wir Methoden gesehen, um das WLAN-Netzwerk auf Ubuntu von der Terminal-Shell aus zu verbinden. Es ist Zeit zu überprüfen, ob das Netzwerk funktioniert oder nicht. Das Ausführen des Ping-Befehls zum Überprüfen der Internetverbindung ist eine universelle Methode, um die Internetstabilität, Reaktionszeit und Latenz zu überprüfen. Wir können den folgenden Ping-Befehl auf der Terminal-Shell ausführen, um Ping an Google DNS zu senden.
ping google.com
Um alle bekannten WLAN-Netzwerke auf Ihrem System zu überprüfen, führen Sie bitte den folgenden Nmcli-Befehl aus, der unten angegeben ist.
nmcli con show
Wenn Sie von einem WLAN-Netzwerk zu einem anderen wechseln müssen, können Sie den unten angegebenen NMCLI-Befehl ausführen.
nmcli con down ssid/uuid
Schlussworte
Im gesamten Beitrag haben wir zwei Methoden zum Verbinden von WLAN unter Ubuntu Linux von der Terminal-Shell aus gesehen und die Anleitung zum Überprüfen der Verbindung. Wenn Sie ein professioneller Linux-Benutzer sind, würde ich Ihnen dringend empfehlen, ein LAN-Kabel für eine bessere Internetstabilität zu verwenden. Wenn Sie eine Internetverbindung mit einer statischen IP verwenden, lesen Sie bitte diesen Beitrag, um zu erfahren, wie Sie eine Stactci-IP unter Linux verbinden.
Ich hoffe, dieser Beitrag war nützlich und informativ für Sie. Bitte teilen Sie ihn mit Ihren Freunden und der Linux-Community, wenn Sie diesen Beitrag nützlich und informativ finden. Sie können auch Ihre Meinung zu diesem Beitrag in den Kommentarbereich schreiben.