Für diejenigen, die mit MATE Desktop Environment nicht vertraut sind, es ist die Fortsetzung von GNOME 2. Es ist bekannt dafür, dass es leicht, schnell und stabil ist und unter Linux und den meisten BSD-Betriebssystemen läuft. MATE ist auch eine ausgezeichnete Wahl für ein Low-End-System oder für diejenigen, die effizient mit Systemressourcen umgehen möchten. Die neueste Version von MATE Desktop enthält Wayland-Unterstützung für eine Reihe von Desktop-Komponenten und -Anwendungen.
Fedora 35 hat standardmäßig GNOME 41 installiert. Obwohl dies eine ausgezeichnete Option ist, können Alternativen in Kombination mit den Standard-Desktop-Umgebungen installiert werden, und Sie können frei zwischen ihnen wechseln.
Im folgenden Tutorial erfahren Sie, wie Sie den neuesten stabilen MATE Desktop 1.26 auf Fedora 3 installieren 5.
Voraussetzungen
- Empfohlenes Betriebssystem: Fedora Linux 35
- Benutzerkonto: Ein Benutzerkonto mit Sudo- oder Root-Zugriff.
Betriebssystem aktualisieren
Aktualisieren Sie Ihren Fedora Betriebssystem, um sicherzustellen, dass alle vorhandenen Pakete auf dem neuesten Stand sind:
sudo dnf upgrade --refresh -yDas Tutorial verwendet den sudo-Befehl und vorausgesetzt, Sie haben den Sudo-Status .
So überprüfen Sie den Sudo-Status Ihres Kontos:
sudo whoamiBeispielausgabe, die den Sudo-Status zeigt:
[joshua@fedora ~]$ sudo whoami
rootUm ein bestehendes oder neues Sudo-Konto einzurichten, besuchen Sie unser Tutorial zum So fügen Sie einen Benutzer zu Sudoers auf Fedora hinzu .
So verwenden Sie das Root-Konto verwenden Sie den folgenden Befehl mit dem Root-Passwort, um sich anzumelden.
suMATE Desktop installieren
Standardmäßig ist die MATE Desktop-Umgebung in den Standard-Repositories von Fedora verfügbar und wird angesichts der sechsmonatigen Turnaround-Betriebssystemversionen von Fedora häufig auf die neueste Version aktualisiert. Derzeit ist zum Zeitpunkt dieses Tutorials MATE 1.26 die für Fedora 35 verfügbare Version.
Um MATE zu installieren, öffnen Sie Ihr Terminal und installieren Sie die Desktop-Umgebung.
sudo dnf install @mate-desktopBeispielausgabe:
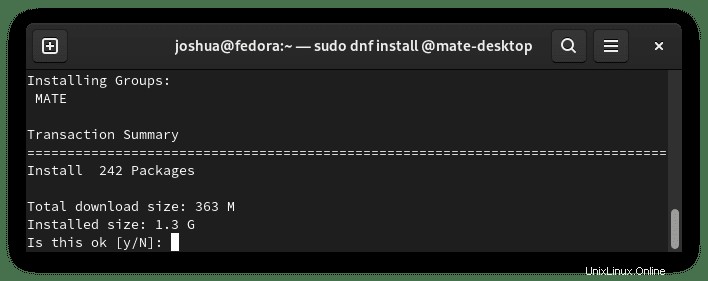
Geben Sie "Y" ein , und drücken Sie dann die "ENTER-TASTE" um mit der Installation fortzufahren.
Beachten Sie, dass die Installation 1.3G ist Daher kann der Download abhängig von Ihrer Internetverbindung eine Weile dauern.
Alternativ können Sie auch MATE-Desktopanwendungen für ein „FULL“ installieren Installation.
sudo dnf install @mate-applicationsBeispielausgabe:
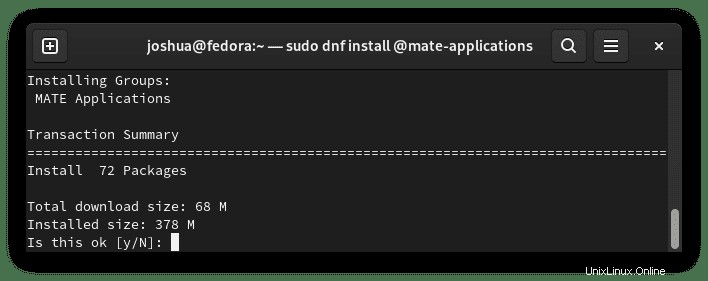
Geben Sie "Y" ein , und drücken Sie dann die "ENTER-TASTE" um mit der Installation fortzufahren.
Sobald die Installation abgeschlossen ist, müssen Sie Ihr System neu starten. Da Sie sich bereits im Terminal befinden, geben Sie den folgenden Befehl ein.
rebootErster Blick und Überprüfung von MATE Desktop
Nachdem Sie Ihr System neu gestartet haben, gelangen Sie zunächst zurück zum Standard-Anmeldebildschirm.
MELDEN SIE SICH NICHT SOFORT AN. Klicken Sie auf das kreisförmige Zahnrad in der rechten unteren Ecke, um ein neues Menü mit optionalen Desktop-Umgebungen oder Display-Managern anzuzeigen. Standardmäßig sollte MATE automatisch ausgewählt werden, aber manchmal müssen Sie es möglicherweise von GNOME zu MATE ändern.
Beispiel:
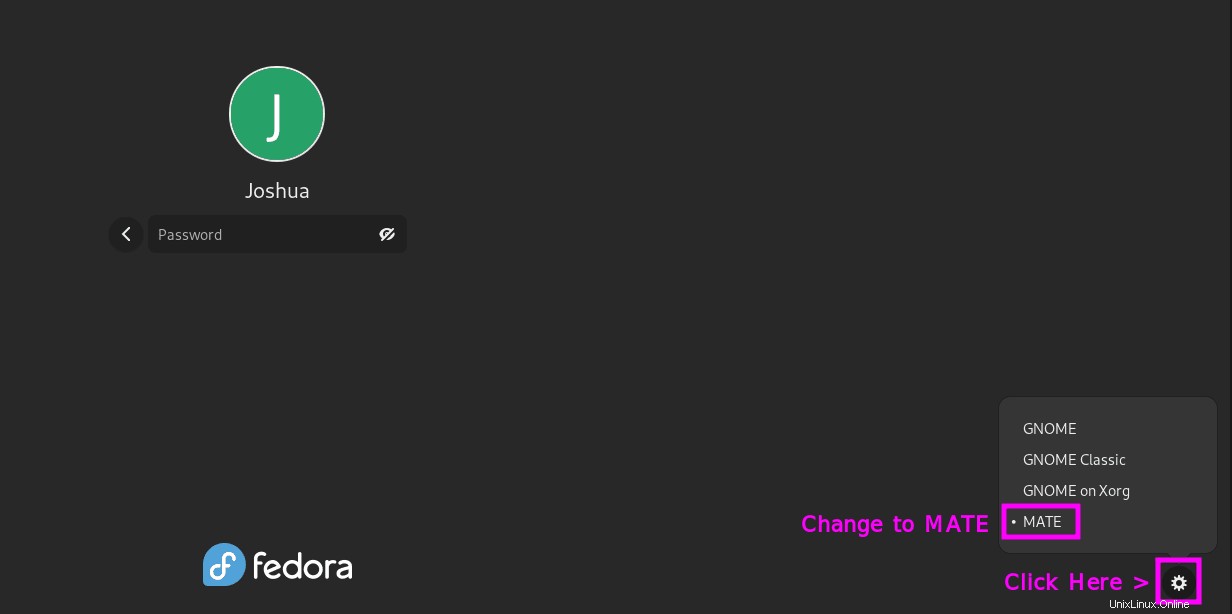
Wie oben wird die MATE-Desktopumgebung ausgewählt. Dies wird bei der nächsten Anmeldung automatisch festgelegt, um zu GNOME 41 zurückzuwechseln. Führen Sie einfach den gleichen Vorgang aus, aber in umgekehrter Reihenfolge, da die endgültige Auswahl automatisch gespeichert und beim Wechseln gespeichert werden soll. Auf diese Weise haben Sie das Beste aus beiden Welten (Desktops).
Beachten Sie, dass Sie MATE-Anwendungen auf GNOME installiert sehen werden, aber das ist in Ordnung, und sie werden mit den Standard-dnf-Update- und Upgrade-Befehlen aktualisiert.
Um die Installation zu bestätigen, ist Screenfetch ein praktisches Paket zum Installieren. Um dieses Paket zu installieren, verwenden Sie den folgenden Befehl in Ihrem Terminal.
sudo apt install screenfetch -yFühren Sie nach der Installation den folgenden Befehl in Ihrem Terminal aus.
screenfetchBeispielausgabe:
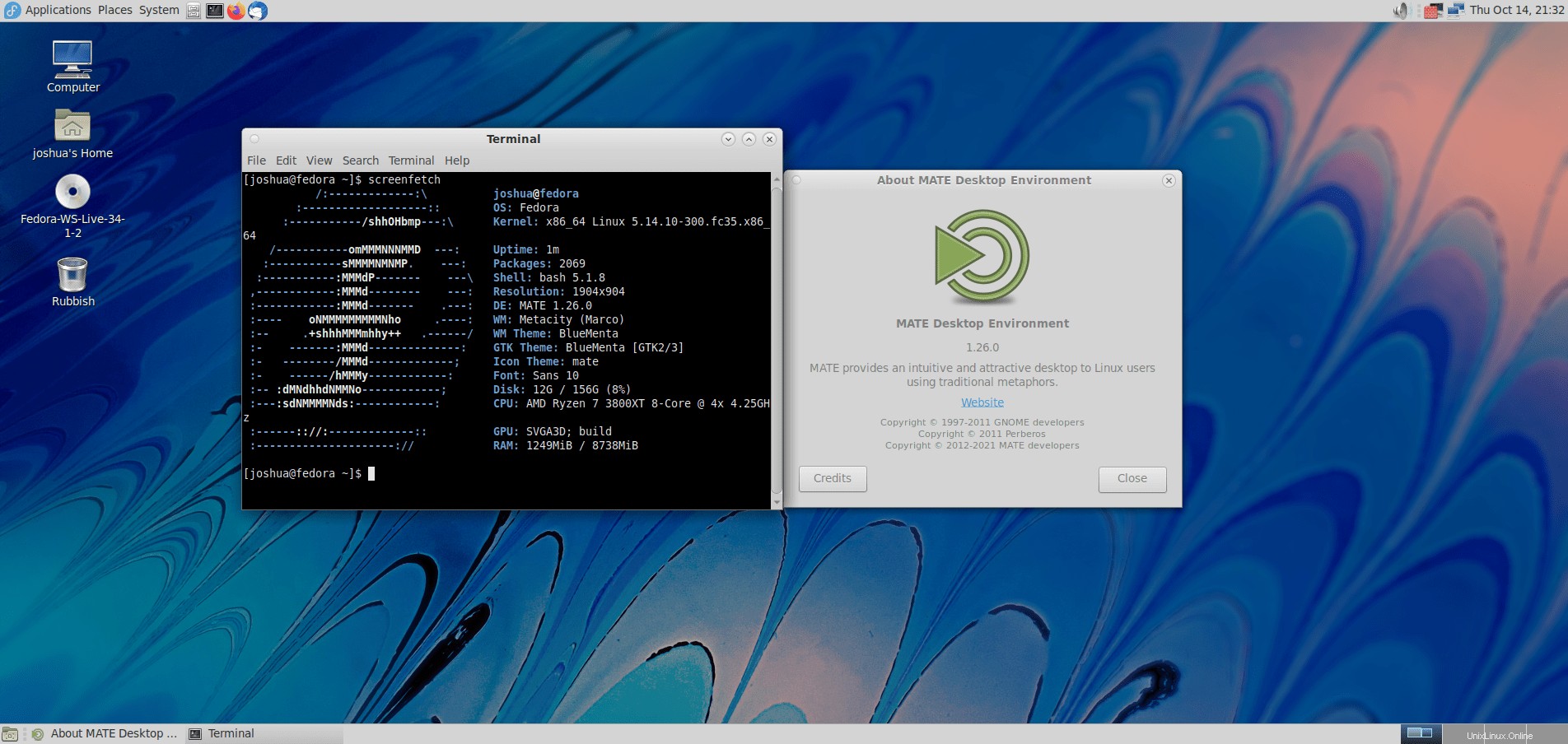
Wie die obige Ausgabe gezeigt hat, haben Sie MATE 1.26 erfolgreich auf Ihrem Fedora 35-System installiert.
So aktualisieren Sie MATE Desktop
Führen Sie für zukünftige Updates für MATE-Desktop- und Fedora 35-Systempakete den Standard-dnf-Befehl aus.
sudo dnf updateWenn Updates verfügbar sind, ist es derselbe Prozess für ein Upgrade.
sudo dnf upgradeSo entfernen (deinstallieren) Sie MATE Desktop
Das Entfernen von Desktop-Umgebungen kann schwierig sein, glücklicherweise ist es mit MATE und Fedora sauberer als einige andere Desktop- und Distributionskombinationen.
Zum Entfernen von MATE DESKTOP.
sudo dnf autoremove @mate-desktop -yEntfernen Sie anschließend alle MATE-Anwendungen.
sudo dnf autoremove @mate-applications -yIm nächsten Schritt müssen Sie Ihr System neu starten. Geben Sie im Terminal den folgenden Befehl ein.
rebootWenn Sie zum Anmeldebildschirm zurückkehren und GNOME nicht ausgewählt wurde, wählen Sie es erneut manuell aus, und Sie kehren zum Standard-GNOME 41 und den Standardanwendungen zurück.
Beachten Sie, wie bereits erwähnt, dass das Entfernen von Desktop-Umgebungen in einigen Fällen manchmal zu Instabilität führen kann. Während der Tutorial-Entfernung hat alles gut funktioniert, aber ich habe festgestellt, dass Probleme auftreten können und auftreten, und manchmal ist es besser, die Umgebung nicht zu entfernen. Stellen Sie sicher, dass Sie Backups aller kritischen Daten bereithalten.
Sobald Sie zufrieden sind, dass alles funktioniert, können Sie ungenutzte Pakete mit dem folgenden Befehl bereinigen und löschen.
sudo dnf clean all