Wenn Sie mit MATE Desktop Environment nicht vertraut sind, ist es die Fortsetzung von GNOME 2. Diese leichte und schnelle Desktop-Umgebung läuft unter Linux oder den meisten BSD-Betriebssystemen; eine ausgezeichnete Wahl für Low-End-Systeme, die effiziente Systemressourcen beibehalten möchten! Die neueste Version enthält Wayland-Unterstützung, was bedeutet, dass Komponenten die robusten Grafikverarbeitungsfunktionen nutzen können, ohne auf X11-Server angewiesen zu sein (was manche als ungünstig empfinden).
Fedora 36 hat standardmäßig GNOME 42 installiert. Obwohl dies eine ausgezeichnete Option ist, können Alternativen in Kombination mit den Standard-Desktop-Umgebungen installiert werden, und Sie können frei zwischen ihnen wechseln. Wenn Sie jedoch die MATE-Desktop-Umgebung wirklich lieben, würde ich Ihnen raten, die MATE Fedora-Spin-Alternativversion zu installieren, ohne mehrere Desktop-Umgebungen zu haben.
Im folgenden Tutorial erfahren Sie, wie Sie die MATE-Desktopumgebung auf Ihrem Fedora 36 Linux-Workstation-Desktop installieren, zusammen mit einigen praktischen Tipps und Informationen zum Warten und Entfernen von MATE mit dem Befehlszeilenterminal.
Fedora aktualisieren
Aktualisieren Sie zunächst Ihr System, um sicherzustellen, dass alle vorhandenen Pakete auf dem neuesten Stand sind. Dadurch wird sichergestellt, dass während der Installation so gut wie möglich keine Konflikte entstehen.
sudo dnf upgrade --refresh -yEmpfohlen – Installieren Sie TimeShift
Bevor Sie fortfahren, installieren Sie TimeShift und erstellen Sie eine automatische Sicherung Ihres Desktops, bevor Sie eine alternative Desktop-Umgebung auf Fedora installieren.
sudo dnf install timeshift -yAls nächstes öffnen Sie das Programm und erstellen ein Backup; Die Eingabeaufforderungen sind einfach. Die Anwendung finden Sie unter folgendem Pfad.
(Top left-hand corner) Activities > Show Applications > TimeShift
MATE Desktop installieren
Die Installation von MATE ist relativ einfach, und der erste Schritt besteht darin, Ihr Terminal zu öffnen und den folgenden Befehl zu verwenden:
sudo dnf install @mate-desktopBeachten Sie, dass die Installation 1.3G ist , Daher kann der Download abhängig von Ihrer Internetverbindung eine Weile dauern.
Alternativ können Sie MATE-Desktopanwendungen für ein “FULL” Installation.
sudo dnf install @mate-applicationsWenn Sie fertig sind, starten Sie Ihren Desktop entweder wie gewohnt über die GUI neu, oder wenn Sie nichts geöffnet haben, was Sie speichern müssen, verwenden Sie den folgenden Terminalbefehl, um sofort neu zu starten.
rebootMATE Desktop-Umgebung überprüfen
Nachdem Sie Ihr Fedora-System neu gestartet haben, gelangen Sie zum Anmeldebildschirm, der ähnlich aussieht wie zuvor. Standardmäßig hat sich die Installation jedoch nicht auf die Desktop-Umgebung zu MATE geändert.
Um die Optionen für die Desktop-Umgebung aufzurufen, klicken Sie auf die „Schaltfläche für das Zahnradsymbol“ in der rechten unteren Ecke, und ändern Sie dann von default GNOME zu entweder MATE .
Beispiel:
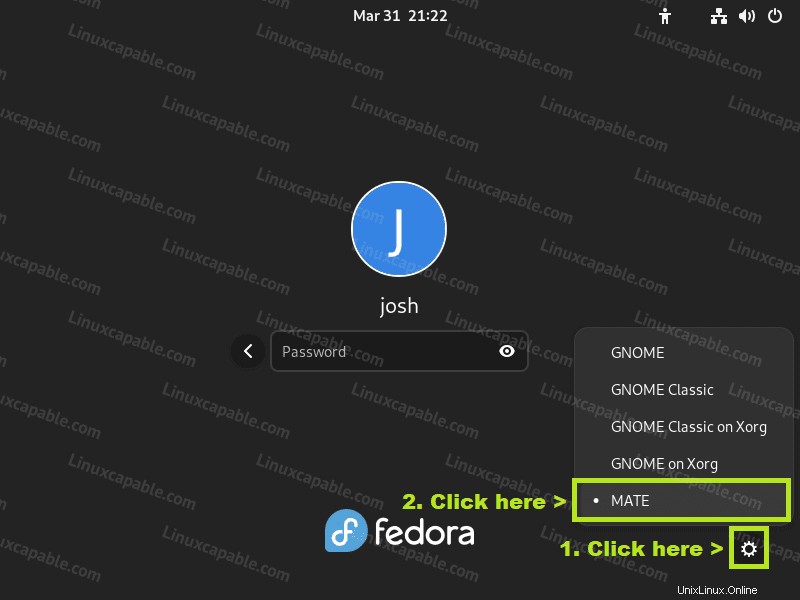
Erster Blick auf MATE Desktop auf Fedora 36 Linux
Sobald Sie sich angemeldet haben, werden Sie einige Änderungen an der Benutzeroberfläche bemerken. Ich empfehle jedoch, in die Darstellungseinstellungen zu gehen Anwendungsregisterkarte, um Ihr Thema auszuwählen. Mein Favorit ist BlackMate, aber Sie können wählen, was Sie möchten.
Beispiel (Klicken Sie, um das Bild zu vergrößern ):
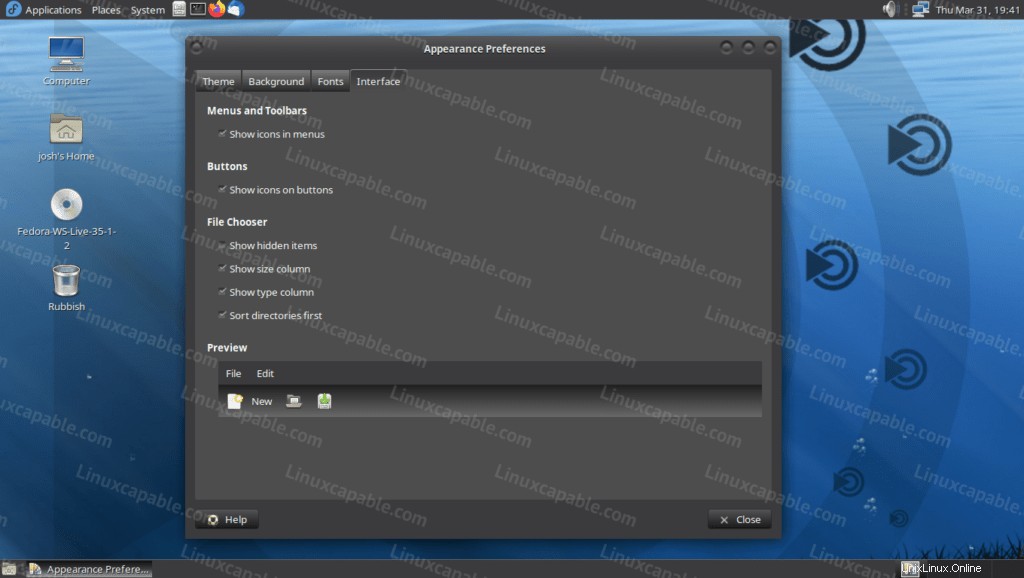
So öffnen Sie die Darstellungseinstellungen verwenden Sie den folgenden Pfad oder öffnen Sie Systemeinstellungen .
(Top left-hand corner) System > Preferences > Look & Feel
Als nächstes ist ein weiterer Favorit von mir, die Hintergrundfarbe festzulegen, mein persönlicher Favorit ist das blau-matt gemischte Hintergrundbild, aber Sie können später Ihr eigenes herunterladen.
Beispiel (Klicken Sie, um das Bild zu vergrößern ):
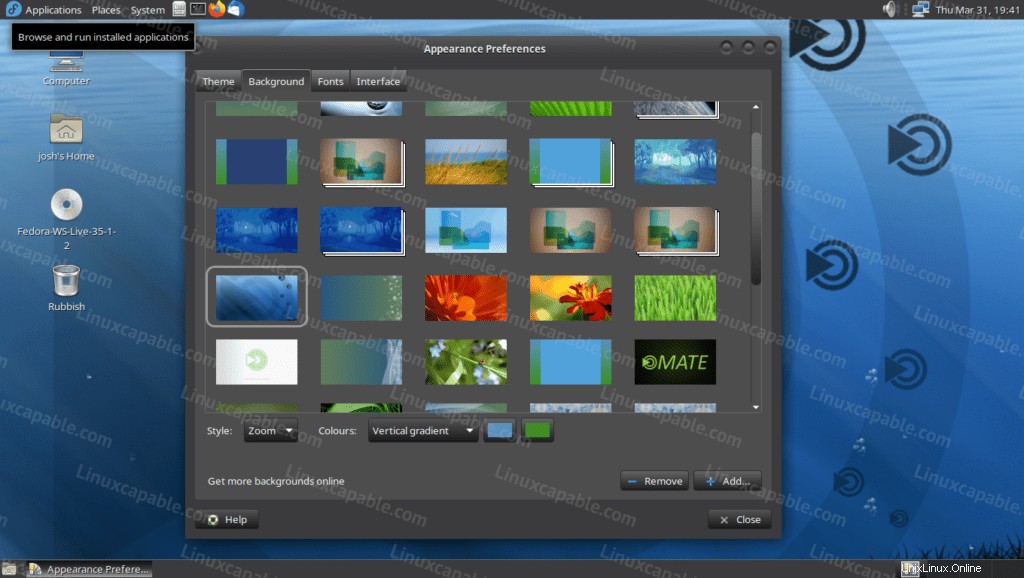
Es gibt zwar viele Konfigurationsoptionen, aber die letzte, die ich empfehlen würde, ist Registerkarte Benutzeroberfläche Tab. Hier können Sie das Aussehen Ihrer Benutzeroberfläche ändern.
Beispiel (Klicken Sie, um das Bild zu vergrößern ):
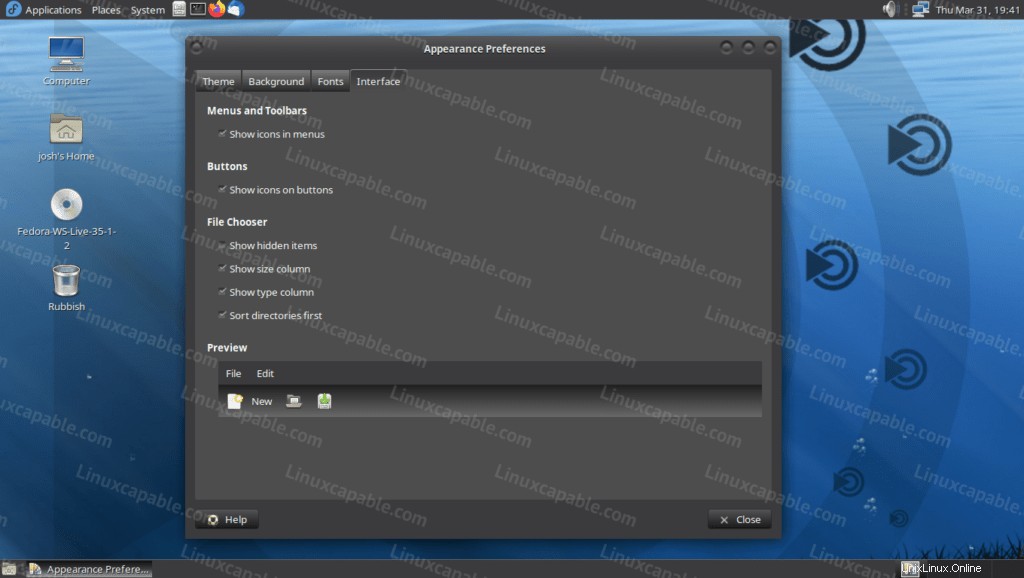
Insgesamt ist MATE einfacher oder, mit anderen Worten, weniger Augenschmaus als eine Desktop-Umgebung wie KDE oder ähnliche DEs, aber es hat mehr zu bieten als LXDE. Möglicherweise finden Sie die Gesamtstruktur einfacher als GNOME, insbesondere für Windows-Benutzer, die migrieren und Fedora als ihre erste Desktop-Umgebung auswählen.
Nachfolgend finden Sie einige Beispiele für MATE.
Beispiel (Klicken Sie, um das Bild zu vergrößern ):
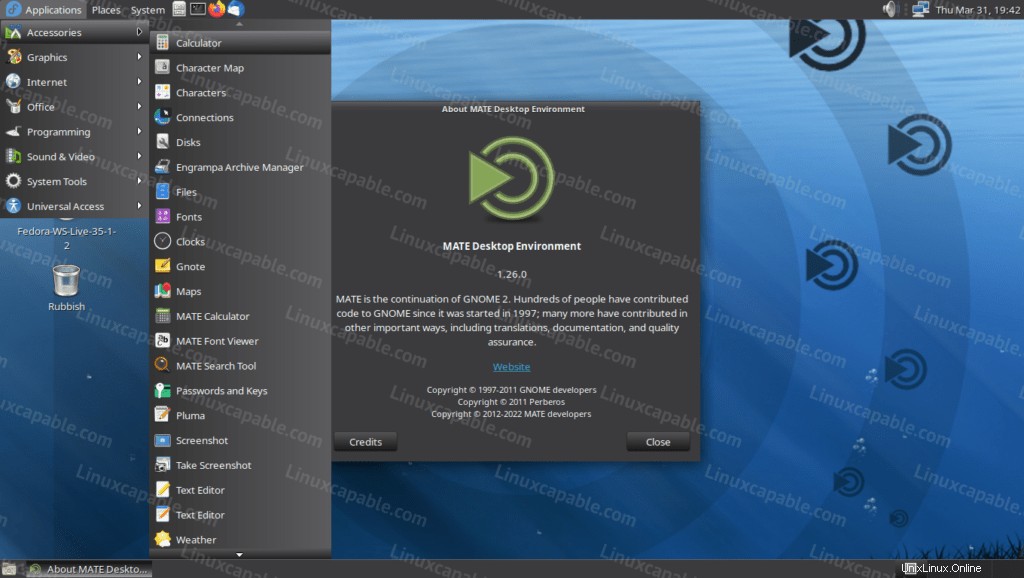
Beispiel eines Sperrbildschirms (Klicken Sie, um das Bild zu vergrößern ):
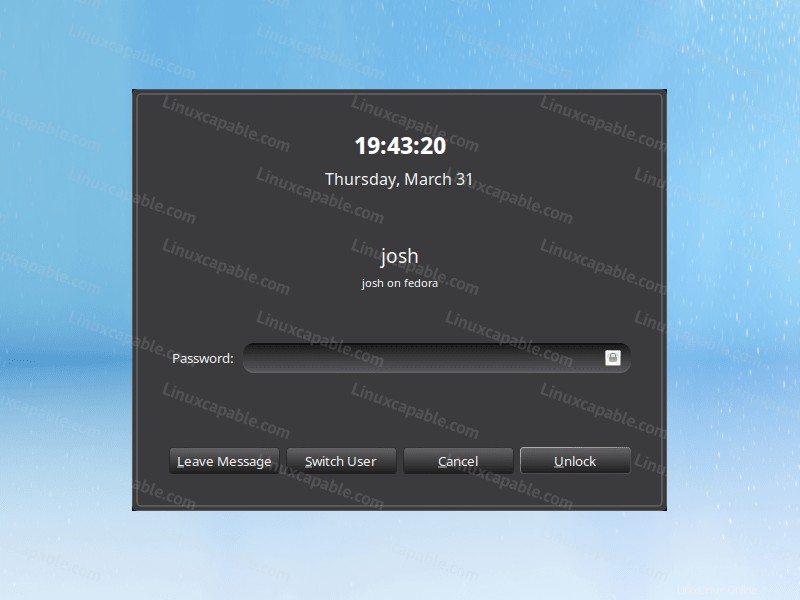
Beispiel für die MATE-Ressourcenüberwachungsanwendung (Klicken Sie, um das Bild zu vergrößern ):
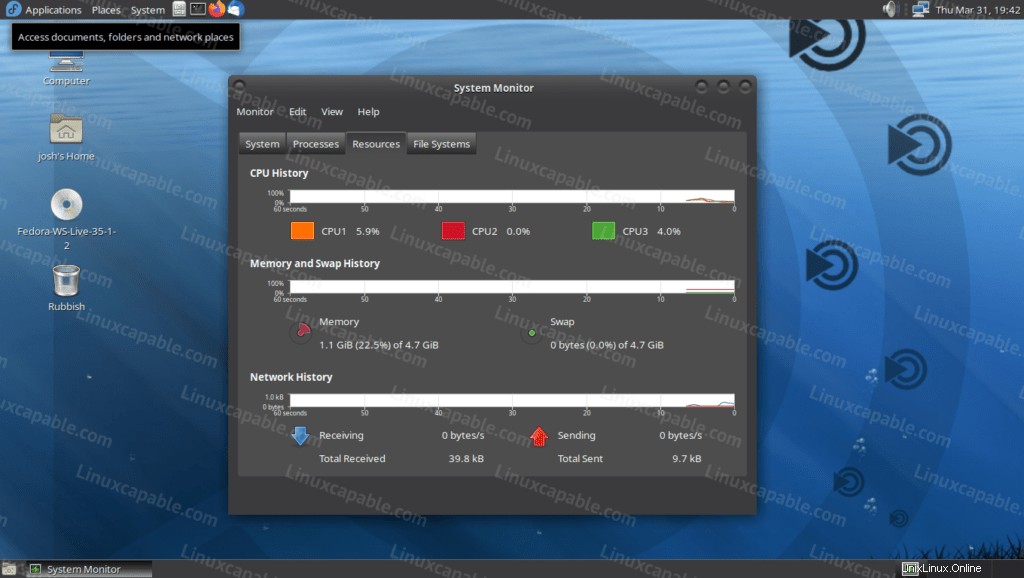
So aktualisieren/aktualisieren Sie MATE Desktop
Führen Sie für zukünftige Updates für die MATE-Desktop- und Fedora 36-Pakete den Standard-dnf-Befehl aus.
sudo dnf updateWenn Updates verfügbar sind, ist es derselbe Prozess für ein Upgrade.
sudo dnf upgradeBesser ist es, einen All-in-One-Befehl zu verwenden, der ein neuer Standard ist.
sudo dnf upgrade --refreshSo entfernen (deinstallieren) Sie MATE Desktop
Das Entfernen von Desktop-Umgebungen kann chaotisch sein. Der beste Rat ist immer, die alternativen Desktop-Umgebungen beizubehalten und zwischen ihnen zu wechseln oder eine komplette Neuinstallation durchzuführen, wenn die folgende Entfernungsmethode nicht funktioniert; Dies sollte jedoch für Fedora-Distributionen gut funktionieren.
Verwenden Sie den folgenden Befehl, um MATE DE zu entfernen.
sudo dnf autoremove @mate-desktopFühren Sie alternativ Folgendes aus, wenn Sie die MATE-Anwendungen installiert haben.
sudo dnf autoremove @mate-applicationsWenn Sie fertig sind, starten Sie Ihre Desktop-Umgebung mit dem folgenden Terminalbefehl neu.
rebootDer GNOME-Standard wird kurz vor der MATE-Installation ausgewählt, wenn Sie zu Ihrem Anmeldebildschirm zurückkehren.
Ein weiterer guter Befehl ist die Ausführung von distro-sync Befehl, auch wenn alles in Ordnung aussieht. Der Befehl ist gut geeignet, um Fedora-Standardpakete wiederherzustellen und Ihr Fedora-System wieder auf Kurs zu bringen.
sudo dnf distro-sync -y