VMware Workstation ist eine bekannte Virtualisierungssoftware, mit der Benutzer mehrere virtuelle x86- und x86-64-Maschinen gleichzeitig auf einer einzigen Maschine ausführen können.
Jede virtuelle Maschine besitzt eine isolierte Betriebssystemumgebung, einschließlich Windows-, Linux- und BSD-Varianten, und verwendet einen kleinen Teil Ihres Systemprozessors und -speichers.
Hier sehen wir, wie man VMware Workstation Pro 16 auf Fedora 35 / Fedora 34 installiert.
Voraussetzungen
Aktualisieren Sie zunächst alle Pakete auf Ihrem System.
sudo dnf update -y
Installieren Sie dann die erforderlichen Pakete für die Installation von VMware Workstation.
sudo dnf install -y kernel-devel-$(uname -r) kernel-headers
Starten Sie dann das System neu.
sudo reboot
Installieren Sie VMware Workstation Pro auf Fedora 35
Laden Sie zunächst VMware Workstation Pro über den Webbrowser herunter. Wechseln Sie dann in das Downloads-Verzeichnis und machen Sie das VMware-Installationsprogramm ausführbar.
cd ~/Downloads sudo chmod 700 VMware-Workstation-Full-*.bundle
Führen Sie als Nächstes das VMware Workstation Pro-Installationsprogramm mit dem folgenden Befehl aus.
sudo ./VMware-Workstation-Full-*.bundle
Das Installationsprogramm beginnt mit dem Extrahieren von Dateien und installiert dann die VMware Workstation.
Ausgabe:
Extracting VMware Installer...done.
Installing VMware Workstation 16.2.1
Configuring...
[######################################################################] 100%
Installation was successful.
VMware-Module (UEFI-Systeme) signieren
Auf EFI Secure Boot-Systemen müssen Sie VMware-Module (vmmon und vmnet) signieren, bevor Sie sie in den Kernel laden. Um die Module zu signieren, benötigen Sie also einen Maschinenbesitzerschlüssel, dem die EFI-Firmware vertraut.
Generieren Sie zuerst den MOK (Machine Owner Key).
sudo dnf install -y openssl sudo mkdir -p /misc/sign-vmware-modules sudo chmod 777 /misc/sign-vmware-modules cd /misc/sign-vmware-modules openssl req -new -x509 -newkey rsa:2048 -keyout MOK.priv -outform DER -out MOK.der -nodes -days 36500 -subj "/CN=MSI/" chmod 600 MOK.priv
Importieren Sie dann den generierten Schlüssel in das System. Dieser Befehl fordert Sie auf, das Kennwort festzulegen, das Sie später beim Registrieren des Schlüssels verwenden werden.
sudo mokutil --import MOK.der
Erstellen Sie ein Skript /misc/sign-vmware-modules/signingscript um alle VMware-Module mit dem generierten MOK-Schlüssel zu signieren.
#!/bin/bash
for modfile in $(modinfo -n vmmon vmnet); do
echo "Signing $modfile"
/usr/src/kernels/$(uname -r)/scripts/sign-file sha256 \
/misc/sign-vmware-modules/MOK.priv \
/misc/sign-vmware-modules/MOK.der "$modfile"
done
Ändern Sie dann den Eigentümer des Skripts und führen Sie es aus. Sie können dieses Skript immer dann ausführen, wenn Sie das System aktualisieren.
chmod 700 /misc/sign-vmware-modules/signingscript sudo /misc/sign-vmware-modules/signingscript
Starten Sie das System neu und drücken Sie dann eine beliebige Taste, um das MOK-Verwaltungsdienstprogramm zu starten
1. Wählen Sie MOK registrieren
2. Wählen Sie Schlüssel 0 anzeigen um den Maschinenbesitzerschlüssel zu überprüfen. Wenn der Schlüssel OK ist, drücken Sie die Eingabetaste und wählen Sie dann Weiter
3. Wählen Sie Ja um den/die Schlüssel zu registrieren und dann das Passwort einzugeben die Sie beim Import angegeben haben
4. Wählen Sie abschließend Neustart um das System neu zu starten
Starten Sie VMware Workstation Pro
Sie können die VMware Workstation starten, indem Sie zu Aktivitäten gehen>> Suchen Sie nach VMware Workstation n oder mit vmware Befehl.
1. Wählen Sie Ich akzeptiere die Bedingungen der Lizenzvereinbarung und klicken Sie unter VMware Workstation – Endbenutzer-Lizenzvereinbarung. auf Weiter
2. Wählen Sie Ich akzeptiere die Bedingungen der Lizenzvereinbarung und klicken Sie unter VMware OVF Tool-Komponente für Linux – Endbenutzer-Lizenzvereinbarung. auf Weiter
3. Wählen Sie aus, ob VMware nach Produktaktualisierungen suchen kann beim Start und klicken Sie auf Weiter.
4. Entscheiden Sie, ob Sie am VMware-Programm zur Verbesserung der Benutzerfreundlichkeit (CEIP) teilnehmen möchten oder nicht und klicken Sie auf Weiter.
5. Geben Sie den Lizenzschlüssel in das Feld unter Ich habe einen Lizenzschlüssel für VMware Workstation ein , oder VMware Workstation 16 30 Tage lang testen . Klicken Sie auf Fertig stellen, um fortzufahren.
6. Möglicherweise müssen Sie ein Kennwort für Ihr Konto eingeben, um die Einrichtung abzuschließen.
Sie erhalten nun die Startseite von VMware Workstation Pro. Hier können Sie virtuelle Maschinen erstellen und verwalten.
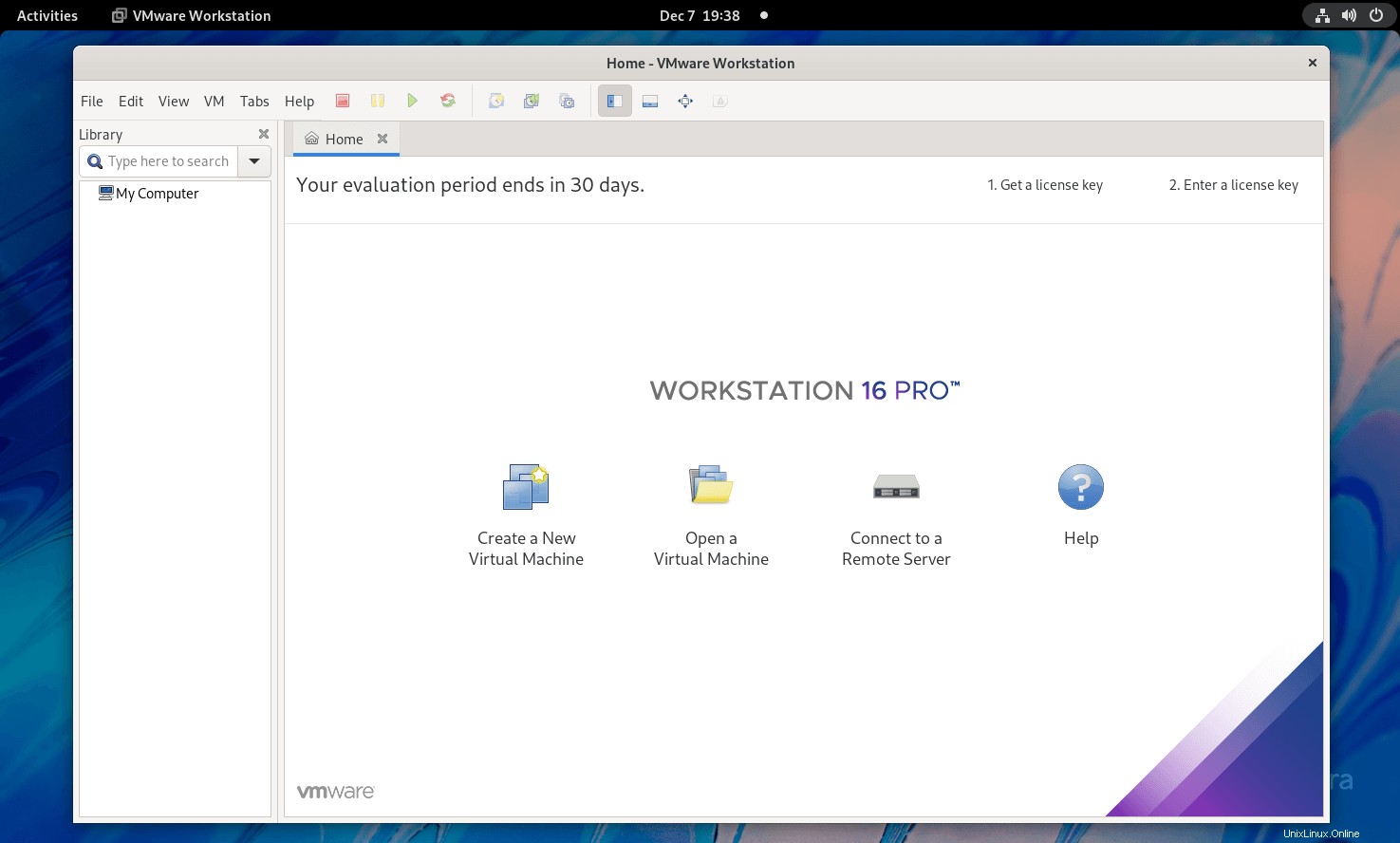
Schlussfolgerung
Das ist alles. Ich hoffe, Sie haben gelernt, wie man VMware Workstation Pro 16 auf Fedora 35 / Fedora 34 installiert.