
In diesem Tutorial zeigen wir Ihnen, wie Sie VMware Workstation auf Ihrem Debian 9 installieren. Für diejenigen unter Ihnen, die es nicht wussten, Für diejenigen unter Ihnen, die es nicht wussten, VMware Workstation ist die beliebteste Virtualisierungssoftware, die auf Desktop-Ebene unter Linux wie Betriebssystemen und Microsoft Windows verwendet wird. Sie ermöglicht es uns, mehrere virtuelle Maschinen gleichzeitig zu erstellen und auszuführen. VMware Workstation ist keine Open-Source- oder kostenlose Software, daher müssen wir ihre Lizenz kaufen Schlüssel, obwohl wir die Testversion 30 Tage lang verwenden können, dann können Sie später den Lizenzschlüssel anwenden.
Dieser Artikel geht davon aus, dass Sie zumindest über Grundkenntnisse in Linux verfügen, wissen, wie man die Shell verwendet, und vor allem, dass Sie Ihre Website auf Ihrem eigenen VPS hosten. Die Installation ist recht einfach und setzt Sie voraus im Root-Konto ausgeführt werden, wenn nicht, müssen Sie möglicherweise 'sudo hinzufügen ‘ zu den Befehlen, um Root-Rechte zu erhalten. Ich zeige Ihnen Schritt für Schritt die Installation von VMware Workstation Virtualization auf einem Debian 9 (Stretch) Server.
Voraussetzungen
- Ein Server, auf dem eines der folgenden Betriebssysteme ausgeführt wird:Debian 9 (Stretch).
- Es wird empfohlen, dass Sie eine neue Betriebssysteminstallation verwenden, um potenziellen Problemen vorzubeugen.
- SSH-Zugriff auf den Server (oder öffnen Sie einfach das Terminal, wenn Sie sich auf einem Desktop befinden).
- Ein
non-root sudo useroder Zugriff auf denroot user. Wir empfehlen, alsnon-root sudo userzu agieren , da Sie Ihr System beschädigen können, wenn Sie als Root nicht aufpassen.
Installieren Sie VMware Workstation auf Debian 9 Stretch
Schritt 1. Bevor wir Software installieren, ist es wichtig sicherzustellen, dass Ihr System auf dem neuesten Stand ist, indem Sie den folgenden apt-get ausführen Befehle im Terminal:
apt-get update apt-get upgrade
Schritt 2. Installieren der erforderlichen Abhängigkeiten für VMware Workstation.
Installieren Sie alle erforderlichen Abhängigkeiten für die VMware-Workstation:
apt-get install gcc build-essential linux-headers-4.9.0-3-amd64 -y reboot
Schritt 3. VMware Workstation installieren.
Laden Sie zuerst das Vmware Workstation 14 Pro Bundle-Paket hier herunter.
Sobald die VMware-Workstation-Bundle-Datei heruntergeladen wurde, legen Sie die Ausführungsberechtigungen darauf mit dem folgenden chmod fest Befehl:
chmod a+x VMware-Workstation-Full-14.0.0-6661328.x86_64.bundle
Lassen Sie uns nun fortfahren und die Installation von Vmware Workstation 14 pro starten, indem Sie das .bundle-Paket ausführen. Siehe den folgenden Befehl:
sudo ./VMware-Workstation-Full-14.0.0-6661328.x86_64.bundle
Akzeptieren Sie die Endbenutzer-Lizenzvereinbarung:
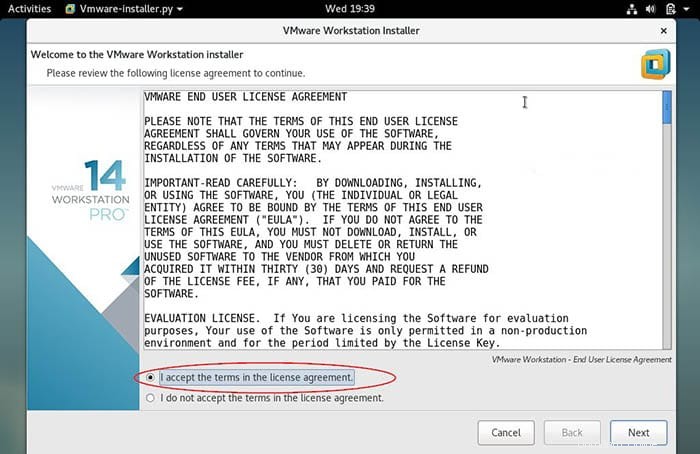
Klicken Sie auf Weiter und deaktivieren Sie Produktupdates beim Start:
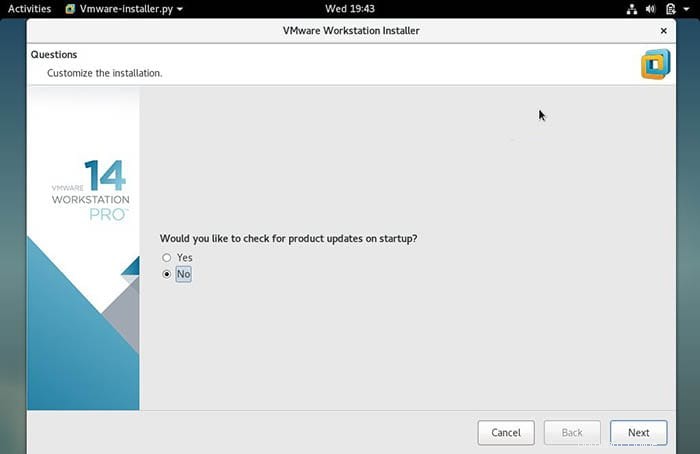
Geben Sie den Benutzernamen an, der die Rechte hat, sich mit der VMware-Workstation zu verbinden, in meinem Fall verwende ich „idroot“ als Benutzernamen:
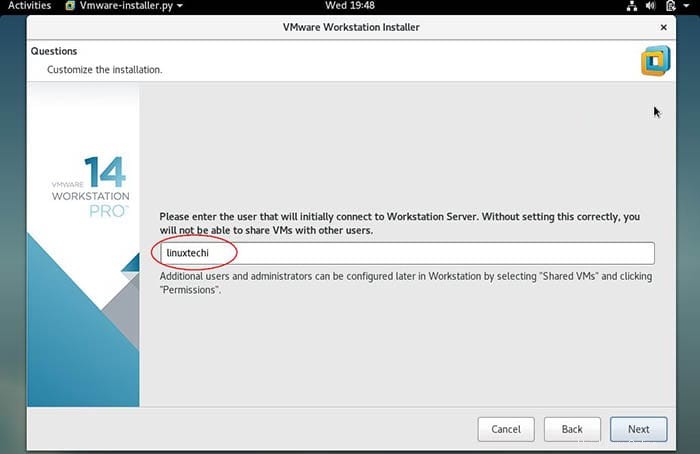
Klicken Sie auf Weiter, um fortzufahren, Sie können auch den Standardpfad beibehalten. In meinem Fall behalte ich auch das Standardverzeichnis:
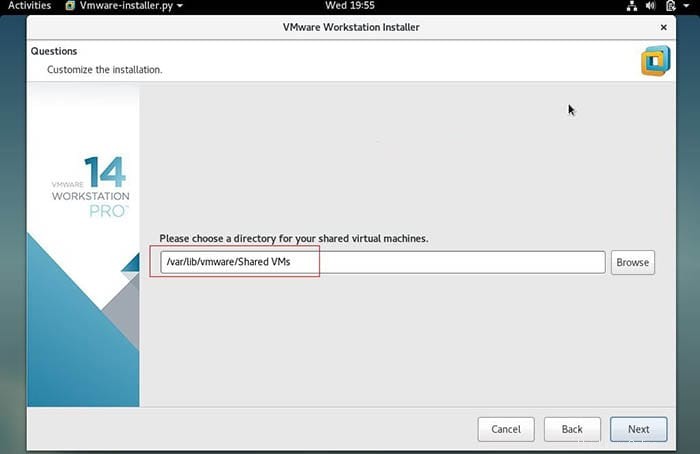
Geben Sie den HTTPS-Port an oder behalten Sie den Standardport bei:
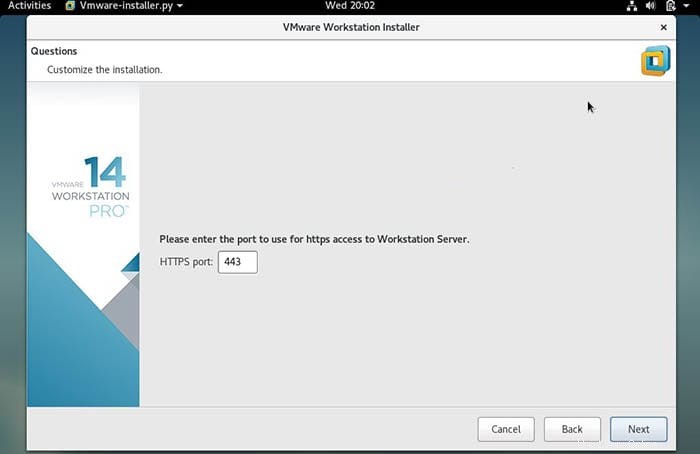
Geben Sie den Lizenzschlüssel ein, falls Sie seine Lizenz bereits gekauft haben, ansonsten können Sie ihn leer lassen:
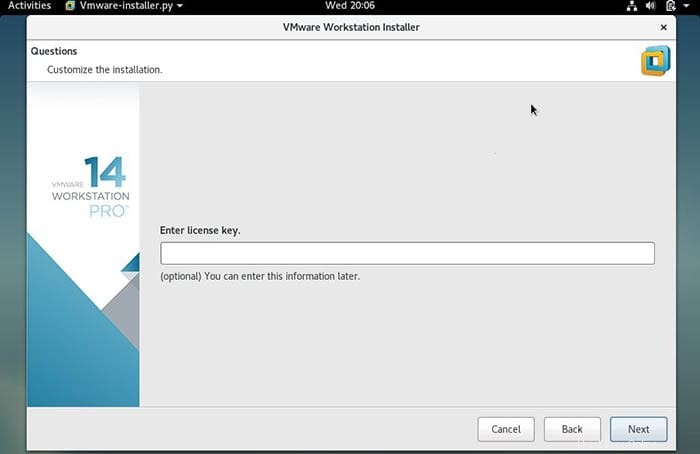
Klicken Sie im nächsten Fenster auf die Option „Installieren“, um die Installation zu starten:
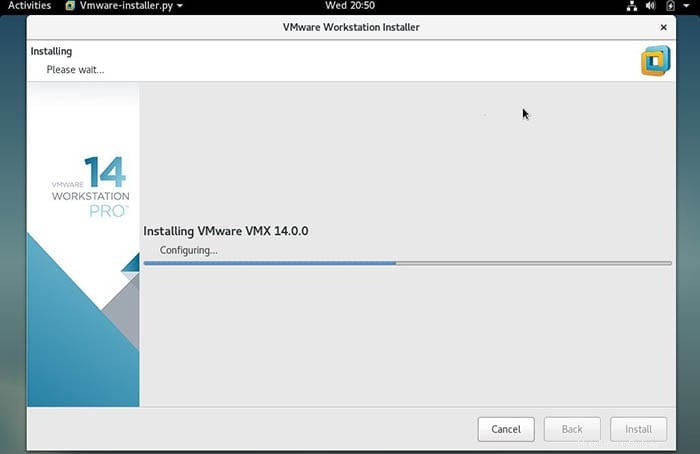
Sobald die Installation erfolgreich war, erhalten wir das folgende Fenster:
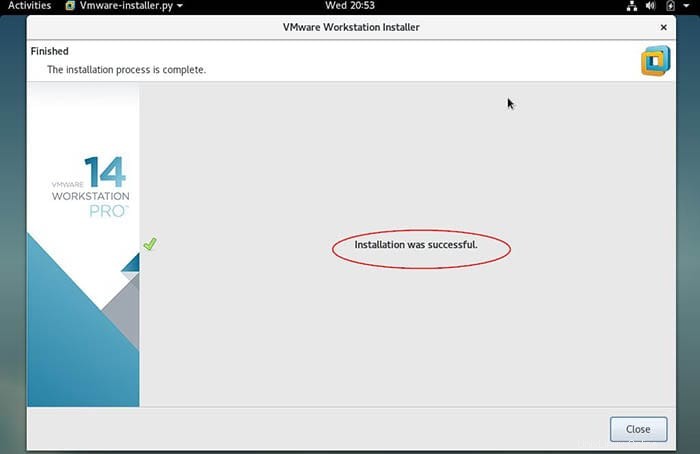
Herzlichen Glückwunsch! Sie haben VMware Workstation erfolgreich installiert. Vielen Dank, dass Sie dieses Tutorial zur Installation von VMware Workstation auf einem Debian 9 Stretch-Server verwendet haben. Für zusätzliche Hilfe oder nützliche Informationen empfehlen wir Ihnen, die offizielle VMware Workstation zu lesen Webseite.