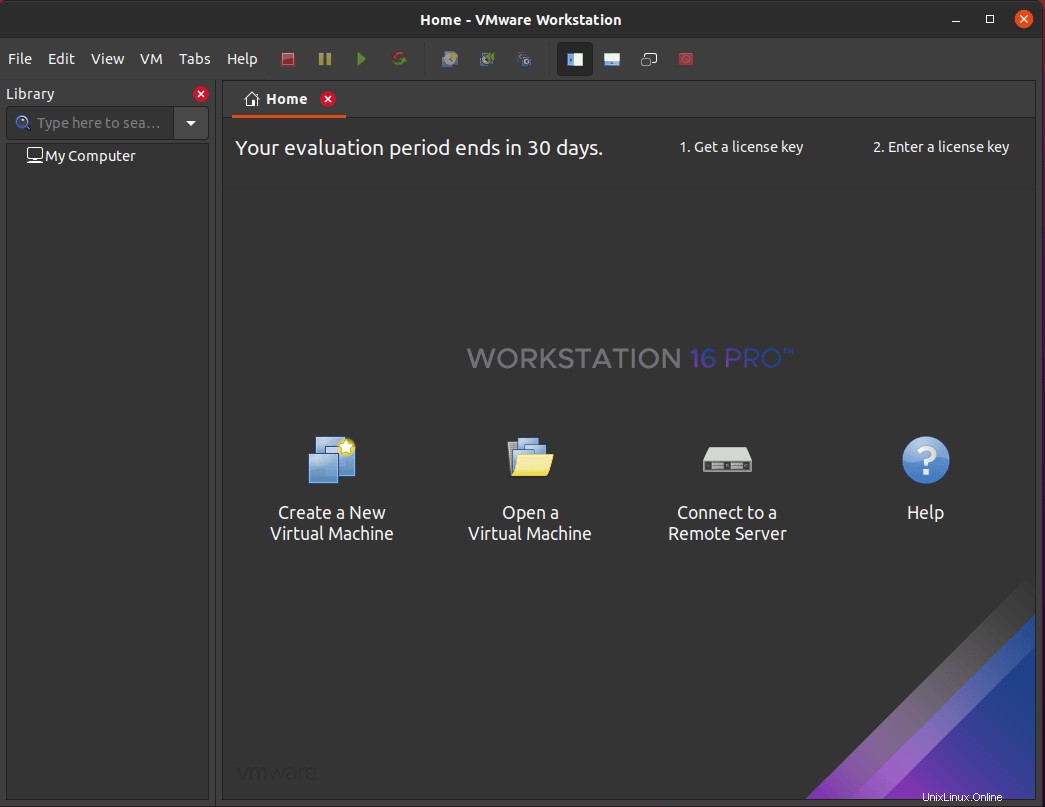VMware Workstation ist eine Software für virtuelle Maschinen, die für x86- und x86-64-Computer verwendet wird, um mehrere isolierte Betriebssysteme auf einer einzigen physischen Hostmaschine auszuführen. Jede virtuelle Maschine kann eine einzelne Instanz eines beliebigen Betriebssystems wie FreeBSD, Linux, macOS oder Windows ausführen. VMware wurde 1998 mit einer soliden Geschichte in der Herstellung hochwertiger Produkte für die Virtualisierung gegründet, wobei VMware Workstation 2001 eingeführt wurde.
Eine weit verbreitete Verwendung für virtuelle Maschinen ist das Ausführen isolierter Umgebungen für die Produktion oder das Ausführen von Diensten für Dienste. Mit VMware für die Produktion können Sie schnell zwischen Einstellungen wechseln. Wenn die Ressourcen das Hostbetriebssystem zulassen, können Sie mehrere Virtualisierungsbetriebssysteme separat ausführen oder zusammenarbeiten lassen. Dies ist auch für Linux-Benutzer nützlich, die zahlreiche Kopien von Distributionen ausführen.
Im folgenden Tutorial erfahren Sie, wie Sie VMware PRO 16 auf Ubuntu 20.04 LTS Focal Fossa installieren.
Note Workbench ist eine kostenpflichtige Software, die jedoch mit einer 30-Tage-Testversion geliefert wird.
Dann müssen Sie Build Essential und GNU Compiler installieren.
Voraussetzungen
- Empfohlenes Betriebssystem: Ubuntu 20.04
- Benutzerkonto: Ein Benutzerkonto mit sudo oderRoot-Zugriff.
- Eine kompatible 64-Bit-x86/AMD64-CPU, die 2011 oder später eingeführt wurde*
- 1,3 GHz oder schnellere Kerngeschwindigkeit.
- 2 GB RAM mindestens / 4 GB RAM oder mehr empfohlen.
- Allgemeine Host-Betriebssystem-Anforderungen .
- VMware Workstation Pro und Player auf den meisten 64-Bit-Windows- oder Linux-Hostbetriebssystemen ausgeführt werden:Windows 10. Windows Server 2019.
Betriebssystem aktualisieren
Aktualisieren Sie Ihr Ubuntu Betriebssystem, um sicherzustellen, dass alle vorhandenen Pakete auf dem neuesten Stand sind:
sudo apt update && sudo apt upgrade -yDas Tutorial verwendet den sudo-Befehl und vorausgesetzt, Sie haben den Sudo-Status .
So überprüfen Sie den Sudo-Status Ihres Kontos:
sudo whoamiBeispielausgabe, die den Sudo-Status zeigt:
[joshua@ubuntu ~]$ sudo whoami
rootUm ein vorhandenes oder neues Sudo-Konto einzurichten, besuchen Sie unser Tutorial zum So fügen Sie einen Benutzer zu Sudoers auf Ubuntu hinzu .
So verwenden Sie das Root-Konto verwenden Sie den folgenden Befehl mit dem Root-Passwort, um sich anzumelden.
suAbhängigkeiten installieren
Um dieses Tutorial abzuschließen und VMware PRO 16 zu installieren, führen Sie den folgenden Befehl aus, um sicherzustellen, dass alle erforderlichen Abhängigkeiten auf Ihrem System installiert sind.
sudo apt install build-essential gcc -yVMware Workstation 16 Pro herunterladen
Besuchen Sie die offizielle Download-Seite von VMware Workstation Pro und wählen Sie „JETZT HERUNTERLADEN“ unter Workstation 16 Pro für Linux.
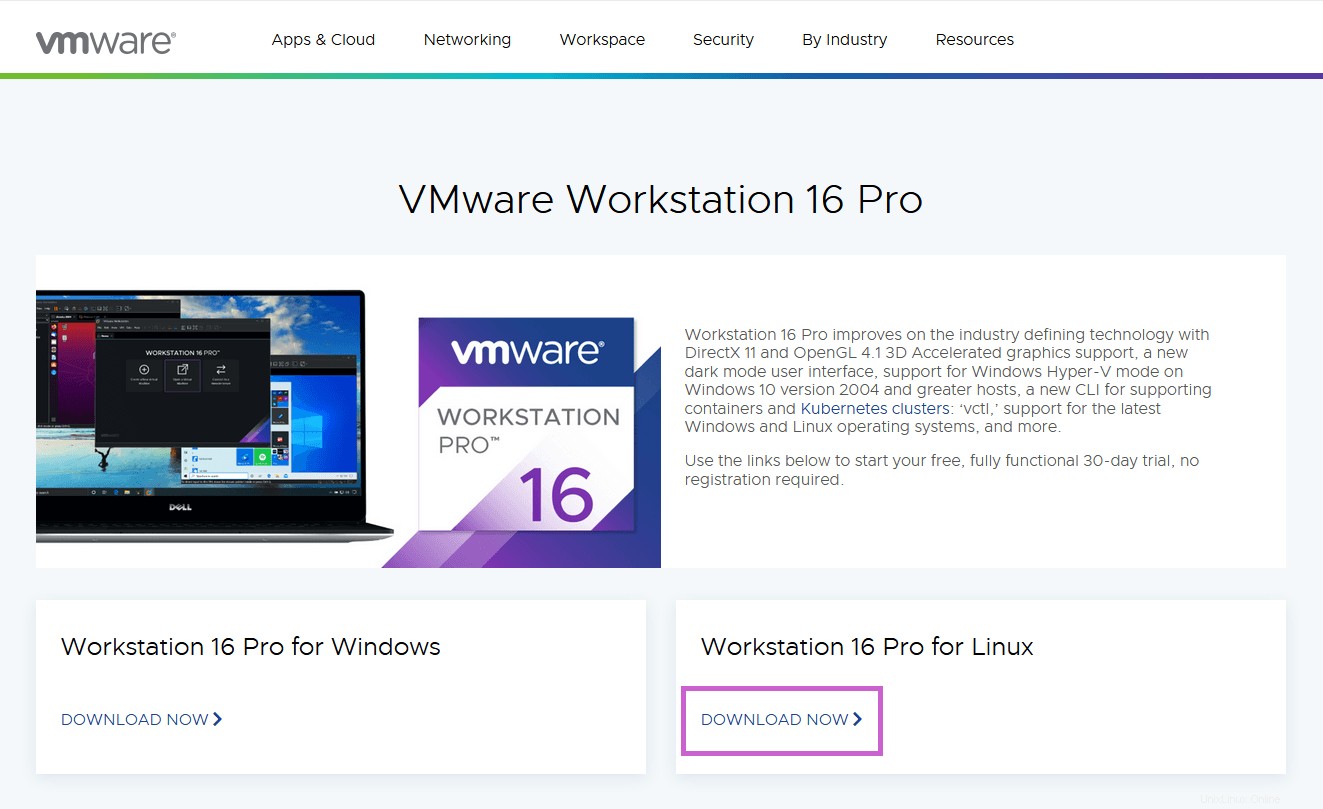
Wählen Sie „Datei speichern“ und klicken Sie auf „OK“.
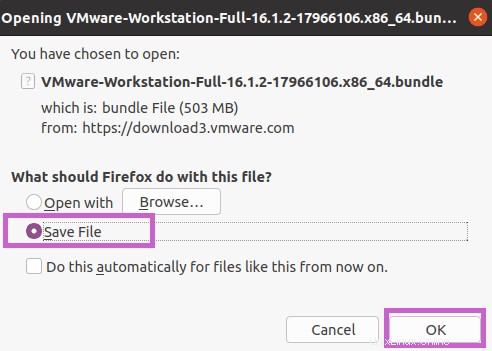
Das Paket ist ca. 500 MB groß. Es sollte schnell heruntergeladen werden, es sei denn, Sie haben eine begrenzte Verbindungsgeschwindigkeit.
VMWare Workstation Bundle-Berechtigungen
Öffnen Sie nach Abschluss des Downloads das Verzeichnis, in das Sie die Bundle-Datei heruntergeladen haben. Normalerweise befindet sich dies in Ihrem Download-Verzeichnis, und wir machen es mit dem folgenden Befehl ausführbar.
sudo chmod +x VMware-Workstation-Full-16.1.2-17966106.x86_64.bundleDie Datei sollte die Berechtigungen von “-rwxrwxr-x” haben , die Sie mit folgendem Befehl bestätigen können.
ls -l
Installieren Sie VMWare Workbench Pro 16
Der letzte Teil der Installation besteht darin, mit dem folgenden Installationsbefehl fortzufahren.
sudo bash VMware-Workstation-Full-16.1.2-17966106.x86_64.bundleJe nachdem, wie leistungsfähig der Host-Rechner ist, läuft das Terminal einige Minuten, vielleicht länger. Nach Abschluss sehen Sie eine Ausgabe wie unten.
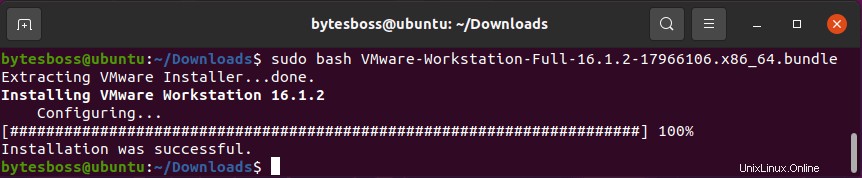
Starten und Setup von VMware 16 Pro abschließen
Als nächstes suchen wir VMWare Workbench im Anwendungsmenü von Ubuntu.
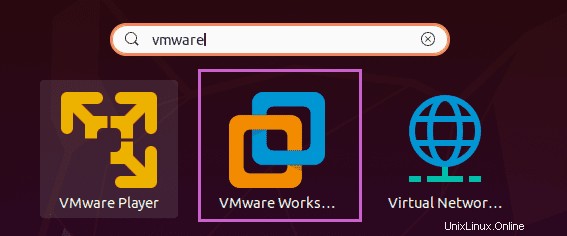
Klicken Sie auf VMware-Workstation . Als nächstes gelangen Sie zur Ersteinrichtung und den Vereinbarungen. Wählen Sie Bedingungen akzeptieren und klicken Sie auf Weiter.
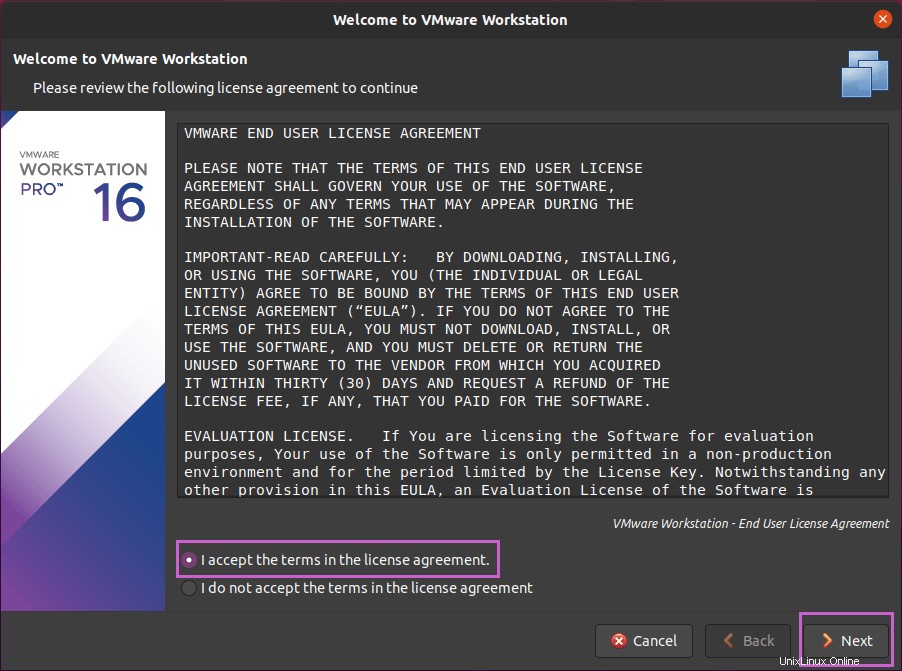
Jetzt kommt eine zweite Lizenzvereinbarung auf. Stimmen Sie wie oben zu und klicken Sie auf Weiter. Sie werden dann beim Start nach Produkten suchen. Dies sollte standardmäßig aktiviert bleiben.
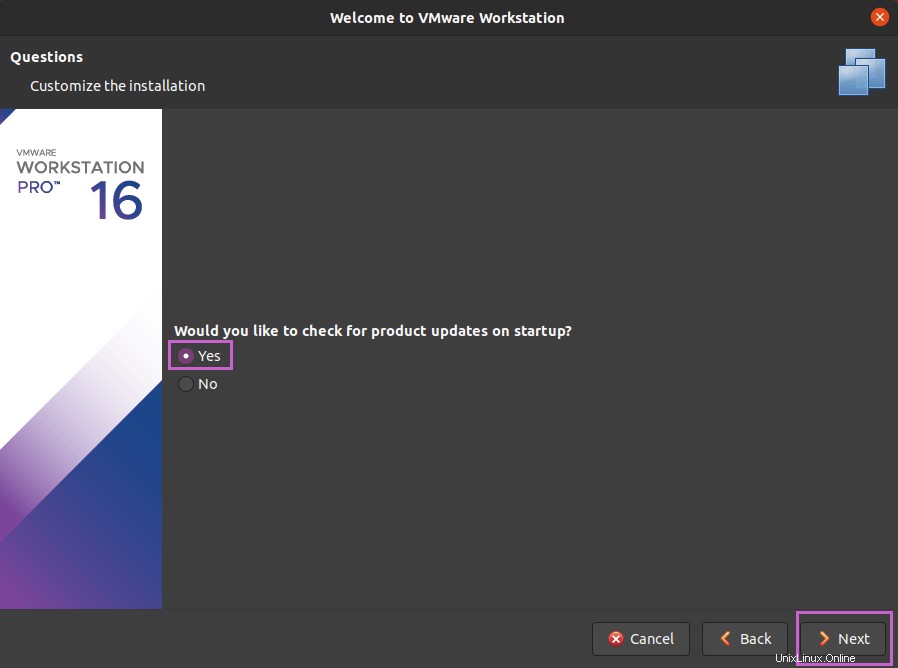
Als Nächstes bietet das Programm zur Verbesserung der Kundenerfahrung von VMware Funktionen. Wählen Sie „Ja“ oder „Nein“ und klicken Sie dann auf „Weiter“.
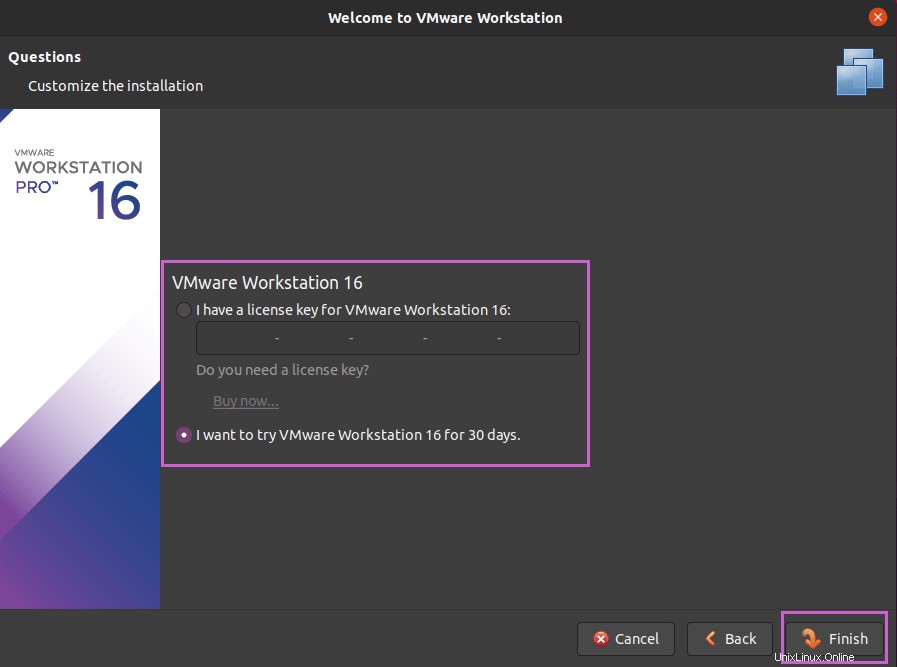
Geben Sie Ihren Produktschlüssel ein, testen Sie VMware Workbench 16 Pro 30 Tage lang und klicken Sie dann auf „Fertig stellen“.
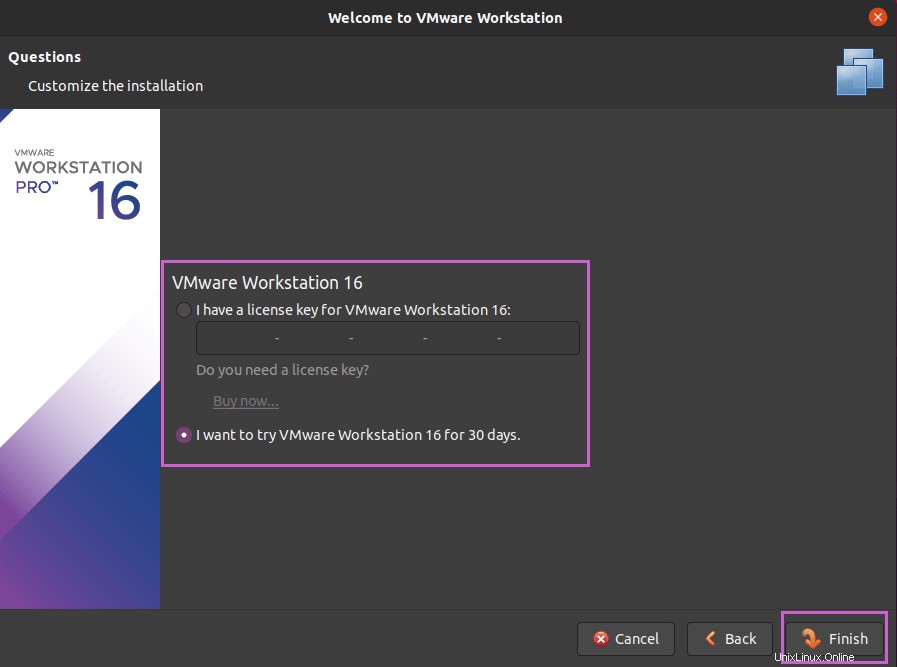
Herzlichen Glückwunsch, die Installation ist abgeschlossen und VMware Workbench wird geöffnet. Wenn Sie vor Gericht stehen, erhalten Sie beim ersten Öffnen eine Popup-Nachricht.