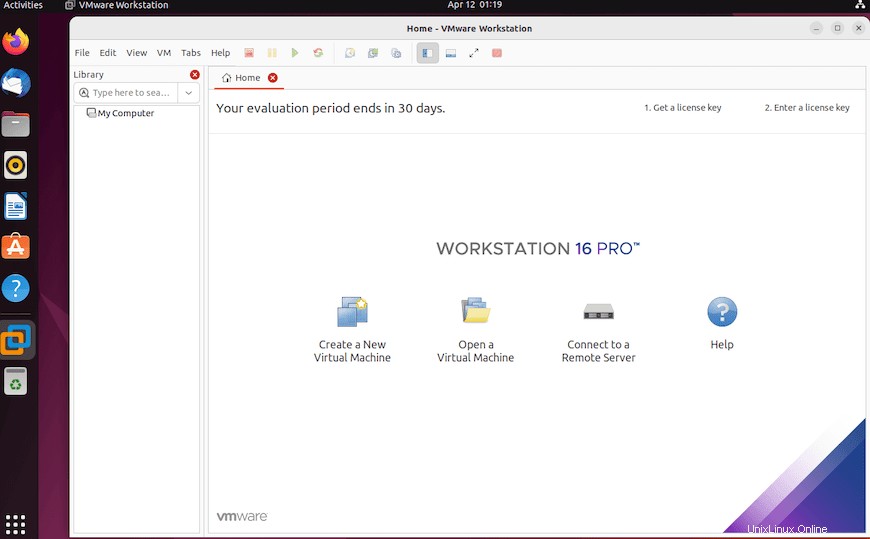In diesem Tutorial zeigen wir Ihnen, wie Sie VMware Workstation Pro auf Ubuntu 22.04 LTS installieren. Für diejenigen unter Ihnen, die es nicht wussten, VMware Workstation ist eine weit verbreitete Virtualisierungssoftware, die Benutzern erlaubt mehrere virtuelle x86- oder x86-64-Maschinen auszuführen. Mit einer Anwendung für virtuelle Maschinen wie VMware können Sie ein anderes Betriebssystem innerhalb Ihres aktuellen Betriebssystems ausführen. Jede virtuelle Maschine führt eine isolierte Betriebssystemumgebung aus, einschließlich Windows- oder Linux-Varianten, und verwendet ein Teil Ihres Systemprozessors und -speichers.
Dieser Artikel geht davon aus, dass Sie zumindest über Grundkenntnisse in Linux verfügen, wissen, wie man die Shell verwendet, und vor allem, dass Sie Ihre Website auf Ihrem eigenen VPS hosten. Die Installation ist recht einfach und setzt Sie voraus im Root-Konto ausgeführt werden, wenn nicht, müssen Sie möglicherweise 'sudo hinzufügen ‘ zu den Befehlen, um Root-Rechte zu erhalten. Ich zeige Ihnen Schritt für Schritt die Installation der VMware Workstation Pro Virtualisierung auf Ubuntu 22.04 (Jammy Jellyfish). Sie können denselben Anweisungen für Ubuntu 22.04 und jede andere Debian-basierte Distribution wie Linux Mint folgen.
Voraussetzungen
- Ein Server, auf dem eines der folgenden Betriebssysteme ausgeführt wird:Ubuntu 22.04, 20.04 und jede andere Debian-basierte Distribution wie Linux Mint.
- Es wird empfohlen, dass Sie eine neue Betriebssysteminstallation verwenden, um potenziellen Problemen vorzubeugen.
- SSH-Zugriff auf den Server (oder öffnen Sie einfach das Terminal, wenn Sie sich auf einem Desktop befinden).
- Ein
non-root sudo useroder Zugriff auf denroot user. Wir empfehlen, alsnon-root sudo userzu agieren , da Sie Ihr System beschädigen können, wenn Sie als Root nicht aufpassen.
Installieren Sie VMware Workstation Pro auf Ubuntu 22.04 LTS Jammy Jellyfish
Schritt 1. Stellen Sie zunächst sicher, dass alle Ihre Systempakete auf dem neuesten Stand sind, indem Sie den folgenden apt ausführen Befehle im Terminal.
sudo apt updatesudo apt upgradesudo apt install gcc build-essential
Schritt 2. Installation von VMware Workstation Pro auf Ubuntu 22.04.
Standardmäßig ist VMware im Basis-Repository von Ubuntu 22.04 nicht verfügbar. Führen Sie nun den folgenden Befehl aus, um das VMware Workstation Pro für Linux-Bundle auf Ihr Ubuntu-System herunterzuladen:
wget https://download3.vmware.com/software/WKST-1623-LX-New/VMware-Workstation-Full-16.2.3-19376536.x86_64.bundle
Ändern Sie als Nächstes die Berechtigung, um die Datei ausführbar zu machen:
sudo chmod 700 VMware-Workstation-Full-*.bundle
Führen Sie dann das VMware Workstation-Installationsprogramm mit dem folgenden Befehl aus:
sudo ./VMware-Workstation-Full-*.bundle
Ausgabe:
VMware Installer extrahieren...fertig.VMware Workstation 16.2.3 installierenKonfigurieren...[############################# #########################################] 100% Installation war erfolgreich.Wenn die Erstinstallation abgeschlossen ist, benötigen Sie einige zusätzliche Kernelmodule, die durch Ausführen des folgenden Befehls installiert werden können:
sudo vmware-modconfig --console --install-allSchritt 3. Zugriff auf VMware Workstation Pro unter Ubuntu 22.04.
Führen Sie nach erfolgreicher Installation den folgenden Pfad auf Ihrem Desktop aus, um den Pfad zu öffnen:
Activities -> Show Applications -> VMwareoder starten Sie es über das Terminal mit dem unten gezeigten Befehl:VMWareBevor Sie mit der Verwendung von VMware zum Erstellen virtueller Maschinen beginnen, müssen Sie zunächst ein Konfigurations-Setup durchlaufen:
- Wählen Sie Ich akzeptiere die Bedingungen der Lizenzvereinbarung und klicken Sie unter VMware Workstation – Endbenutzer-Lizenzvereinbarung auf Weiter.
- Wählen Sie Ich akzeptiere die Bedingungen der Lizenzvereinbarung und klicken Sie unter VMware OVF Tool-Komponente für Linux – Endbenutzer-Lizenzvereinbarung auf Weiter.
- Wählen Sie, ob VMware beim Start nach Produktaktualisierungen suchen kann, und klicken Sie auf Weiter.
- Entscheiden Sie, ob Sie am VMware-Programm zur Verbesserung der Benutzerfreundlichkeit (CEIP) teilnehmen möchten oder nicht, und klicken Sie auf Weiter.
- Geben Sie den Lizenzschlüssel in das Feld unten ein Ich habe einen Lizenzschlüssel für VMware Workstation oder testen Sie VMware Workstation 16 für 30 Tage. Klicken Sie auf Fertig stellen, um fortzufahren.
- Möglicherweise müssen Sie das Passwort Ihres Kontos eingeben, um die Einrichtung abzuschließen.
Herzlichen Glückwunsch! Sie haben VMware erfolgreich installiert. Vielen Dank, dass Sie dieses Tutorial zur Installation virtueller VMware Workstation Pro-Maschinen auf einem Ubuntu 22.04 LTS Jammy Jellyfish-System verwendet haben. Weitere Hilfe oder nützliche Informationen finden Sie unter offizielle VMware-Website.