Hallo Techies, VMware Workstation ist eines der besten Virtualisierungstools Wird auf Windows- und Linux-Desktop-Ebene verwendet. Kürzlich hat VMware seine neueste Version von Workstation 14 veröffentlicht Pro für x86_64-Systeme. Diese Version umfasst die Unterstützung der neuesten Linux- und Windows-Betriebssysteme und bietet Funktionen zum Verbinden von VMware vSphere und vCloud Air . Mit Hilfe von VMware Workstation können wir mehrere VMs erstellen und ausführen und auch benutzerdefinierte Netzwerke und VLANs definieren für die VMs.
Eine VM (virtuelle Maschine) kann mit den folgenden Netzwerken wie Bridge, Host Only und Nat verbunden werden. Da es sich um ein kostenpflichtiges Tool handelt, können wir es 30 Tage lang kostenlos testen, danach können wir seine Lizenz kaufen.
In diesem Artikel besprechen wir die Installation von VMware Workstation 14 Pro auf Debian 9.
Schritt:1) Installieren Sie die erforderlichen Abhängigkeiten für VMware Workstation
Öffnen Sie das Terminal und führen Sie die folgenden Befehle aus, um alle erforderlichen Abhängigkeiten für VMware Workstation
zu installieren[email protected]:~$ sudo apt update [email protected]:~$ sudo apt install gcc build-essential linux-headers-4.9.0-3-amd64 -y [email protected]:~$ sudo reboot
Hinweis: Ändern Sie die Linux-Header-Version gemäß dem vorhandenen Kernel Ihres Systems.
Schritt:2) Laden Sie das VMware Workstation-Paket für Linux herunter
Öffnen Sie auf Ihrem Debian 9-System den Webbrowser und laden Sie das VMware Workstation Bundle für Linux herunter.
https://www.vmware.com/go/tryworkstation-linux-64
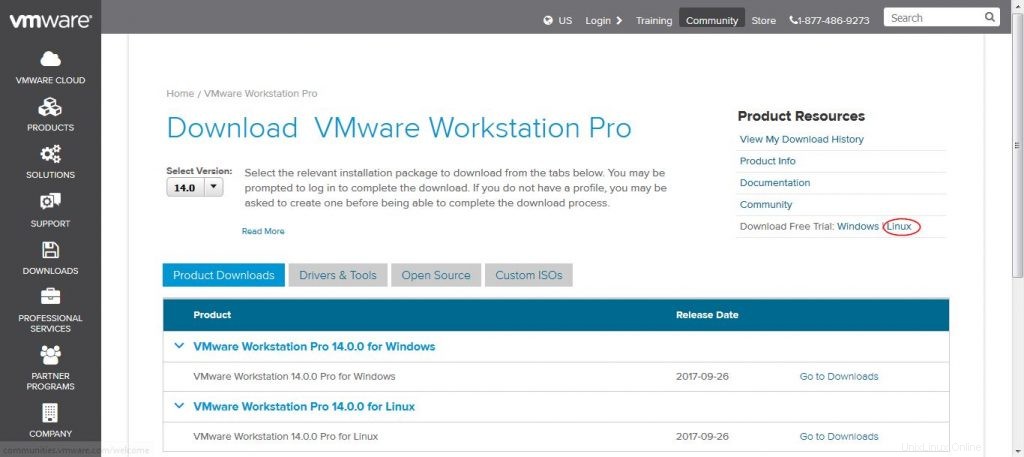
Schritt:3) Starten Sie die Installation von VMware Workstation 14 vom Terminal
Legen Sie nach dem Herunterladen der VMware-Workstation-Bundle-Datei die ausführbaren Berechtigungen mit dem folgenden chmod-Befehl fest:
[email protected]:~$ chmod a+x VMware-Workstation-Full-14.0.0-6661328.x86_64.bundle
Startet nun die Installation durch Ausführen der Bundle-Datei, Beispiel ist unten gezeigt
[email protected]:~$ sudo ./VMware-Workstation-Full-14.0.0-6661328.x86_64.bundle
Akzeptieren Sie die Endbenutzer-Lizenzvereinbarung
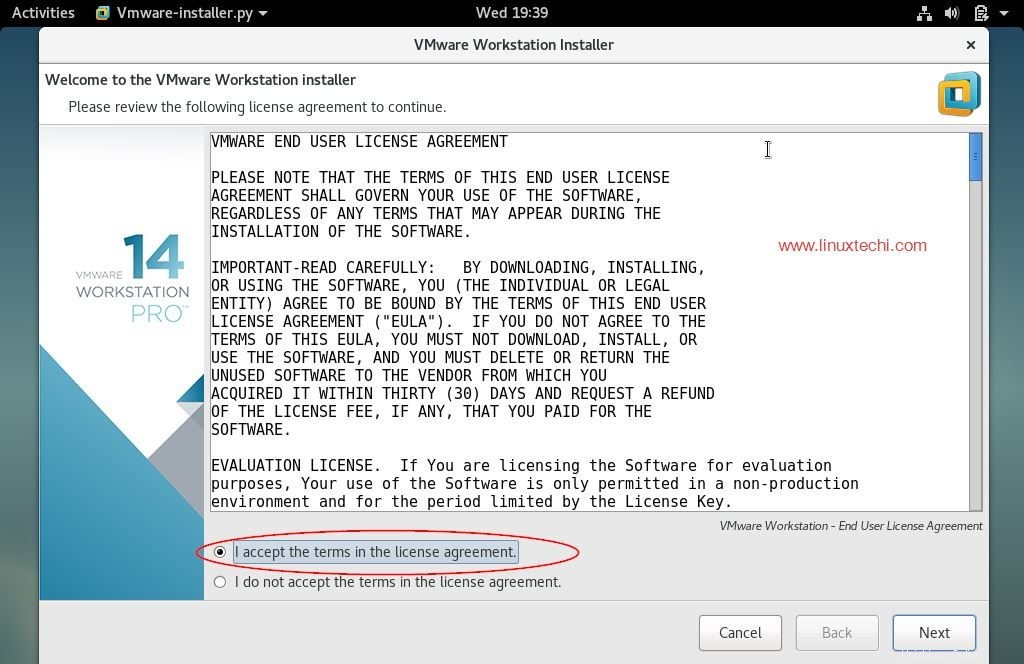
Klicken Sie auf Weiter
Produktaktualisierungen beim Start deaktivieren
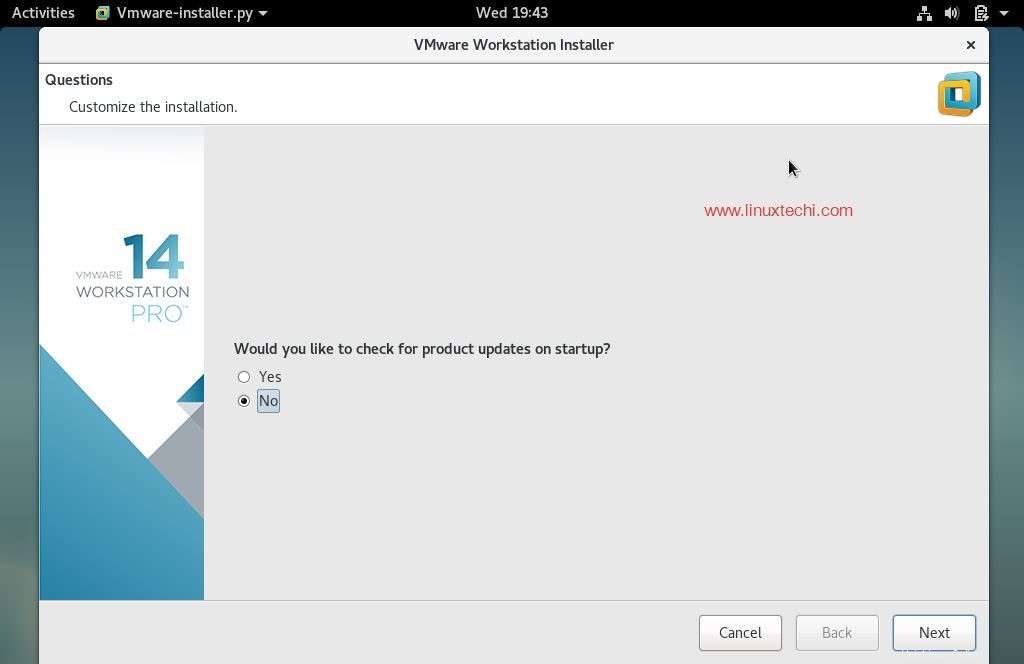
Geben Sie den Benutzernamen an, der Rechte zum Herstellen einer Verbindung mit der VMware-Workstation haben soll, in meinem Fall verwende ich „linuxtechi ‘ als Benutzername
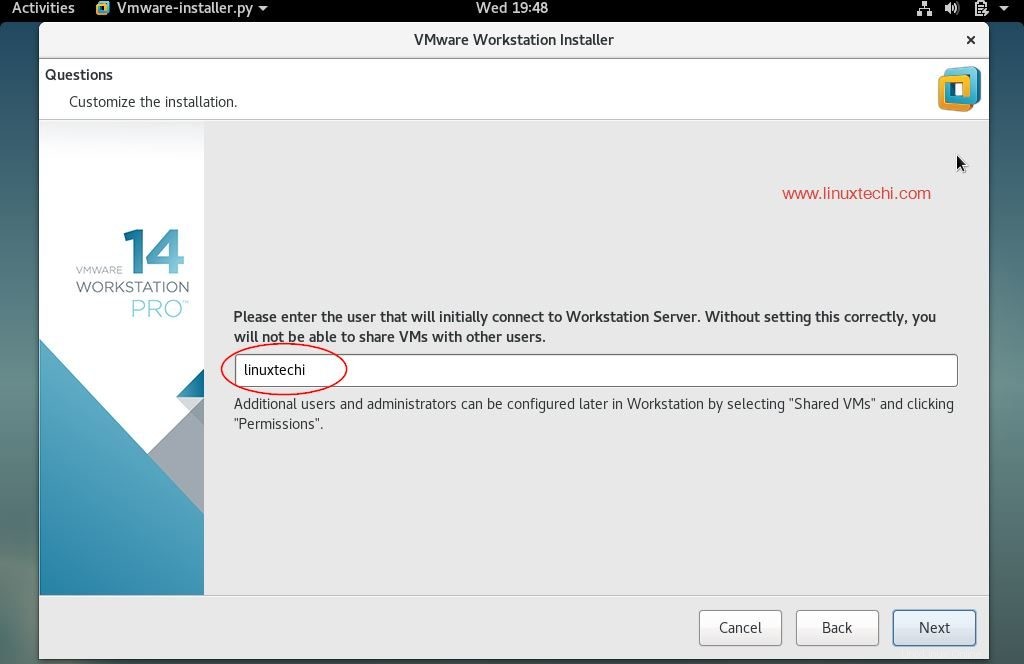
Klicken Sie auf Weiter, um fortzufahren
Wählen Sie im nächsten Fenster den Pfad oder das Verzeichnis zum Speichern der Dateien freigegebener virtueller Maschinen aus. Sie können auch den Standardpfad beibehalten. In meinem Fall behalte ich auch das Standardverzeichnis.
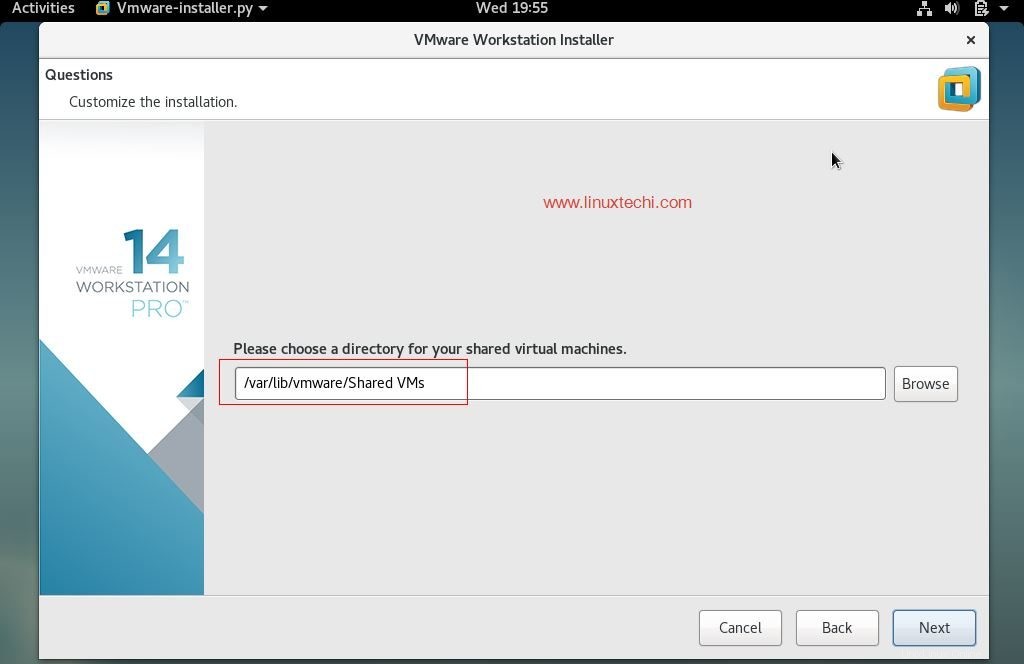
Geben Sie den HTTPs-Port an oder behalten Sie den Standardport bei.
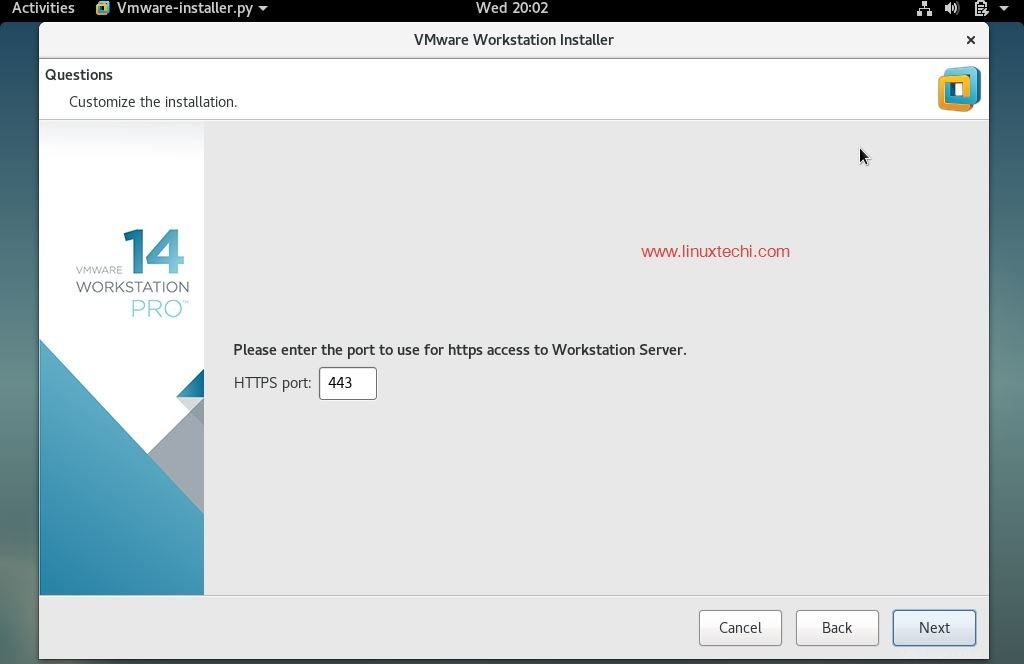
Geben Sie den Lizenzschlüssel ein, falls Sie die Lizenz bereits gekauft haben, andernfalls können Sie das Feld leer lassen.
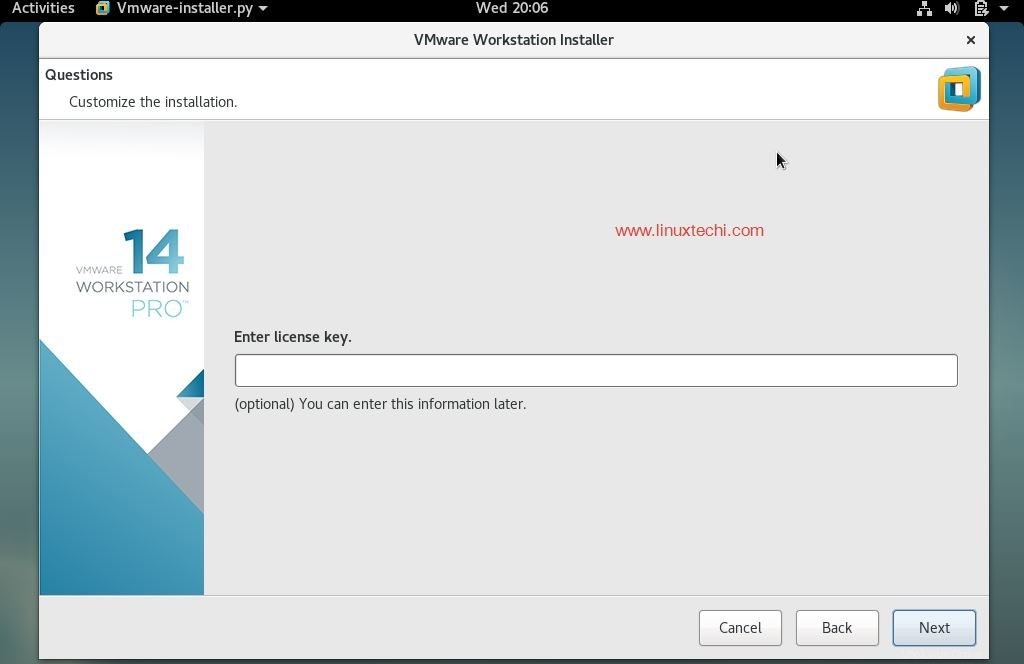
Klicken Sie im nächsten Fenster auf „Installieren“. ‘ Option zum Starten der Installation
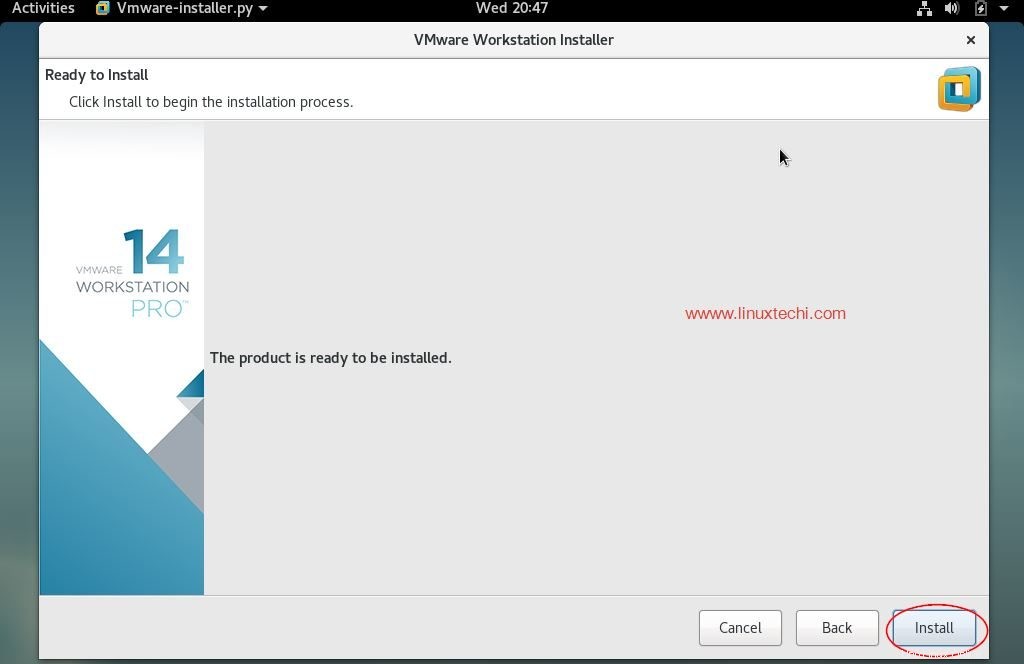
Die Installation wurde gestartet und wird ausgeführt
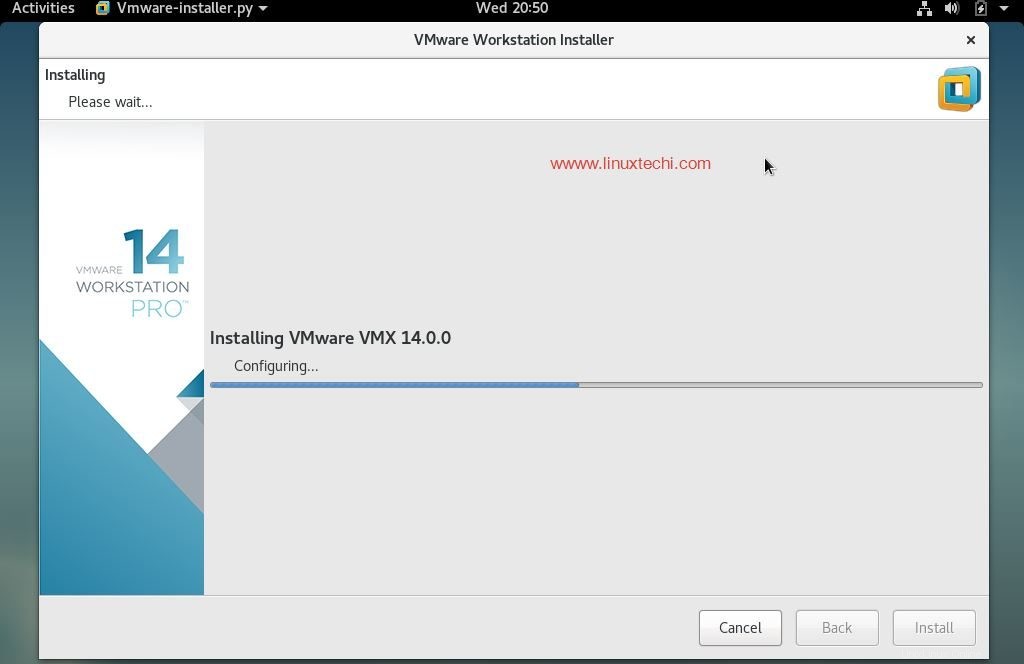
Sobald die Installation erfolgreich ist, erhalten wir das folgende Fenster.
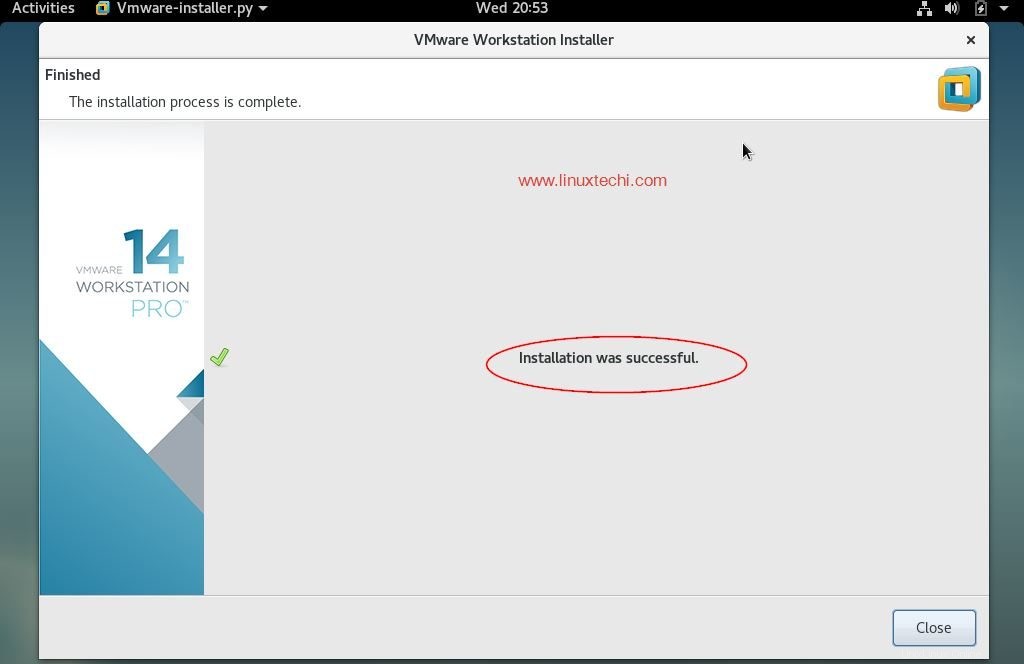
Schritt :4) Greifen Sie jetzt auf VMware Workstation 14 zu
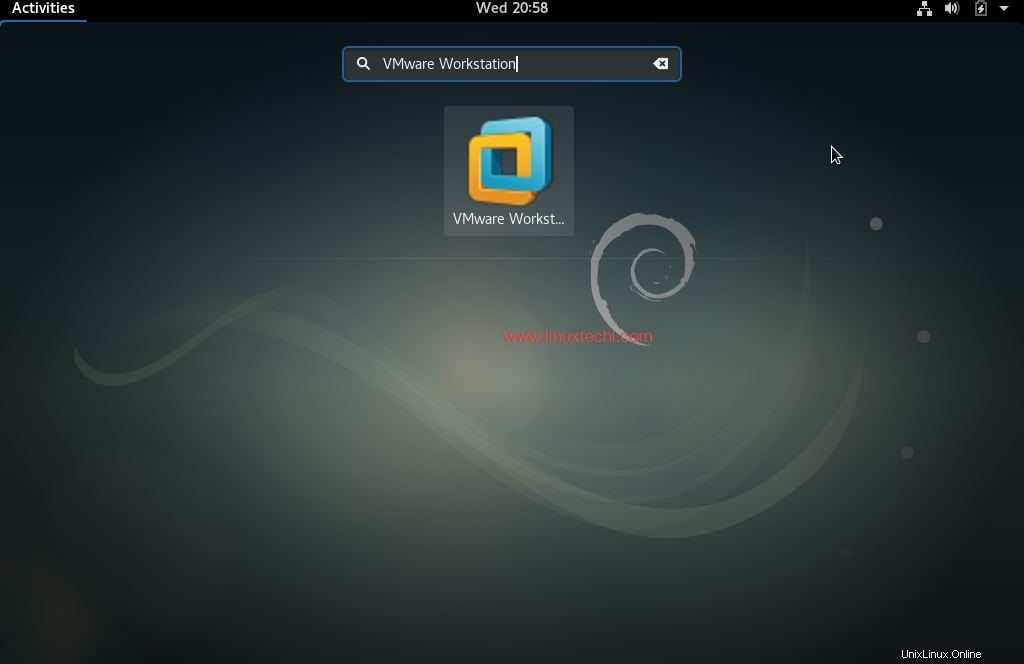
Klicken Sie auf „VMware Workstation“. ” Symbol
Geben Sie den Lizenzschlüssel ein oder nutzen Sie ihn 30 Tage lang als Testversion.
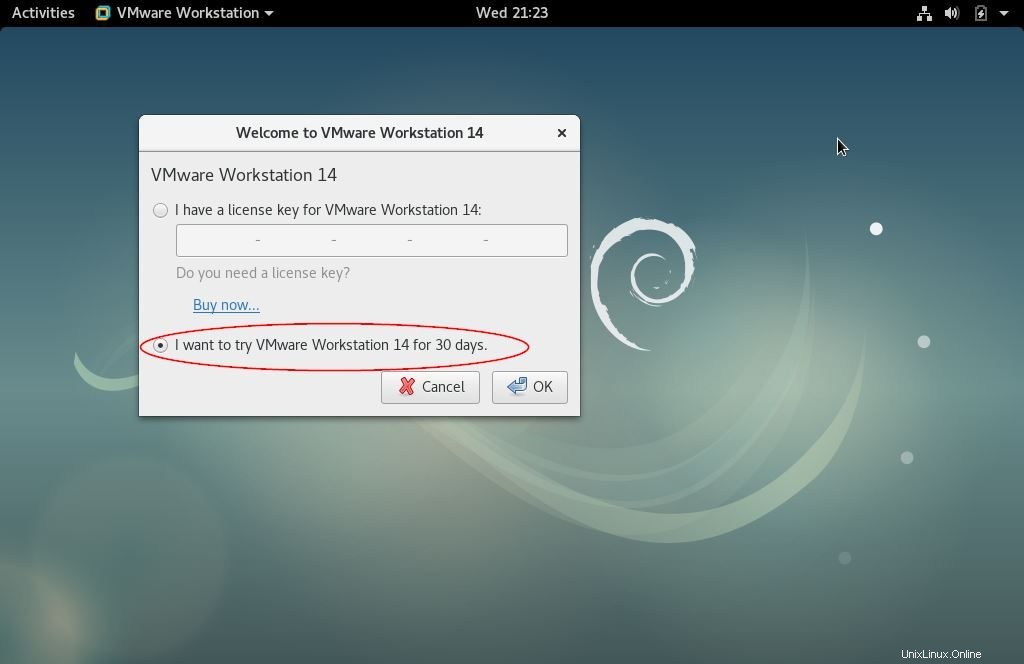
Im nächsten Fenster erhalten wir das Workstation 14-Dashboard
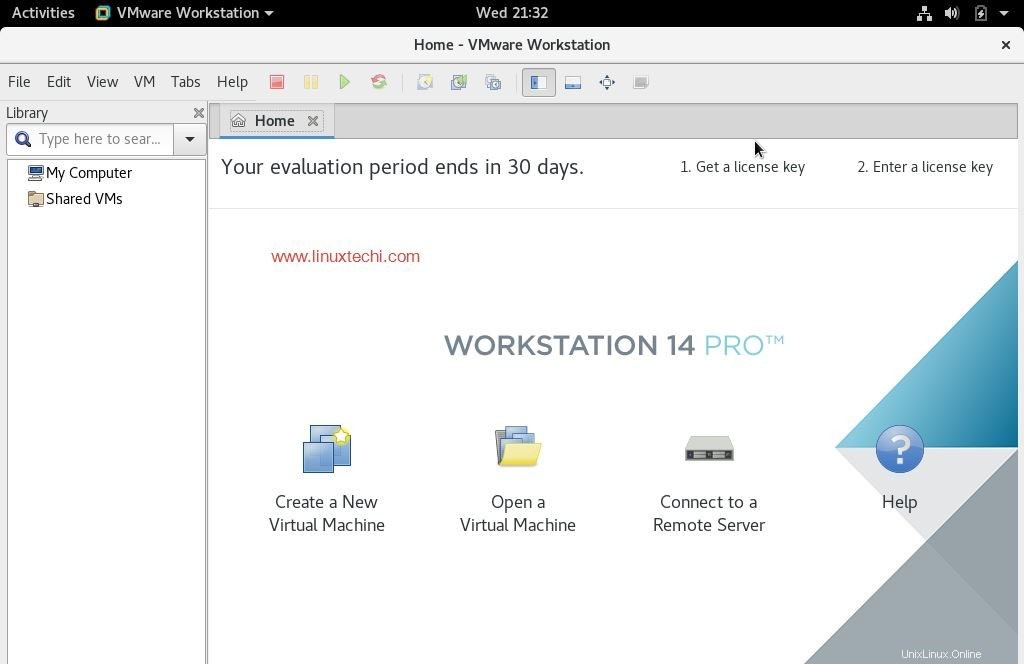
Beginnen Sie nun mit der Erstellung von Maschinen und Netzwerken für die VMs, dies schließt die Installationsschritte von VMware Station auf Debain 9
abWenn Sie mit VMware Workstation fertig sind und es nicht mehr verwenden und auch vollständig von Ihrem System entfernen möchten, führen Sie die folgenden Schritte aus,
Entfernen/Deinstallieren Sie VMware Station 14 Pro
Öffnen Sie das Terminal und führen Sie den folgenden Befehl aus,
[email protected]:~$ sudo vmware-installer -u vmware-workstation
Während der Installation werden wir aufgefordert, die Konfigurationsdateien der VMWare-Workstation zu entfernen.
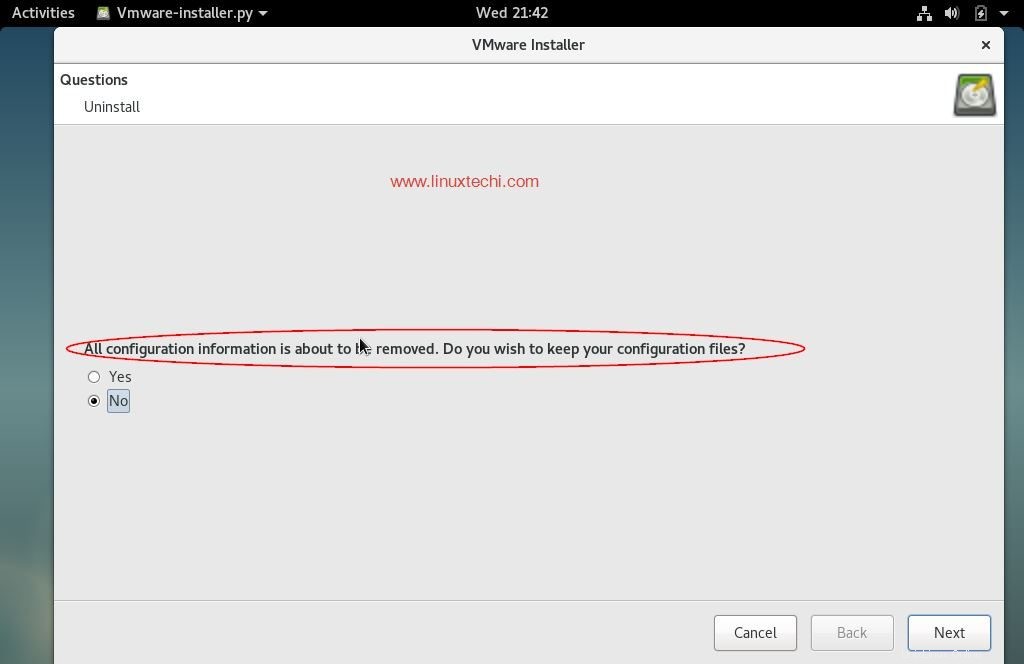
Klicken Sie auf Weiter, um mit der Deinstallation von VMware Workstation zu beginnen
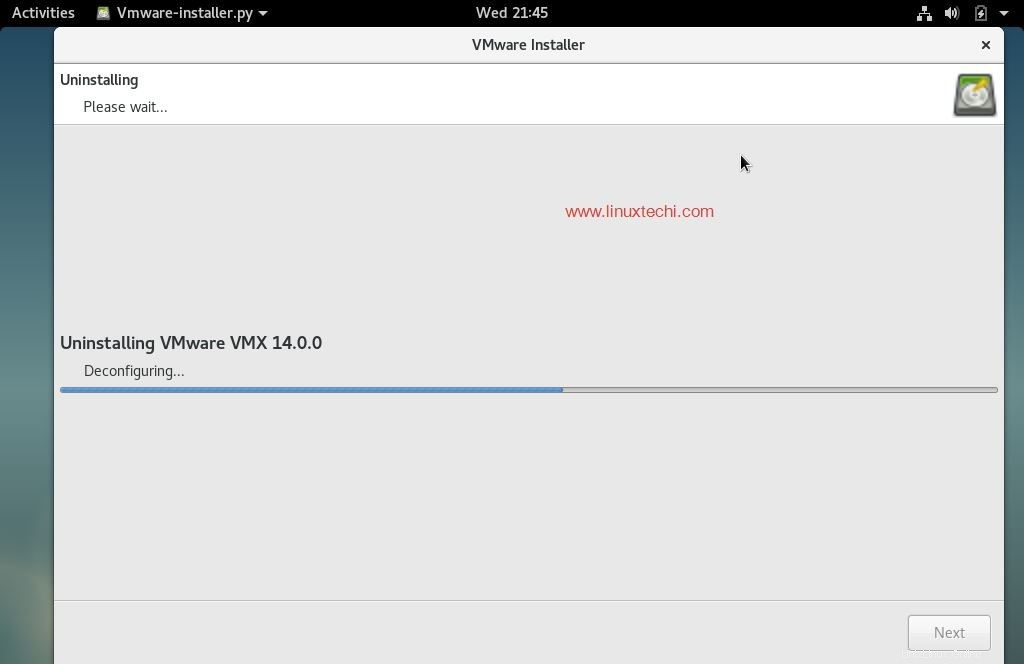
Sobald der Deinstallationsvorgang abgeschlossen ist, erhalten wir das nächste Fenster in etwa wie unten,
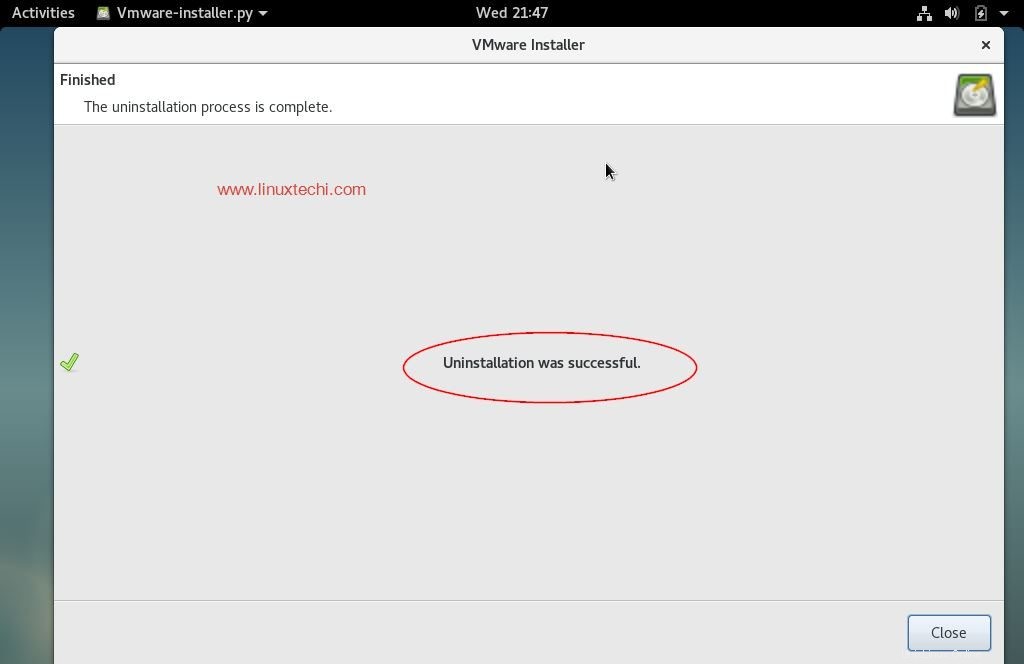
Damit ist unser Artikel abgeschlossen. Wenn Ihnen diese Schritte dabei helfen, VMware Workstation 14 unter Debian Linux zu installieren oder zu entfernen, teilen Sie uns bitte Ihr wertvolles Feedback und Ihre Kommentare mit.