VMware ist ein Hypervisor, über den man mehrere primäre Betriebssysteme auf einem einzigen Desktop ausführen kann. VMware wird von verschiedenen Betriebssystemen unterstützt, darunter Microsoft Windows und weit verbreitete Linux-Distributionen, z. B. Ubuntu. VMware behauptet, Ihre Anwendung zu erstellen, auszuführen, zu testen, zu verwalten und alle Ihre Arbeiten mit VMware-Diensten zu sichern.
Diese Beschreibung der Lernbasis zielt darauf ab, die Installationsmethode von VMware Workstation Pro 16 auf Ubuntu 22.04 zu untersuchen.
So installieren Sie VMware Workstation Pro 16 auf Ubuntu 22.04
VMware ist ein Hypervisor, der von beiden Linux-Distributionen, d. h. Ubuntu und Microsoft Windows, unterstützt wird. Im Folgenden sind die Verfahrensschritte zum Installieren von VMWare Workstation Pro 16 auf Ubuntu 22.04 aufgeführt.
Schritt 1:Laden Sie VMWare Workstation herunter
Laden Sie zunächst eine Paketdatei von der offiziellen Website von VMware herunter. Navigieren Sie dazu zu folgendem Link.
https://www.vmware.com/products/workstation-pro/workstation-pro-evaluation.html 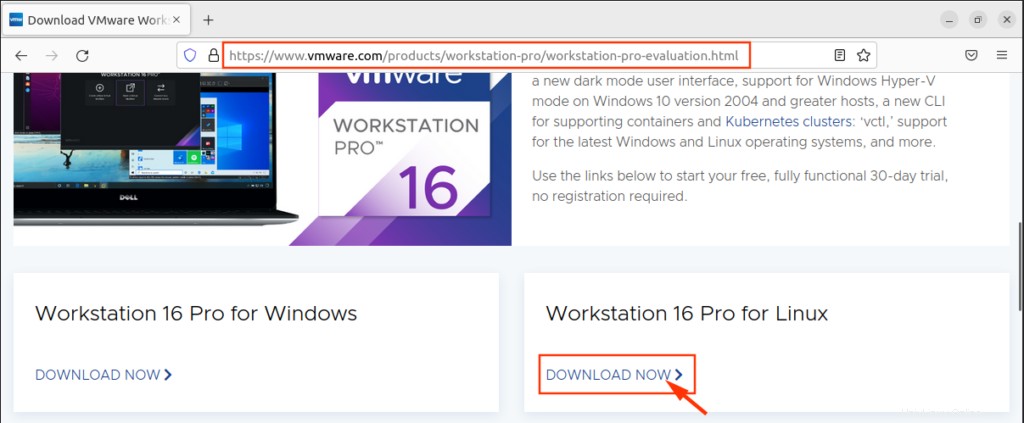
Der Download beginnt sofort.
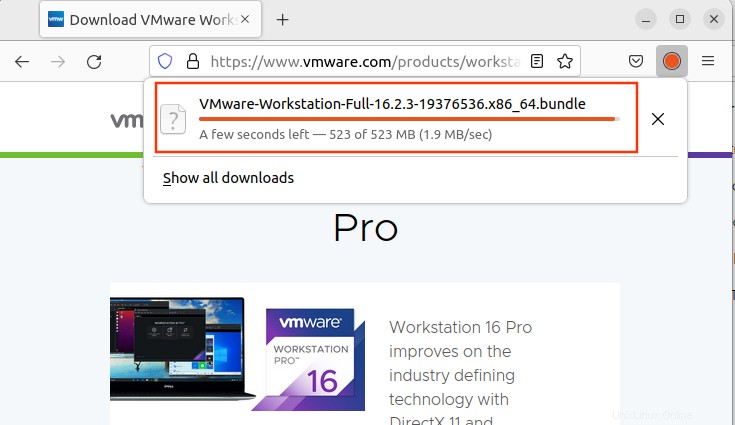
Sie finden das VMware-Paket in den Downloads Ordner des lokalen Laufwerks.
Schritt 2:Ausführungserlaubnis erteilen
Um in das Download-Verzeichnis zu wechseln, verwenden Sie den cd-Befehl wie unten eingegeben:
$ cd Downloads/
Um das Paket ausführbar zu machen, müssen Sie den folgenden Befehl verwenden:
$ sudo chmod +x VMware-Workstation-Full-16.2.3-19376536.x86_64.bundle
Der obige Befehl wird ohne Fehler beendet, was zeigt, dass Sie das Paket ausführen können.
Schritt 3:VMware Workstation installieren
Kopieren Sie den vollständigen Namen des Pakets zusammen mit der Erweiterung (.bundle) und extrahieren Sie es aus dem aktuellen Ordner.
$ sudo ./VMware-Workstation-Full-16.2.3-19376536.x86_64.bundle

Nach erfolgreicher Installation wird das Ergebnis im Terminal angezeigt.
Schritt 4:Öffnen Sie VMware Workstation
Öffnen Sie Ubuntu Aktivitäten Grid (WindowKey + A) und suchen Sie VMWare Workstation in der Suchleiste. Klicken Sie auf VMware Workstation , um die Virtual Machine Configuration zu öffnen verarbeiten.
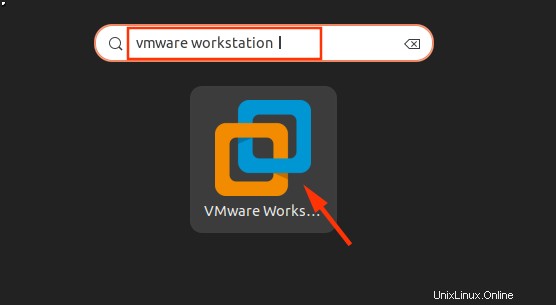
Das folgende Dialogfeld zeigt, dass mehrere Module kompiliert werden müssen, bevor VMware ausgeführt werden kann.
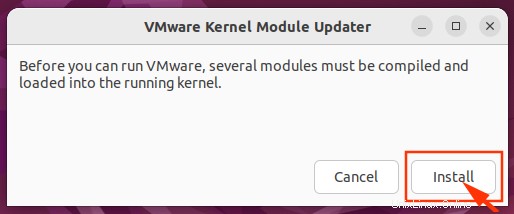
Geben Sie Ihr Passwort zur Authentifizierung ein und klicken Sie auf die Schaltfläche „Authentifizieren“.
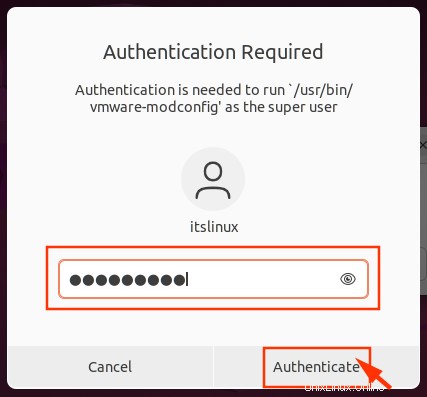
Nachdem Sie auf die Schaltfläche Authentifizieren geklickt haben, lädt das System das oben genannte Dialogfeld mit der Installation zusätzlicher Module neu.
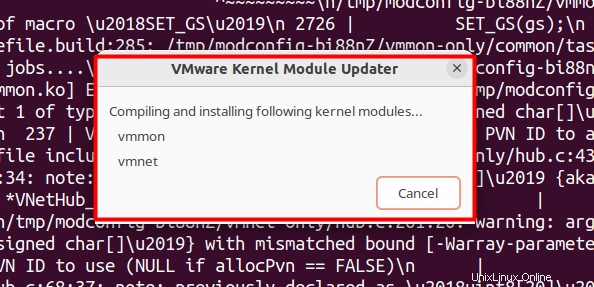
Beim Installieren von vmmon- und vmnet-Modulen können Fehler auftreten.
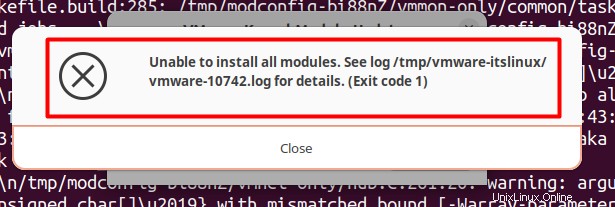
Um auf diesen Fehler zu stoßen, müssen Sie sie manuell installieren. Der anstehende Schritt 2 bezieht sich auf die Installation der vmnet- und vmmon-Module.
Schritt 5 (optional):vmnet- und vmmon-Module installieren
Dieser Schritt ist nur anwendbar, wenn Sie keine vmnet- und vmmon-Module erhalten können. Laden Sie zunächst die VMware-Hostmodule mit dem folgenden Befehl herunter:
$ wget https://github.com/mkubecek/vmware-host-modules/archive/refs/tags/w16.2.3-k5.17.tar.gz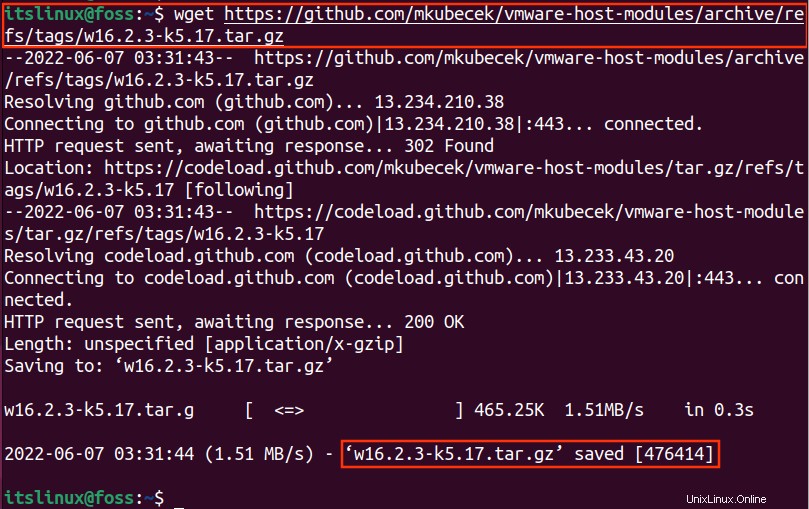
Gemäß dem oben genannten Screenshot wurde das VMware-Modulpaket erfolgreich auf Ihr lokales Laufwerk heruntergeladen.
Extrahieren Sie die heruntergeladene Datei mit dem folgenden Befehl:
$ tar -xf w16.2.3-k5.17.tar.gz
Führen Sie den folgenden Befehl aus, um in den VMware-Modulordner zu wechseln:
$ cd vmware-host-modules-w16.2.3-k5.17
Wie Sie im blauen Text sehen können , Sie befinden sich jetzt in der VMware Modulordner.
Wir müssen Nur-vmmon- und Nur-vmnet-Ordner in eine „.tar“-Datei konvertieren formatieren
$ tar -cf vmmon.tar vmmon-only && tar -cf vmnet.tar vmnet-only
Der Teer Ordner wurden erfolgreich ohne Fehler generiert.
Kopieren Sie nun die „vmon.tar“ und "vmnet.tar" in das Modulverzeichnis von VMware:
$ sudo cp -v vmmon.tar vmnet.tar /usr/lib/vmware/modules/source/
Die obigen Ergebnisse des Befehls zeigen, dass die beiden Ordner nach /modules/source/ verschoben wurden Ordner.
Zuletzt müssen Sie den folgenden Befehl ausführen, um die VMware-Module zu installieren.
$ sudo vmware-modconfig --console --install-all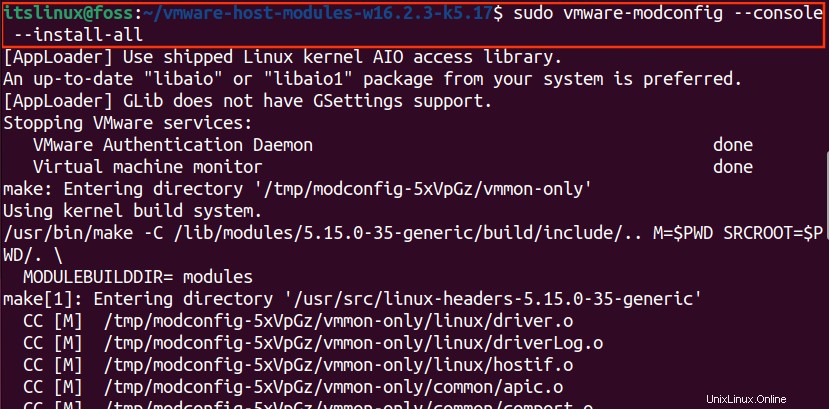
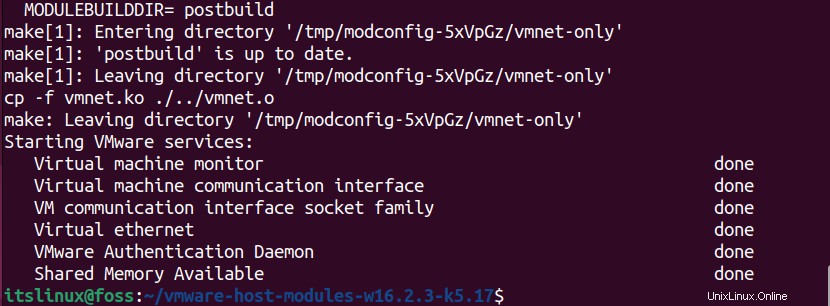
Gemäß obigem Screenshot wurden vmnet-only und vmmon-only erfolgreich installiert und mit VMware konfiguriert.
An dieser Stelle können Sie mit weiteren Schritten fortfahren.
Schritt 6:Starten Sie VMware
Suchen Sie in Ubuntu-Aktivitäten nach VMware Workstation und wählen Sie die VMware Workstation aus, wie im folgenden Screenshot gezeigt.
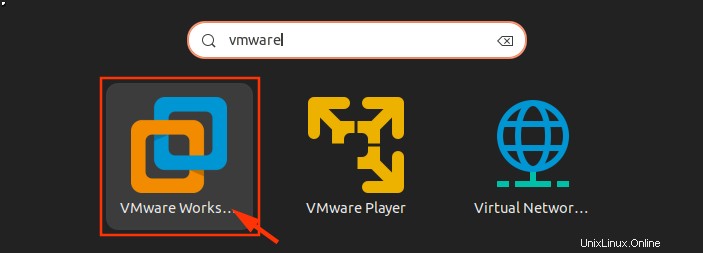
Bevor Sie VMware Workstation starten, müssen Sie einige Lizenzvereinbarungen unterzeichnen. Akzeptieren Sie die Bedingungen der VMware-Vereinbarung, indem Sie die erste Option aktivieren, und fahren Sie mit Weiter fort Schaltfläche.
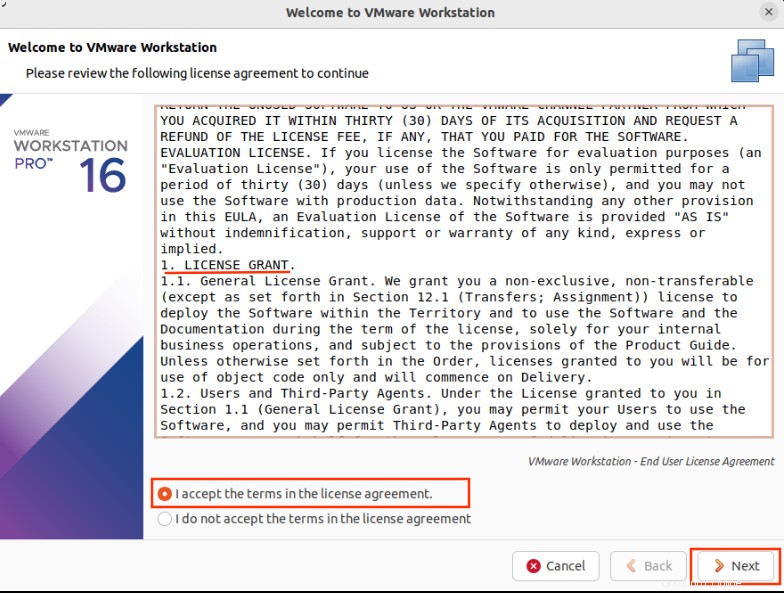
Akzeptieren Sie außerdem die Endbenutzer-Lizenzvereinbarung von VMware, indem Sie die erste Option aktivieren. Wählen Sie Weiter aus um fortzufahren.
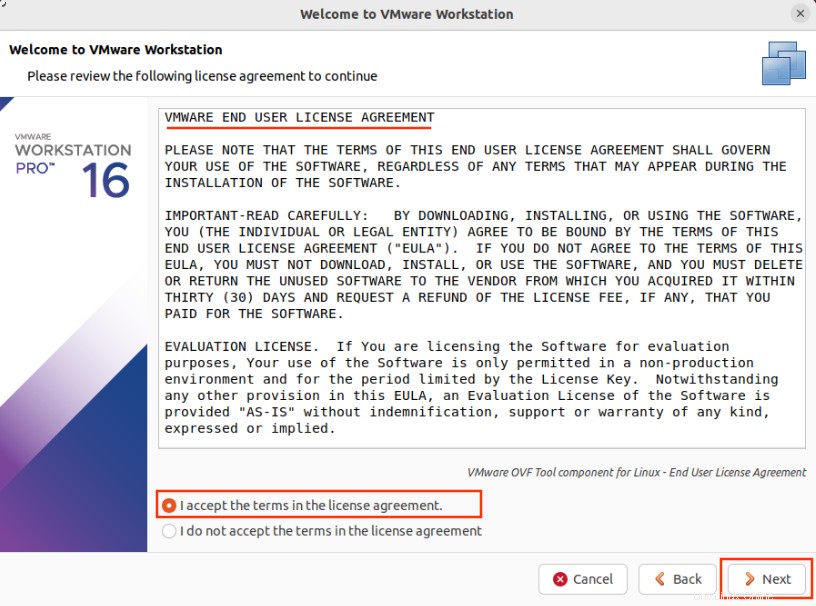
Wenn Sie bei jedem Start nach Updates suchen möchten, klicken Sie auf Ja Andernfalls wählen Sie Nein .
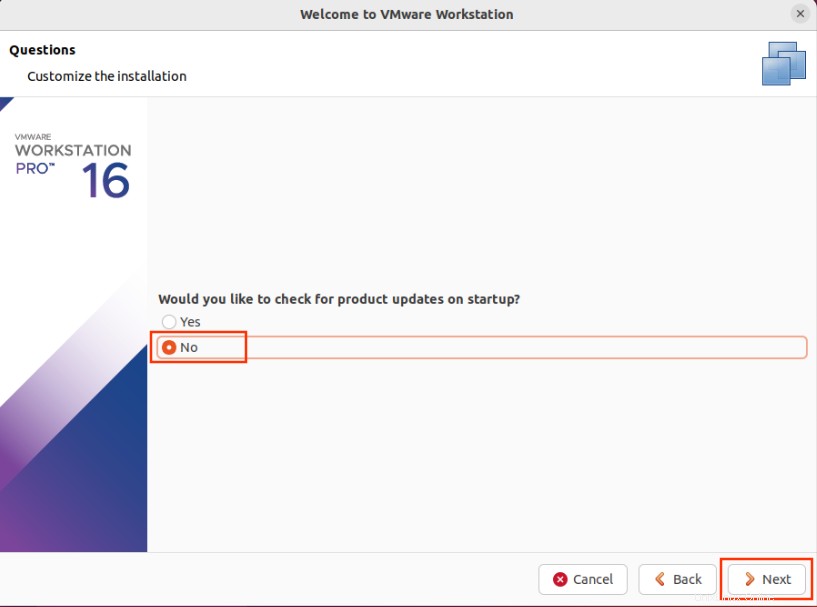
VMware möchte das Kundenerlebnis in seine Produkte einfließen lassen. Wenn Sie Ihren Fehler melden möchten, kreuzen Sie an auf Ja andernfalls markieren Sie Nein und klicken Sie auf die Schaltfläche Weiter, um fortzufahren.
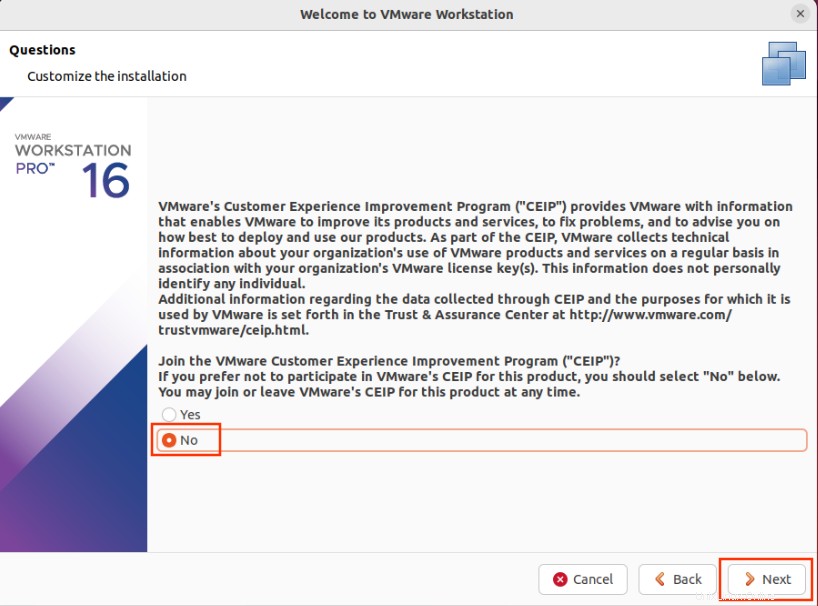
VMware ist nicht kostenlos, daher müssen Sie den Lizenzschlüssel eingeben, um die vollständigen Dienste nutzen zu können. Sobald Sie den gültigen Schlüssel eingegeben haben, klicken Sie auf Fertig stellen .
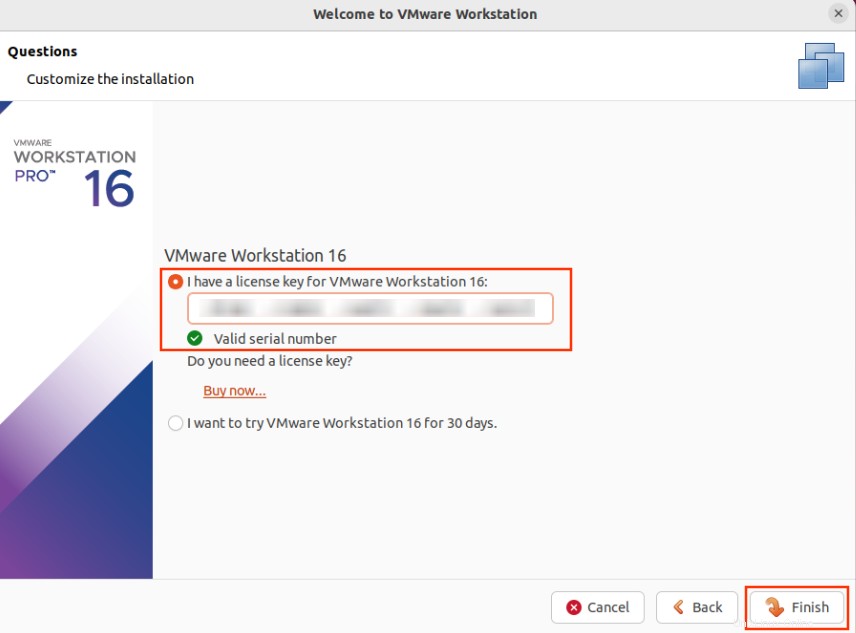
Authentifizieren Sie sich mit Ihrem Passwort.
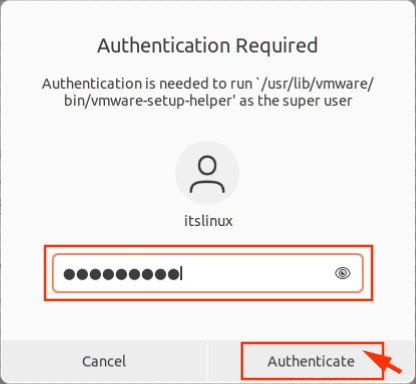
Abschließend werden Sie gefragt, welche Art von Konfiguration der virtuellen Maschine Sie wünschen. Wenn Sie mit den Standardeinstellungen beginnen möchten, aktivieren Sie Typisch (empfohlen) und klicken Sie auf die Schaltfläche Weiter.
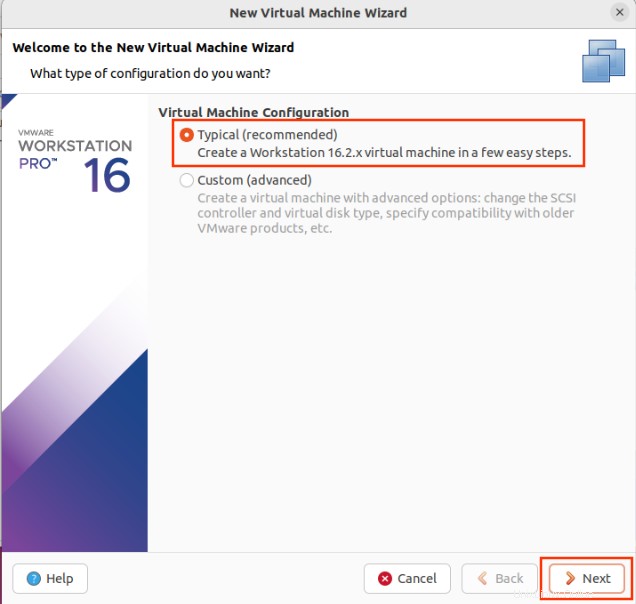
VMware wird mit den Begrüßungsworten geöffnet. Die Dankesnachricht ist im unten angehängten Screenshot zu sehen.
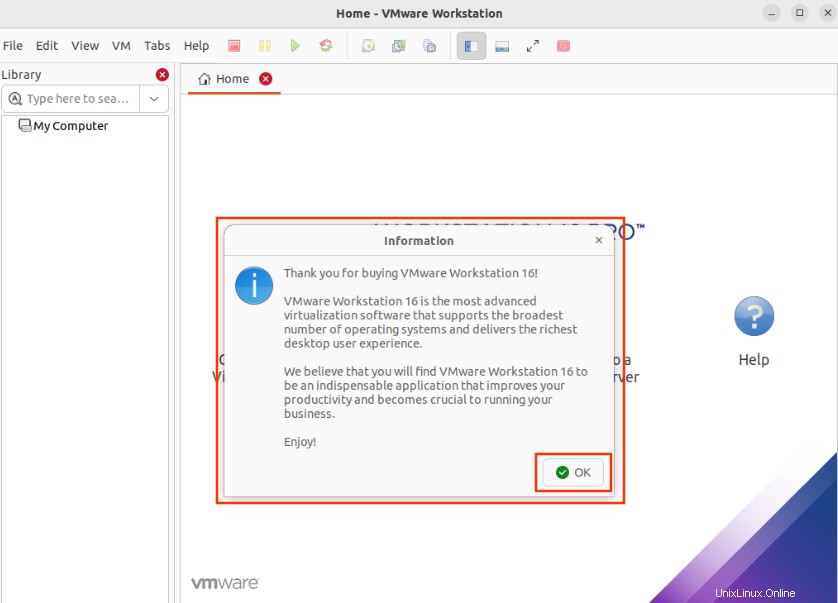
Die VMware Workstation Pro 16 wurde erfolgreich in Ihrem Ubuntu 22.04 mit einer Reihe fortschrittlicher Datenverwaltungstools installiert.
So entfernen Sie VMware Workstation von Ubuntu 22.04
Nur für den Fall, dass Sie die VMware Workstation nicht möchten Führen Sie in Ihrem Ubuntu 22.04-Betriebssystem den folgenden Befehl in Ihrem Terminalfenster aus.
$ sudo vmware-installer -u vmware-workstation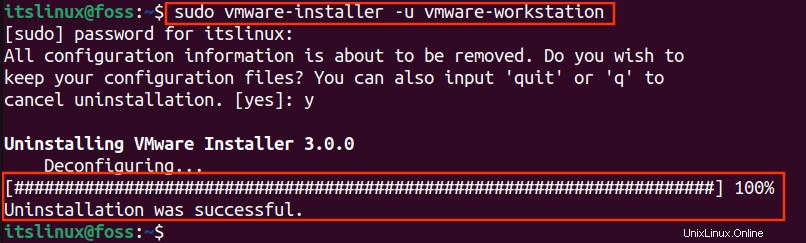
Aus der obigen Ausgabe ist ersichtlich, dass VMware vom System deinstalliert wurde.
Schlussfolgerung
VMware Workstation Pro 16 kann auf Ubuntu 22.04 installiert werden, indem das Paket von der offiziellen Website heruntergeladen wird. Es wird von primären Distributionen wie Linux und Windows unterstützt. Dieser Artikel soll die Methode zur Installation von VMware Workstation Pro unter Ubuntu 22.04 demonstrieren. Darüber hinaus haben wir auch die Installation von VMware-Modulen bereitgestellt, um den Fehler „Modul fehlt“ zu beseitigen.