Um mit dem Programmieren in Java unter CentOS zu beginnen, müssen Sie zuerst das (JDK) Java Development Kit auf dem System installieren, um ein Java-Programm zu kompilieren und auszuführen. Wir werden die Installation des JDK und die Java-Programmausführung über die Befehlszeilenumgebung demonstrieren. Um ein Java-Programm auszuführen, benötigen Sie einen Texteditor, in dem Sie ein Programm wie Sublime, Nano oder einen einfachen Textdatei-Editor schreiben. Zuerst kompilieren Sie das Java-Programm. Nach erfolgreicher Kompilierung eines Programms wird eine .class-Erweiterungsdatei erstellt und Sie verwenden diese Datei dann, um das Java-Programm auszuführen.
In diesem Artikel erfahren Sie, wie Sie das erste Java-Programm schreiben, kompilieren und ausführen. Wir haben in diesem Artikel alle Befehle auf dem CentOS 8-System ausgeführt.
Zuerst melden Sie sich als Root-Benutzer auf Ihrem System CentOS 8 an und führen das folgende Verfahren durch:
Installation des JDK (Java Development Kit)
Öffnen Sie das Terminalfenster. Klicken Sie auf „Aktivitäten“ in der linken Ecke Ihres Desktops und geben Sie terminal in die Suchleiste ein. Klicken Sie in den Suchergebnissen wie folgt auf das Terminalsymbol:
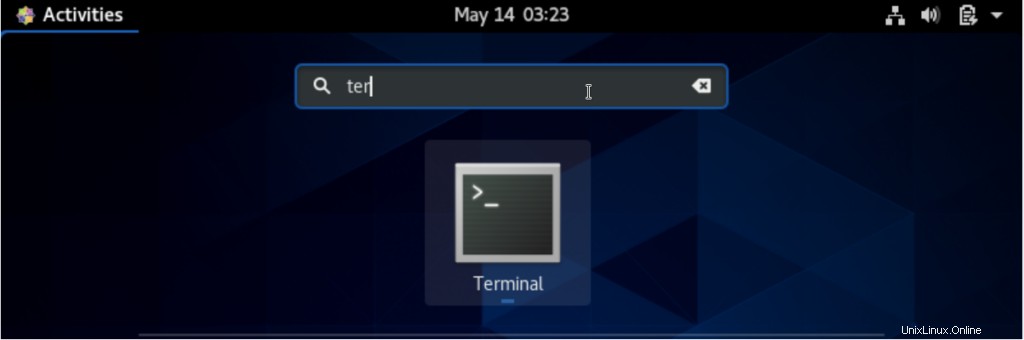
Sie können JDK installieren, wenn es nicht auf Ihrem System CentOS 8 installiert ist. Verwenden Sie den folgenden Befehl, um Java auf Ihrem System zu installieren:
$ sudo dnf install java-11-openjdk-devel
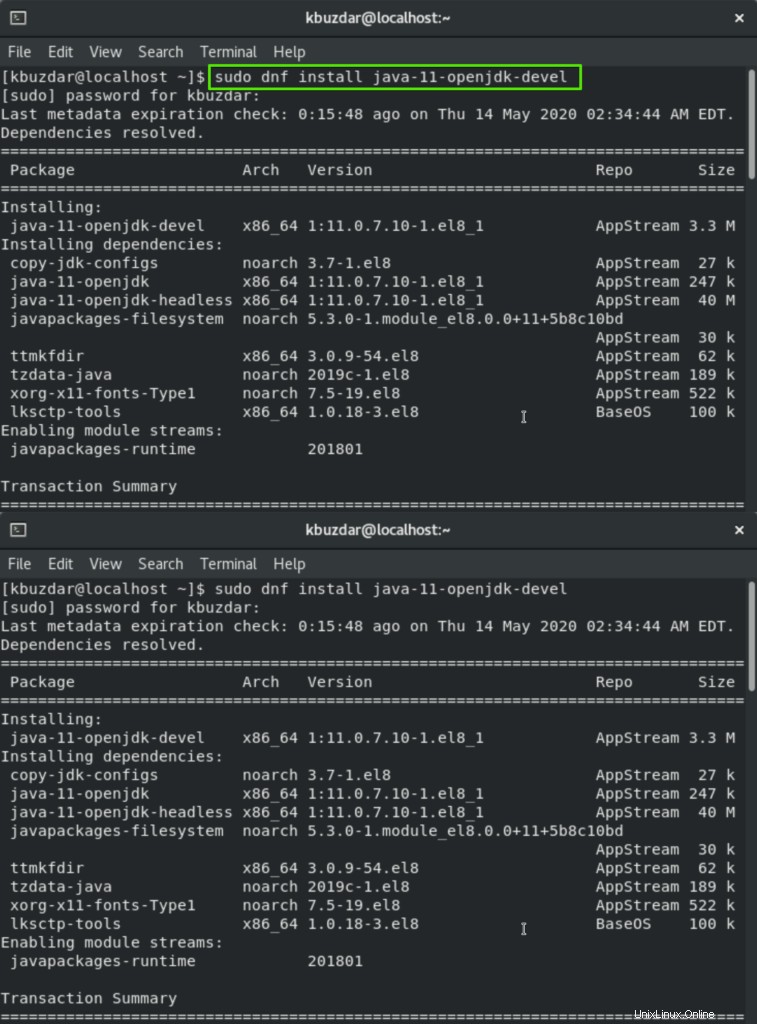
Sie werden eine Weile warten, bis der Installationsvorgang abgeschlossen ist.
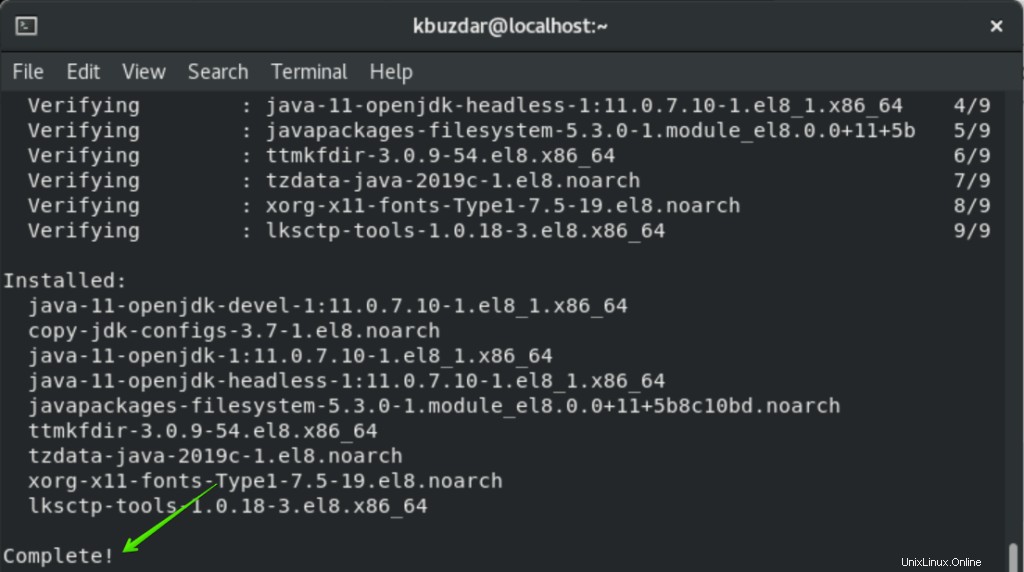
Um die Installation des Prozesses zu überprüfen, überprüfen Sie die Version mit dem folgenden Befehl:
$ java -version

Java wurde erfolgreich auf Ihrem System installiert.
Jetzt ist Ihr System bereit, das erste Java-Programm auf CentOS 8 zu erstellen.
Erstellen Sie das erste Java-Programm
Es empfiehlt sich, für alle Java-Programme ein separates Verzeichnis zu erstellen. Sie erstellen also ein Verzeichnis mit dem Namen „java_directory“ im Home-Ordner. Verwenden Sie den folgenden Befehl, um ein Verzeichnis zu erstellen:
$ mkdir java_directory
Mit dem Befehl cd navigieren Sie wie folgt zu diesem Verzeichnis:
$ cd java_directory

Jetzt erstellen Sie eine leere Datei mit dem Befehl „touch“ über das Terminal. Dazu verwenden Sie ebenfalls den Texteditor. Führen Sie den Befehl im Terminal wie folgt aus:
$ touch filename.java
Hier haben wir beispielsweise eine Datei mit dem Namen „helloworld.java“ erstellt.
$ touch helloworld.java
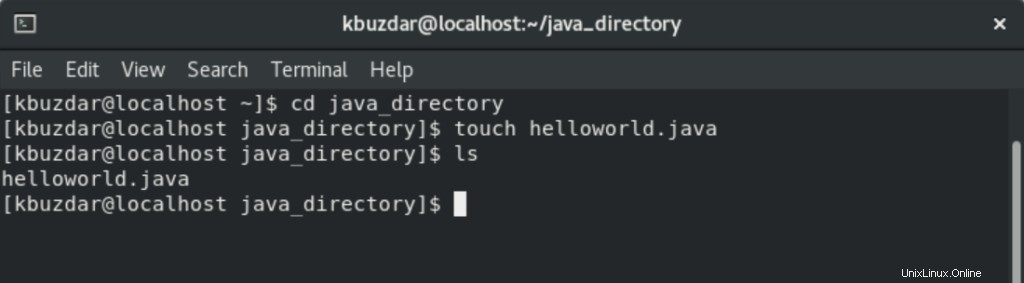
Öffnen Sie den Texteditor und fügen Sie den folgenden Code in die oben erstellte Datei ein:
class helloworld {
public static void main(String args[]){
System.out.println("this is my first hello world program");
}
} Speichern Sie nun die obige Textdatei mit der Erweiterung .java und schließen Sie sie wie folgt:
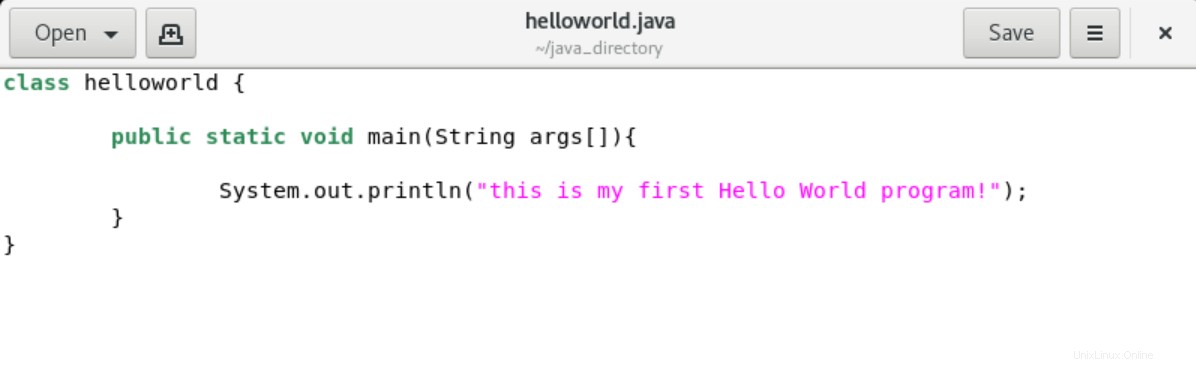
Dies ist ein einfaches Java-Programm, das „Dies ist mein erstes Hallo-Welt-Programm“ in Ihrem Terminalfenster ausgibt. Nachdem Sie das Java-Programm geschrieben haben, kompilieren Sie es mit dem Java-Compiler. Die Syntax der Programmkompilierung lautet wie folgt:
$ javac filename.java
Hier lautet der Name der Datei „helloworld.java“. Der Befehl lautet also wie folgt:
$ javac helloworld.java
Nach Ausführung des oben genannten Befehls erstellt der Java-Compiler eine Klassendatei, die Sie mit dem Befehl „ls“ wie folgt überprüfen:

Jetzt führen Sie das kompilierte Java-Programm mit der folgenden Syntax aus:
$ java helloworld
Sie werden sehen, dass der Text „Dies ist mein erstes Hallo-Welt-Programm“ auf dem Terminalbildschirm gedruckt wurde.

Glückwunsch! Sie haben Ihr erstes Java-Programm auf CentOS 8 ausgeführt.
Schlussfolgerung
In diesem Artikel haben Sie gelernt, wie Sie Ihr Java-Programm unter CentOS 8 über die Befehlszeile installieren und ausführen. Jetzt können Sie jedes Java-Programm über das Terminal auf Ihrem System CentOS 8 ausführen. Außerdem können Sie erkunden, wie Sie den Pfad von Java-Dateien festlegen. Ich hoffe, dass dieser Artikel für Sie nützlich sein wird. Bitte geben Sie uns Ihr Feedback über Kommentare.