XAMPP ist die Abkürzung für Cross-Platform(X), Apache(A)-Server, MariaDB(M), PHP(P) und Perl(P). Es ermöglicht einem Benutzer, sein System in einen voll ausgestatteten Webserver zu verwandeln. XAMPP ist für die wichtigsten Betriebssysteme verfügbar, einschließlich Linux, Windows und MacOS. Es ermöglicht das Offline-Erstellen einer Website, um sie auf dem lokalen Computer zu testen, bevor sie auf einen Remote-Server hochgeladen wird.
In unserem vorherigen Beitrag haben wir die Installation von XAMPP auf Mint beschrieben. Diese Anleitung behandelt die Installation von XAMPP auf einem CentOS-System. Wir werden das gesamte Verfahren auf CentOS 8 OS erklären.
Hinweis: Um ein Programm auf einem Linux-System zu installieren, müssen Sie ein Root-Benutzer sein oder über sudo-Berechtigungen verfügen.
Installieren von XAMPP auf CentOS
Schritt 1:Net-Tools installieren
Für den XAMPP-Server muss netstat auf Ihrem System installiert sein. Netstat ist Teil des net-tools-Pakets. Daher müssen Sie die net-tools installieren Paket auf Ihrem CentOS-System. Führen Sie dazu diesen Befehl im Terminal aus:
$ sudo yum install net-tools
Geben Sie das Passwort für sudo ein, danach werden die net-tools auf Ihrem System installiert.
Schritt 2:Laden Sie das Installationspaket herunter
Jetzt müssen Sie das XAMPP-Installationspaket für Linux OS herunterladen. Besuchen Sie die folgende Website und laden Sie die neueste Version von XAMPP für Linux herunter.
https://www.apachefriends.org/download.html
Alternativ können Sie den folgenden Befehl im Terminal ausführen, um XAMPP für Linux herunterzuladen.
$ wget https://www.apachefriends.org/xampp-files/8.0.0/xampp-linux-x64-8.0.0-2-installer.run
Fahren Sie nach dem Herunterladen des XAMPP-Installationsprogramms mit dem nächsten Schritt fort.
Schritt 3:Machen Sie das Installationspaket ausführbar
Wechseln Sie nun mit dem cd-Befehl in das Verzeichnis, das die XAMPP-Installationsdatei enthält, die Sie im vorherigen Schritt heruntergeladen haben. Führen Sie dann den folgenden Befehl aus, um die Installationsdatei ausführbar zu machen.
$ sudo chmod 755 xampp-linux-x64-8.0.0-2-installer.run
Schritt 4:Führen Sie das Installationsprogramm aus
Führen Sie dann das Installationsprogramm wie folgt aus, um XAMPP zu installieren:
$ sudo ./xampp-linux-x64-8.0.0-2-installer.run
Nachdem Sie den obigen Befehl ausgeführt haben, wird der folgende Setup-Assistent gestartet. Klicken Sie auf Weiter um fortzufahren.
Als nächstes werden Sie im folgenden Bildschirm aufgefordert, die zu installierenden Komponenten auszuwählen. Lassen Sie die Standardauswahl unverändert und klicken Sie auf Weiter .
Klicken Sie nun für die nachfolgenden Fenster weiterhin auf Weiter bis Sie das folgende Fenster sehen. Warten Sie, bis die Installation der ausgewählten Komponenten abgeschlossen ist. Klicken Sie dann auf Weiter.
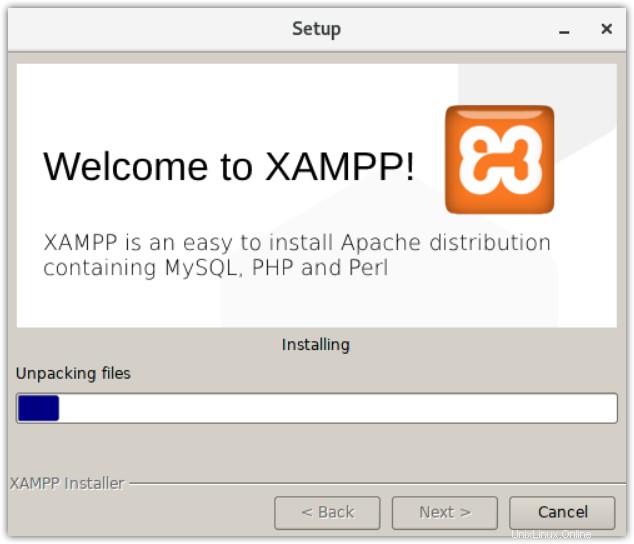
Nun informiert Sie das folgende Fenster über den Abschluss der XAMPP-Installation auf Ihrem System. Klicken Sie auf Fertig stellen um den Assistenten zu schließen. Wenn Sie XAMPP jetzt nicht starten möchten, können Sie auch das Häkchen bei XAMPP starten entfernen Kontrollkästchen.
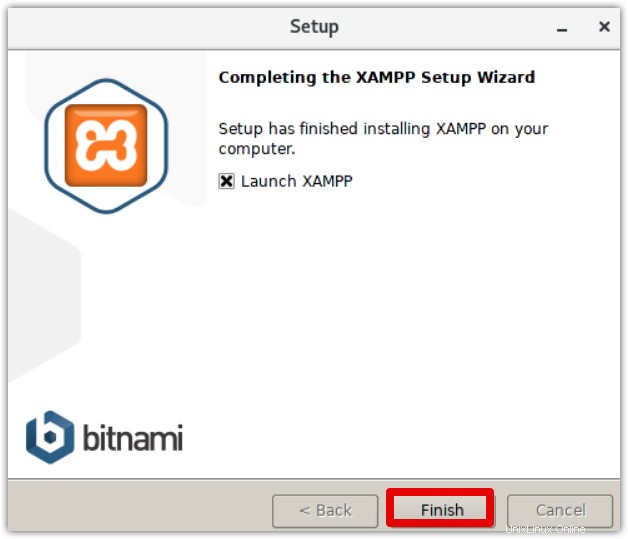
Schritt 5:XAMPP-Installation starten und überprüfen
Führen Sie den folgenden Befehl aus, um XAMPP vom Terminal aus zu starten:
$ sudo /opt/lampp/lampp start
Die folgende Ausgabe zeigt an, dass XAMPP gestartet wurde und bereits ausgeführt wird. Beachten Sie, dass jedes Mal, wenn Sie Ihren Computer neu starten; Sie müssen XAMPP manuell starten.
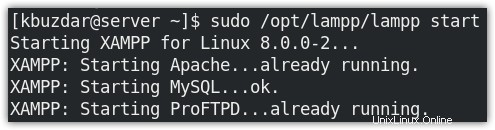
Nachdem Sie den obigen Befehl ausgeführt haben, erhalten Sie möglicherweise die folgende Fehlermeldung wie ich:
“httpd: Syntax error on line 522 of /opt/lampp/etc/httpd.conf: Syntax error on line 10 of /opt/lampp/etc/extra/httpd-xampp.conf: Cannot load modules/libphp7.so into server: libnsl.so.1: cannot open shared object file: No such file or directory”
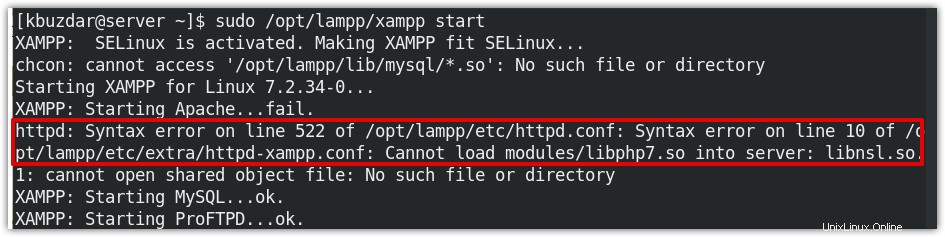
Um diesen Fehler zu beheben, installieren Sie libnsl Bibliothek mit dem folgenden Befehl im Terminal:
$ sudo dnf install libnsl
Starten Sie nun XAMPP erneut wie oben beschrieben.
Um die Installation von XAMPP zu überprüfen, greifen Sie in Ihrem Webbrowser auf die folgende Adresse zu:
http://localhost
Wenn Sie die folgende Seite in Ihrem Browser sehen, wurde XAMPP erfolgreich installiert und läuft auf Ihrem System.
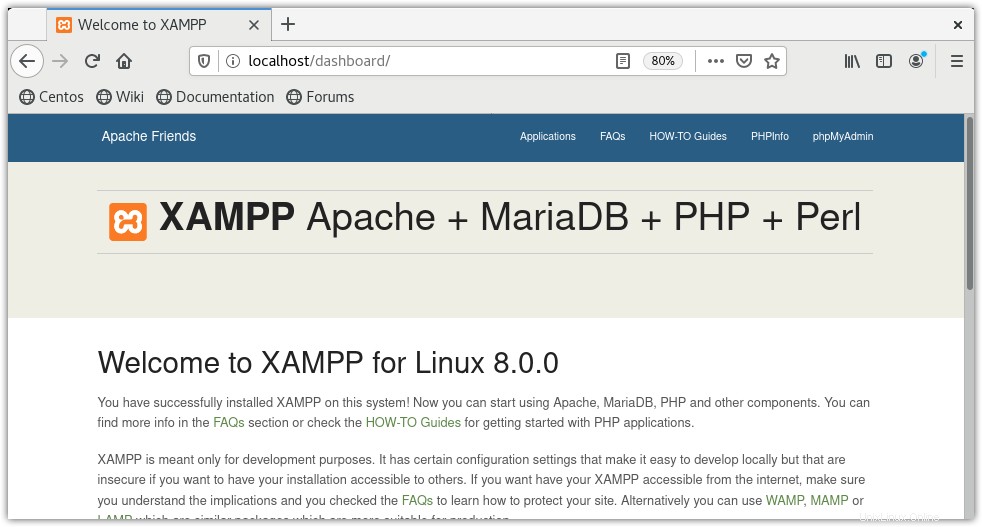
Greifen Sie dann auf die folgende Adresse zu, um zu überprüfen, ob phpmyadmin installiert wurde.
http://localhost/phpmyadmin
Wenn Sie die folgende Seite in Ihrem Browser sehen, bedeutet dies, dass phpmyadmin ebenfalls erfolgreich installiert wurde und auf dem System ausgeführt wird.
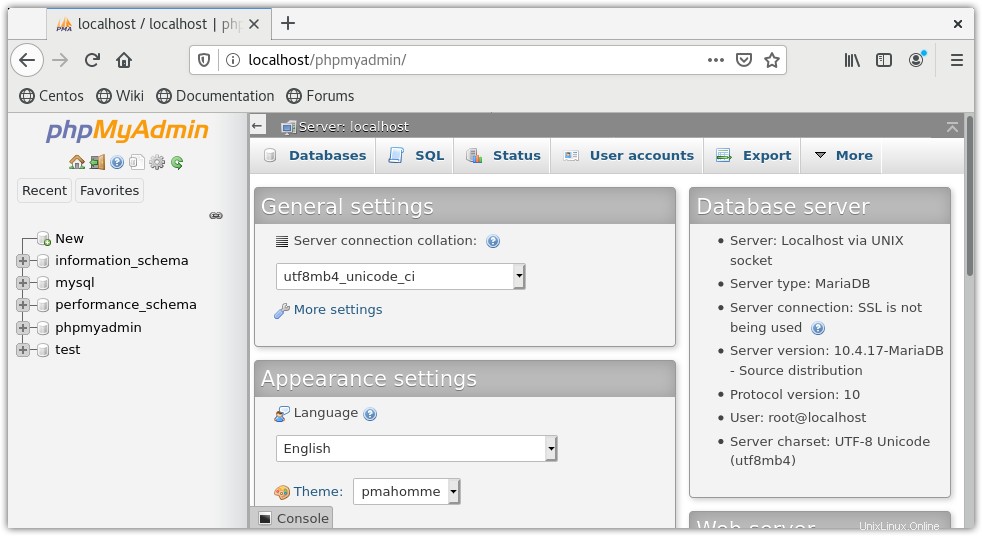
Wenn Sie XAMPP stoppen müssen, führen Sie den folgenden Befehl im Terminal aus:
$ sudo /opt/lampp/lampp stop
XAMPP deinstallieren
Falls Sie XAMPP nicht mehr benötigen, können Sie es einfach von Ihrem System entfernen.
Bewegen Sie sich zuerst in /opt/lampp Verzeichnis, in dem XAMPP installiert ist.
$ cd /opt/lampp
Führen Sie dann die Deinstallationsdatei wie folgt aus:
$ sudo ./uninstall
Dann werden Sie gefragt, ob Sie XAMPP und seine Module deinstallieren möchten. Klicken Sie auf Ja , danach beginnt es mit der Deinstallation von XAMPP vom System. Nach der Deinstallation wird ein Dialogfeld angezeigt, das Sie mit der Meldung „Deinstallation abgeschlossen“ benachrichtigt. Klicken Sie auf OK um den Dialog zu schließen.
Wenn Sie auch das XAMPP-Verzeichnis zusammen mit seinen Dateien entfernen möchten, führen Sie den folgenden Befehl im Terminal aus:
$ sudo rm -r /opt/lamp
In dieser Anleitung haben wir erklärt, wie Sie XAMPP auf Ihrem CentOS-System installieren. Wir haben auch erklärt, wie Sie die XAMPP-Installation überprüfen und starten können. Am Ende haben wir auch das Verfahren zum Deinstallieren von XAMPP erklärt, falls Sie dies tun müssen.