LibreOffice ist eine Open-Source- und leistungsstarke Office-Suite, die unter Windows, Linux und auch auf Mac verwendet wird. Es bietet viele vielseitige Funktionen wie MS Office, z. B. Dokumentation, Tabellenkalkulationen, Datentabellen zur Verarbeitung, Berechnung mathematischer Formeln, Präsentationsdesign, Zeichnen und mehr. Es unterstützt mehr als 110 Sprachen und kann auf fast allen Arten von Betriebsumgebungen ausgeführt werden. Das ist der großartige Grund dafür, dass Libreoffice eine große Anzahl zufriedener Benutzer hat.
In diesem Artikel werden Sie den Installationsvorgang von LibreOffice auf CentOS 8 durchgehen.
Voraussetzungen
Sie müssen als Root-Benutzer angemeldet sein oder über Administrator- oder Sudo-Rechte verfügen.
Installieren Sie LibreOffice 7.1.0 unter CentOS 8 über das Terminal
Starten Sie in der linken Seitenleiste Ihres Desktops das Terminalfenster unter CentOS 8. Geben Sie nun den Befehl „su“ ein, um sich als Administrator anzumelden. Beim Schreiben dieses Tutorials ist LibreOffice 7.1.0 die neueste Version, die zur Installation verfügbar ist. Führen Sie daher die folgenden unterschiedlichen Schritte aus, um LibreOffice auf dem CentOS-System zu installieren:
Schritt 1:Libreoffice-RPM-Paket herunterladen
Für Benutzer von Fedora und CentOS 8 ist das neueste RPM-Paket von Libreoffice auf der offiziellen Website verfügbar. Sie können es jedoch direkt über die GUI von hier herunterladen. Geben Sie in einem anderen Fall den folgenden „wget“-Befehl auf dem Terminal ein, um das RPM-LibreOffice-Paket herunterzuladen.
# wget http://download.documentfoundation.org/libreoffice/stable/7.1.0/rpm/x86_64/LibreOffice_7.1.0_Linux_x86-64_rpm.tar.gz
Die komprimierte Datei wurde direkt im Home Ihres Standardsystems gespeichert. Sie können diese Datei auch in einem anderen Verzeichnis speichern.
Schritt 2:LibreOffice 7.1.0 RPM-Paket extrahieren
Das heruntergeladene RPM-Paket ist im komprimierten Format. Extrahieren Sie dieses Paket jedoch mit dem folgenden Befehl:
# tar -xvf LibreOffice_7.1.0_Linux_x86-64_rpm.tar.gz
Wenn der obige Befehl ausgeführt wird, wird im Terminalfenster eine Liste mit Paketnamen wie folgt angezeigt:
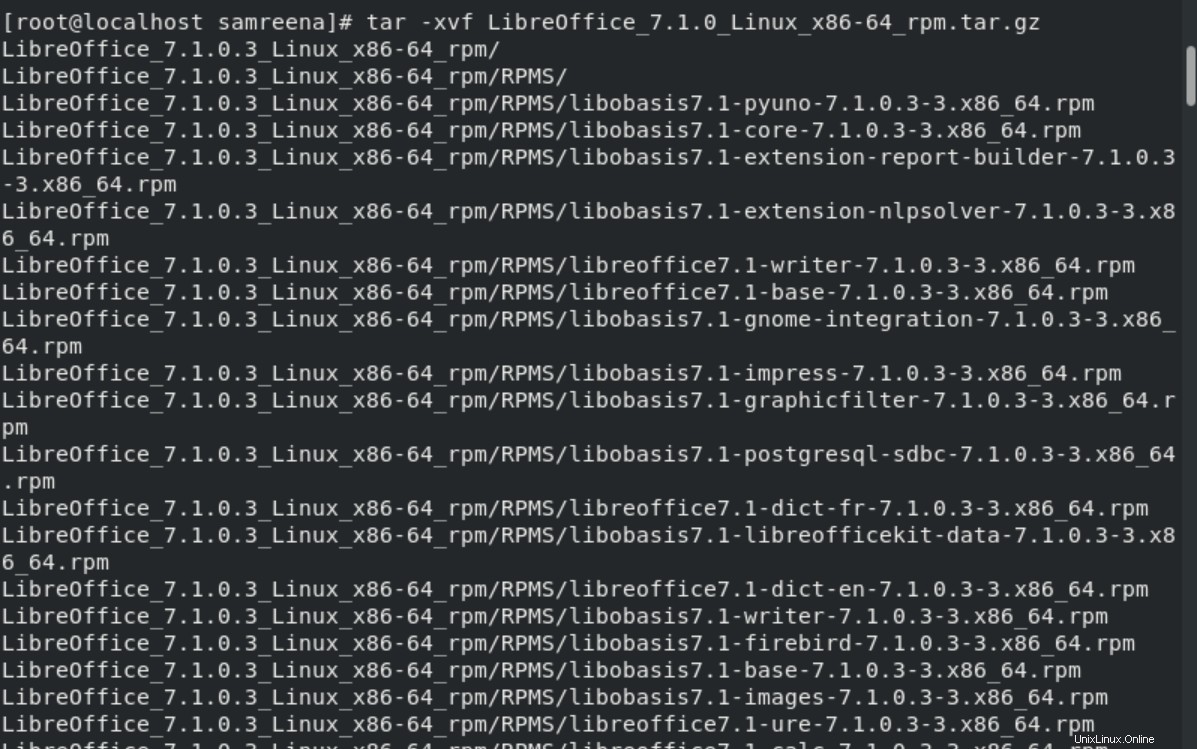
Schritt 3:LibreOffice 7.1.0 RPM-Paket installieren
Navigieren Sie nach dem Extrahieren aller Dateien in das Verzeichnis, in dem die Libreoffice-Dateien extrahiert oder heruntergeladen werden. Installieren Sie nun mit dem folgenden Befehl das Libreoffice-RPM-Paket auf Ihrem CentOS 8-System:
# cd LibreOffice_7.1.0.3_Linux_x86-64_rpm
# cd RPMS

# yum localinstall *.rpm
Oder
# dnf localinstall *.rpm
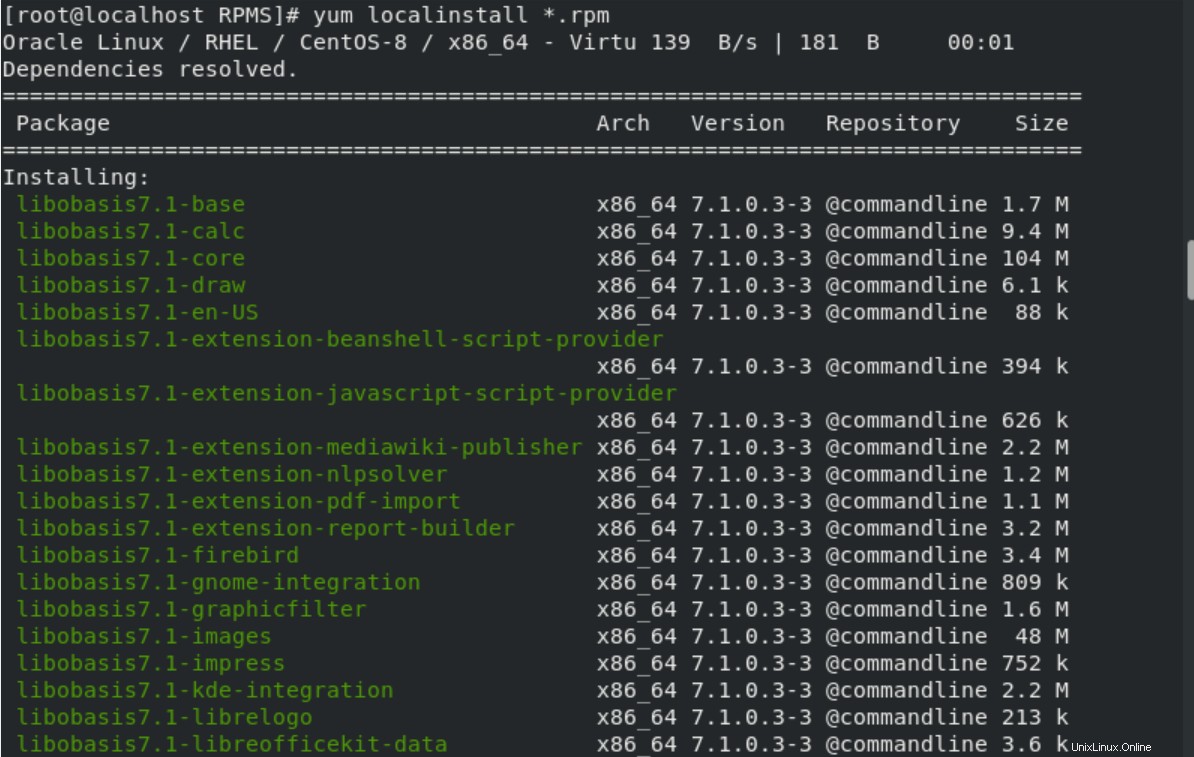
Geben Sie „y“ ein und drücken Sie dann die Eingabetaste, um den Installationsvorgang zu bestätigen.
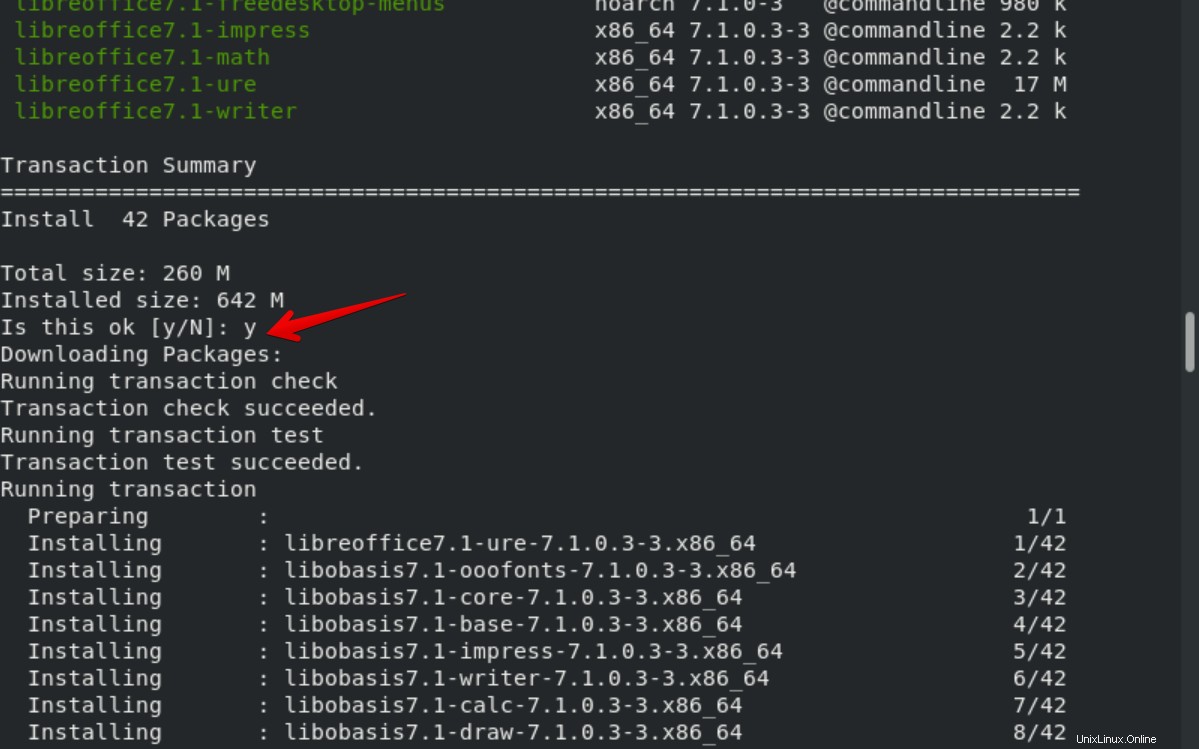
Schritt 4:LibreOffice 7.1.0 starten oder öffnen
Sobald die Installation von LibreOffice abgeschlossen ist, ist es an der Zeit, LibreOffice auf Ihrem System zu starten. Führen Sie also den folgenden Terminalbefehl aus, um LibreOffice zu starten:
# libreoffice7.1
Wenn der obige Befehl ausgeführt wird, wird das folgende LibreOffice-Startfenster auf dem Terminal angezeigt:
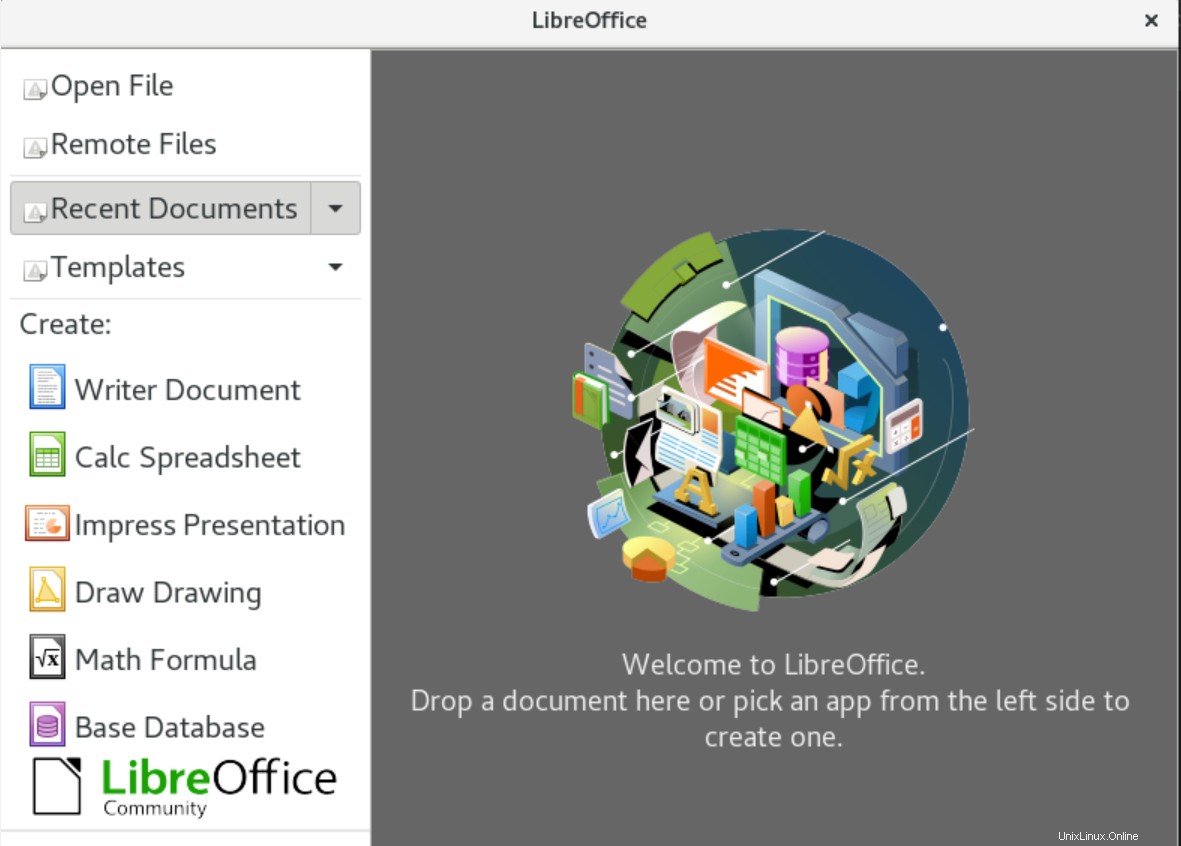
LibreOffice kann auch über die Suchleiste der Anwendung gestartet werden. Klicken Sie einfach auf das Menü „Aktivitäten“ und geben Sie dann „LibreOffice“ in die Suchleiste ein. Das LibreOffice-Symbol wird in den relevanten Suchergebnissen angezeigt. Klicken Sie darauf, um LibreOffice wie folgt auf Ihrem CentOS-System zu starten:
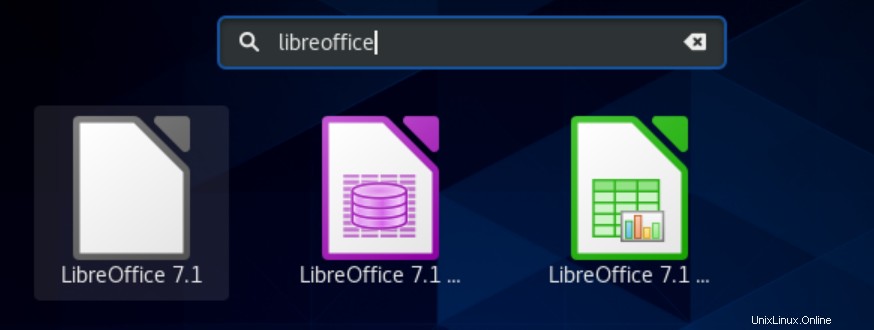
Entfernen oder deinstallieren Sie LibreOffice
Nachdem Sie die LibreOffice-Suite verwendet haben, können Sie sie auch von Ihrem System entfernen, wenn Sie mehr Speicherplatz benötigen. Mit Hilfe des folgenden Befehls können Sie also LibreOffice von Ihrem CentOS 8-System deinstallieren:
# yum remove libreoffice7.1
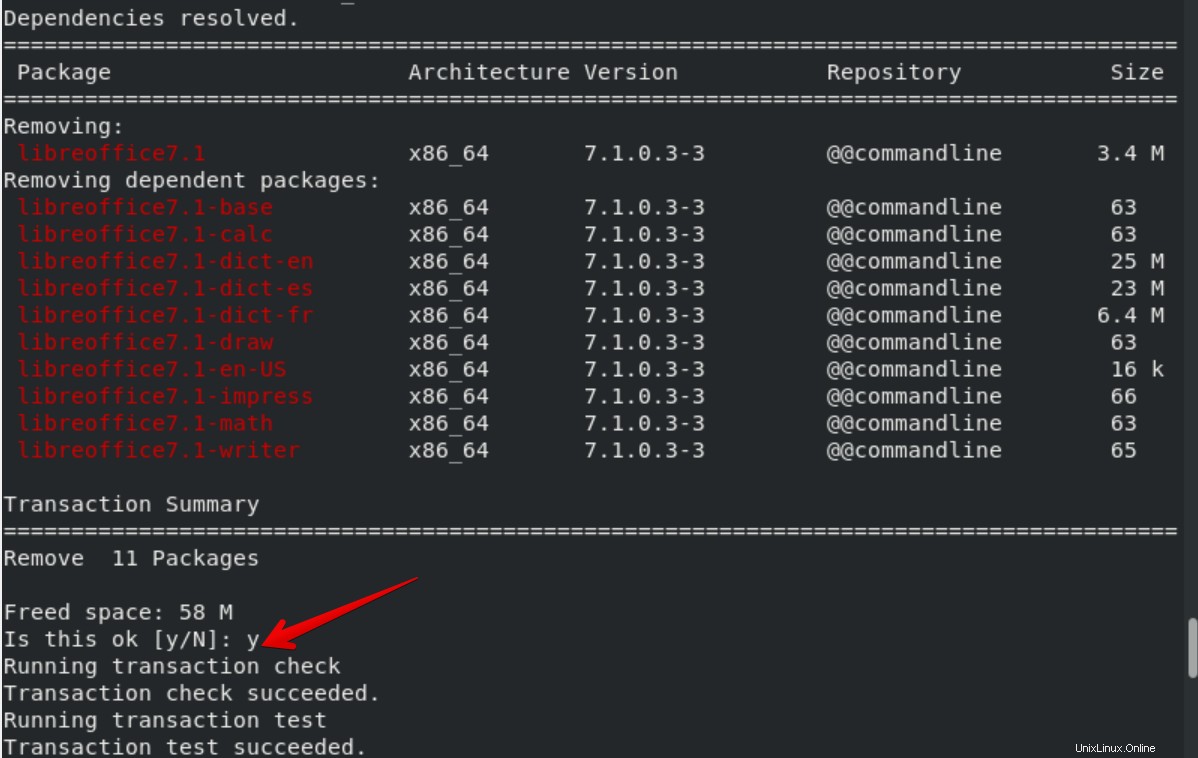
Schlussfolgerung
In diesem Artikel haben wir die Details zur LibreOffice-Installation auf der CentOS 8-Distribution angegeben. Um weitere Funktionen von LibreOffice zu erkunden, installieren Sie es auf Ihrem System. Ich hoffe, dass Ihnen alle oben genannten Schritte bei der LibreOffice-Installation helfen werden. Sie können Libreoffice auch über die grafische Benutzeroberfläche von seiner offiziellen Website installieren. Vielen Dank für das Lesen dieses Tutorials.