CentOS ist eine Open-Source-Linux-Distribution. Das CentOS-Projekt konzentriert sich auf die Bereitstellung eines riesigen Open-Source-Ökosystems. Da es sich um Open-Source-Software handelt, sollten Sie sich keine Gedanken über zusätzliche Kosten machen, die während des Download- und Installationsprozesses anfallen. Wenn Sie ein Neuling sind, entspannen Sie sich und befolgen Sie die Richtlinien in diesem Artikel, da sie Ihnen helfen werden, ein bootfähiges CentOS-Live-USB-Laufwerk unter Windows zu erstellen.
Zuerst müssen Sie die offizielle CentOS-Website hier besuchen. Hier finden Sie zwei Optionen, wie unten angegeben:CentOS Linux und CentOS Stream. Dies sind die beiden Linux-Distributionen, die vom CentOS-Projekt angeboten werden.
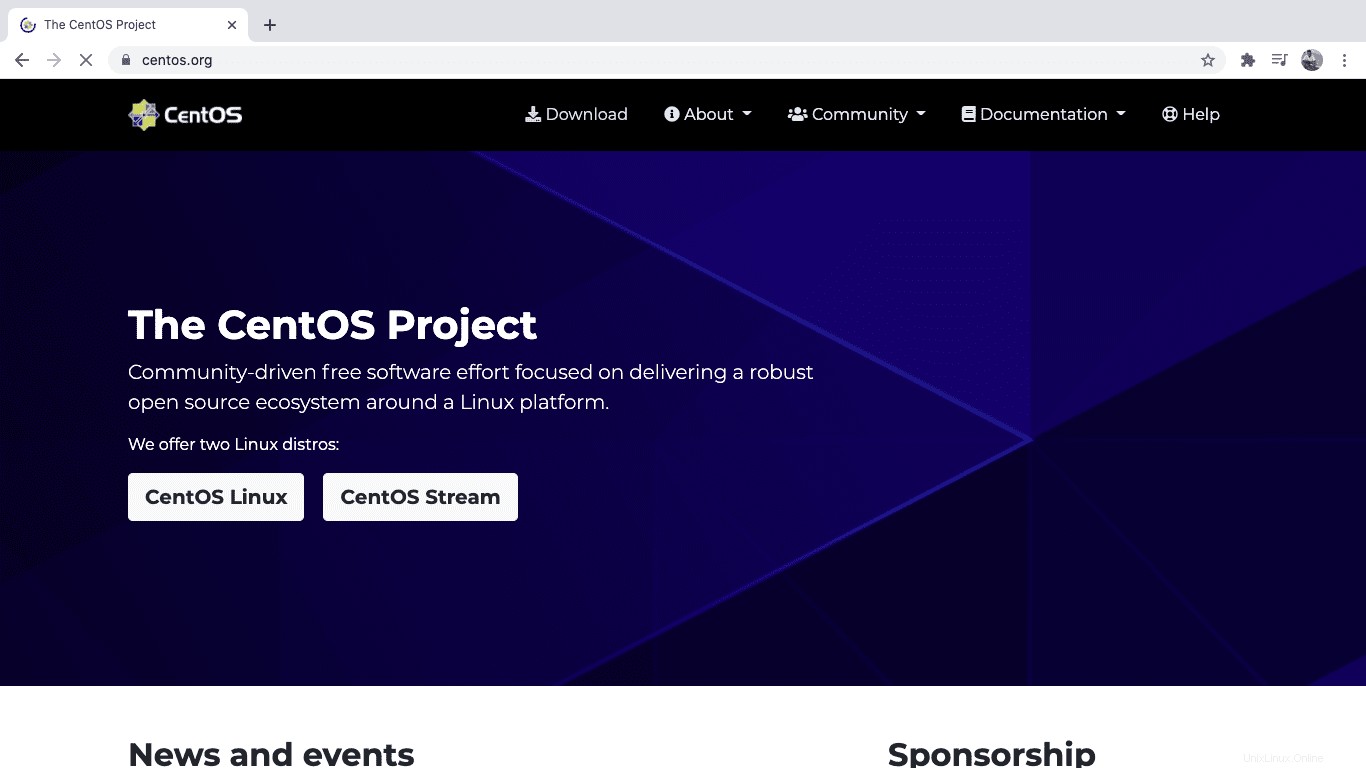
Der Unterschied zwischen diesen beiden Distributionen ist:
CentOS Linux ist die stabile Standardversion von CentOS, während CentOS Stream eine Rolling Release ist, was bedeutet, dass seine Stabilität fraglich ist.
Der CentOS-Stream liegt zwischen RHEL (Red Hat Enterprise Linux) und Fedora. Dies liegt daran, dass es eine klare Vision der nächsten wahrscheinlichen Version von RHEL bietet und Entwicklern somit ausreichend Zeit gibt, Anwendungen der nächsten Generation zu erstellen. Außerdem besteht die Essenz des CentOS-Streams darin, Entwicklern zu ermöglichen, kompatible Anwendungen zukünftiger RHEL-Versionen zu entwickeln, die noch veröffentlicht werden müssen.
Erstellen eines Live-CentOS-USB-Laufwerks
In diesem Tutorial verwenden wir CentOS Linux. Klicken Sie auf „CentOS Linux“ und Sie werden zur Download-Seite weitergeleitet. Auf der Download-Seite laden wir die ISO herunter, die mit Ihrem Betriebssystem kompatibel ist. In meinem Fall wähle ich die erste Option, nämlich „x86_64.“
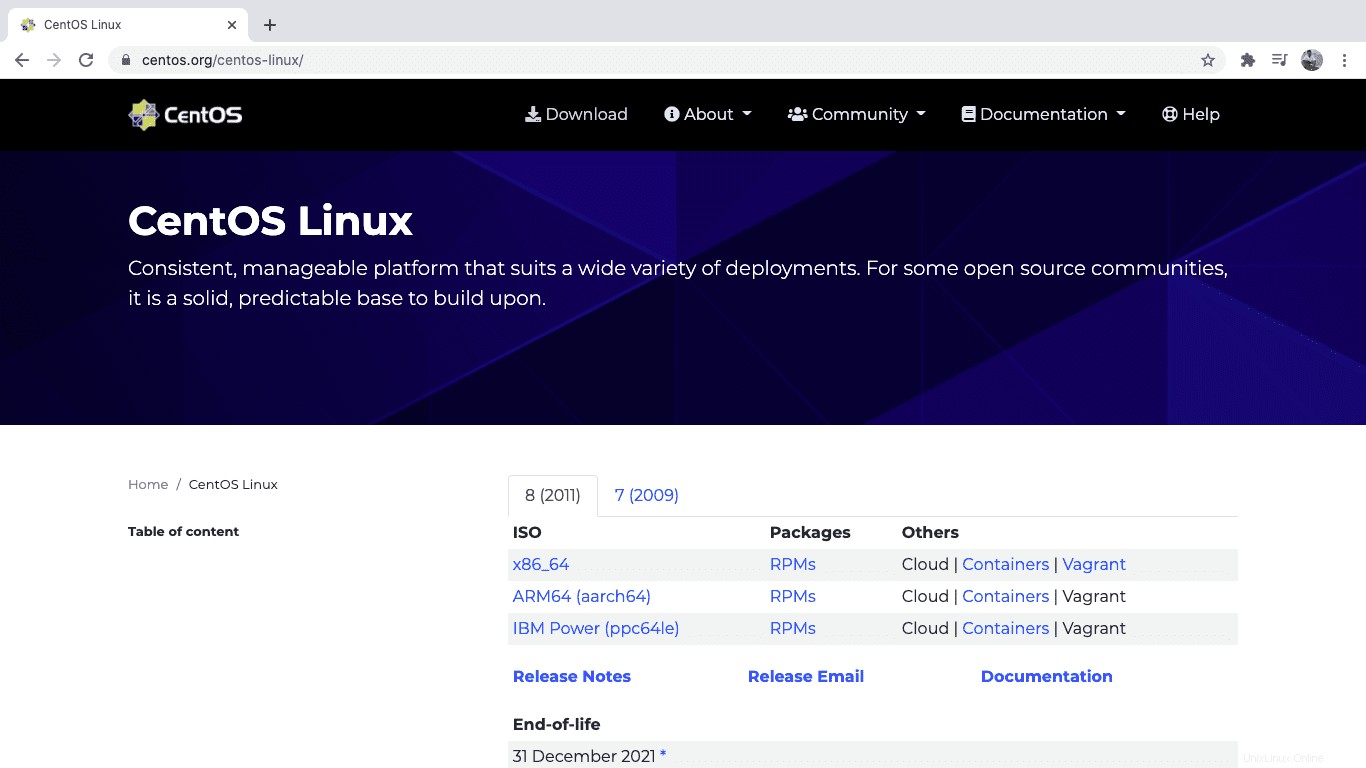
Dieser Link leitet Sie zur „Mirror-Seite“ weiter, wo Sie den besten Mirror zum Herunterladen der CentOS-ISO auswählen können.
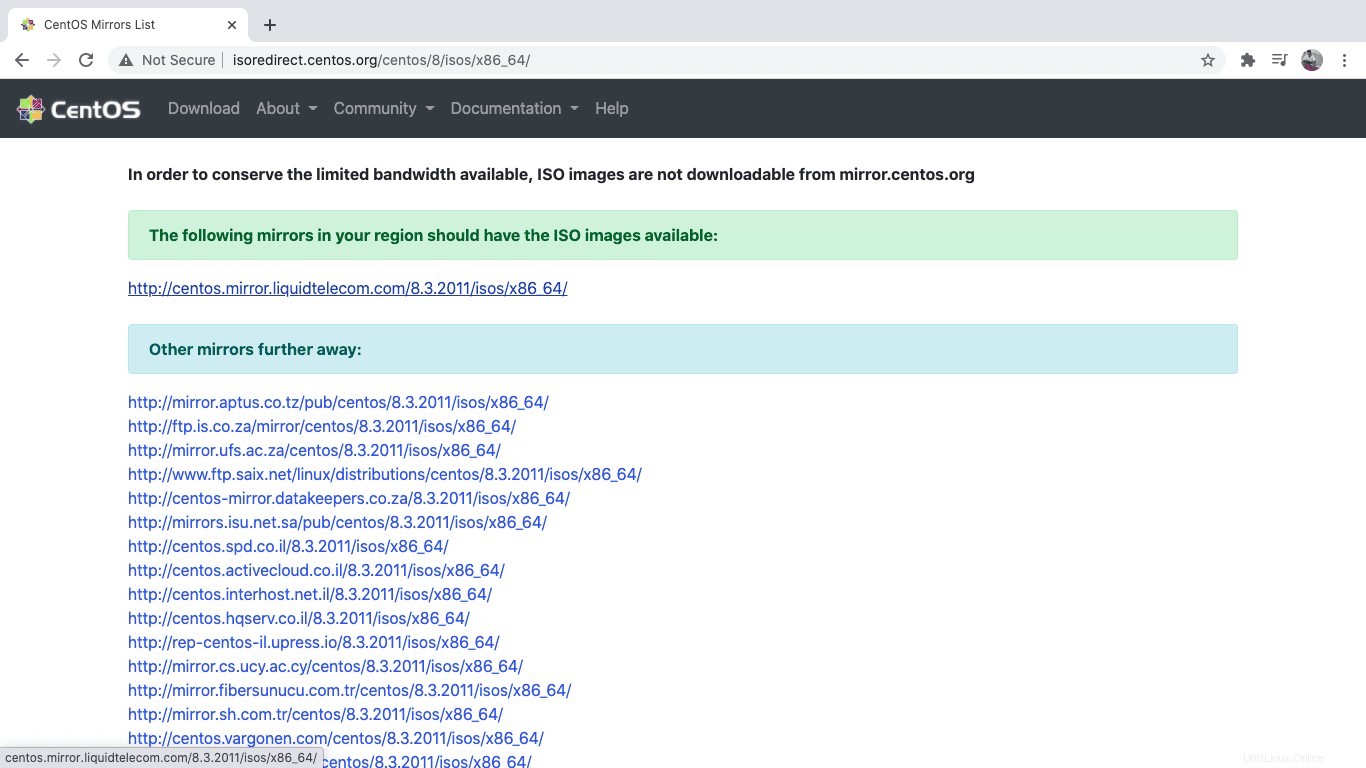
Wenn Sie auf den „Spiegel“ klicken, wird er zu einer anderen Seite weitergeleitet, die die Download-Links enthält. Hier muss der Benutzer wählen, welche Option am besten zu ihm passt. Beispielsweise gibt es ein Boot-ISO, ein DVD-ISO und ein Minimal-ISO.
Abhängig von Ihren Bedürfnissen wählen Sie das Betriebssystem aus, das am besten zu Ihnen passt. Für dieses Tutorial wählen wir die DVD-ISO. Diese Datei ist ziemlich groß, und daher dauert das Herunterladen abhängig von Ihrer Internetgeschwindigkeit einige Zeit. Die Datei ist etwa 8,68 GB groß.
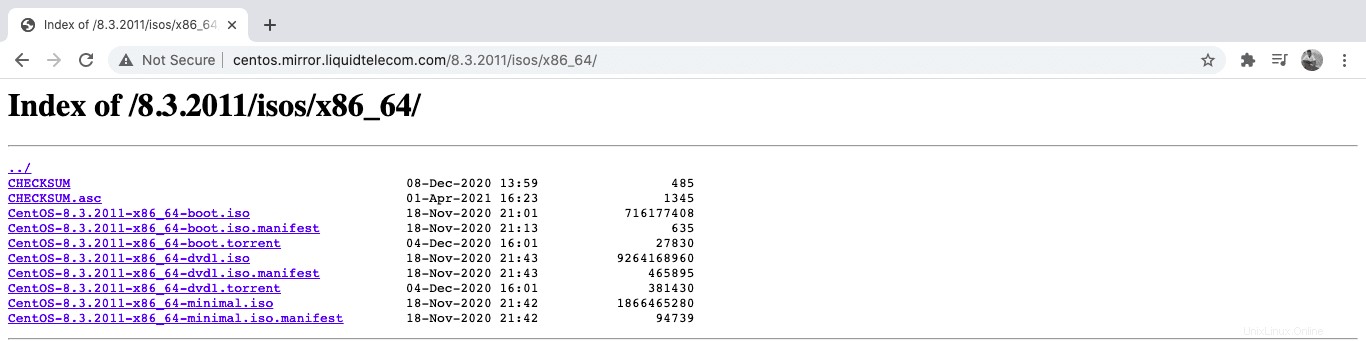
So laden Sie ISO für frühere CentOS-Versionen herunter
Einige Benutzer sind möglicherweise nicht an der neuesten CentOS-Version interessiert und entscheiden sich daher für die Installation früherer Versionen, an die sie gewöhnt sind. In solchen Fällen müssen Sie wissen, wie Sie die älteren Versionen herunterladen können. Hier ist eine kurze Anleitung zum Herunterladen der älteren Versionen von CentOS
Besuchen Sie zunächst die oben erwähnte offizielle CentOS-Website. Klicken Sie auf den „Download-Ordner“ und navigieren Sie zur Download-Seite. Hier müssen Sie nur nach unten zu alternativen Downloads scrollen und auf den „Link“ klicken.
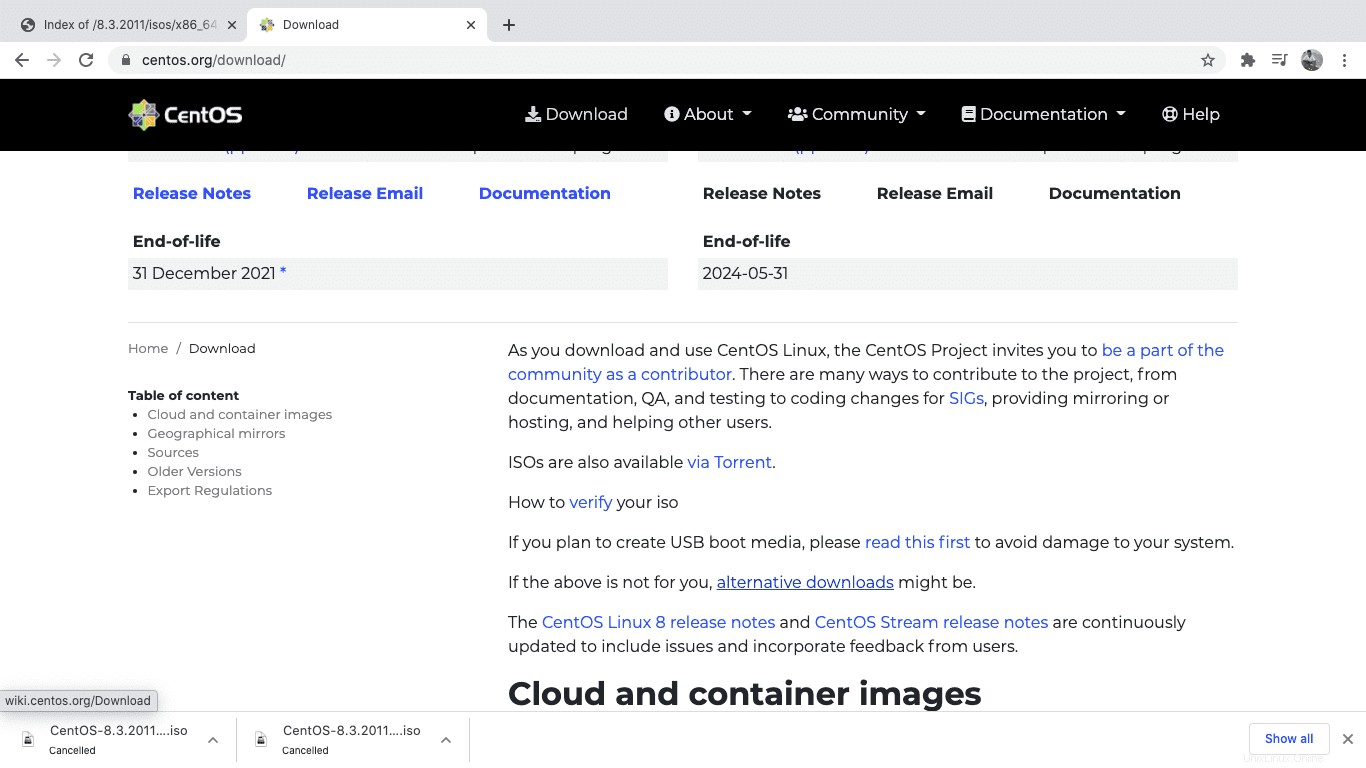
Jetzt können Sie die gewünschte Version von CentOS herunterladen.
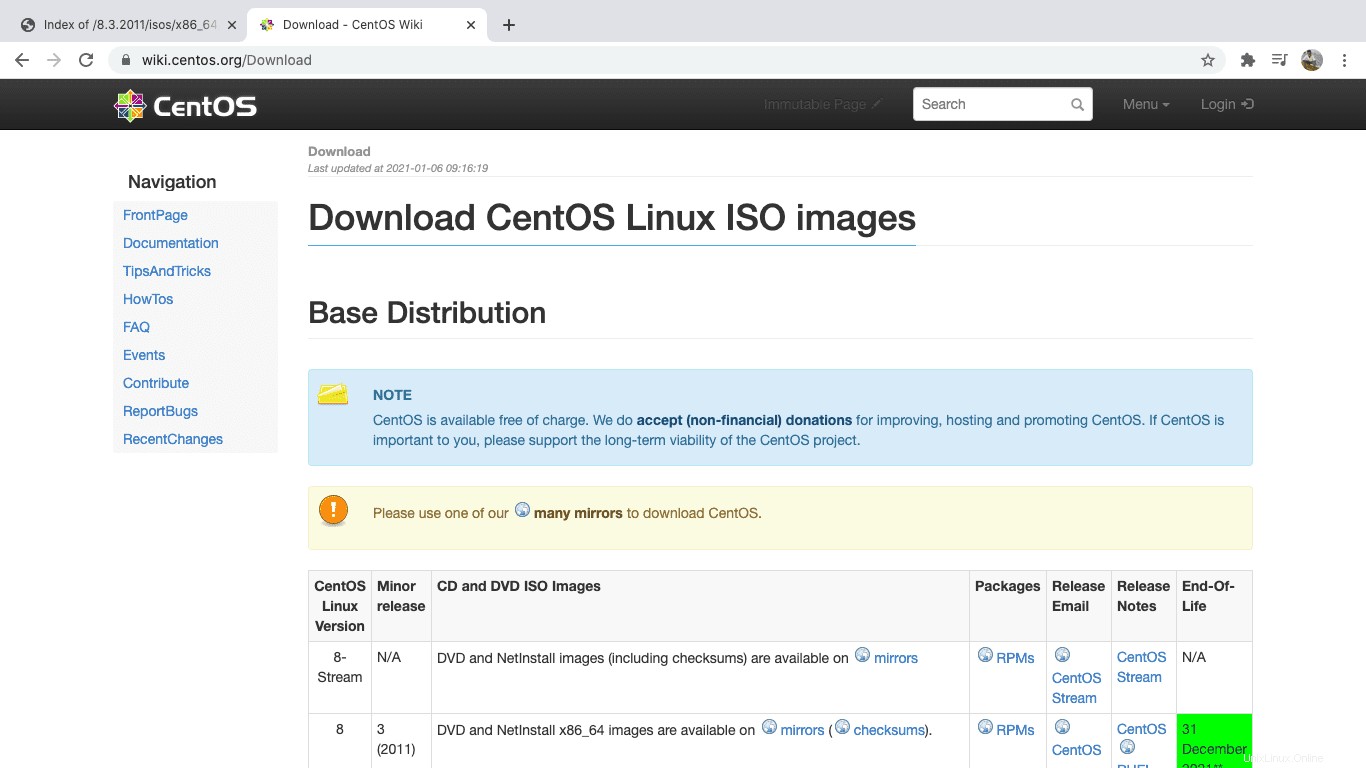
Fragen einige Benutzer, welchen ISO-Typ ich herunterladen soll? Eine DVD oder minimale ISO? Wir haben Sie abgedeckt. Das DVD-ISO ist ein vollständiges Image, das alle CentOS-Pakete enthält. Gleichzeitig ist die Minimal-ISO eine kleinere Version mit nur den notwendigen Paketen zum Ausführen eines CentOS-Systems. In diesem Tutorial verwenden wir das DVD-ISO.
Etcher herunterladen und installieren
Klicken Sie auf diesen „Link“. Sie werden auf die offizielle Seite von Etcher weitergeleitet. Laden Sie die Datei herunter und installieren Sie sie auf Ihrem PC.
Hinweis:In diesem Tutorial haben wir uns für die Verwendung des Etcher entschieden, aber andere Software kann bootfähige Laufwerke erstellen, z. Rufus, UNetbootin, gBurner. Der Großteil der Software ist Open Source; daher kein Grund zur Sorge.
Erstellen eines bootfähigen USB-Laufwerks mit Etcher
Stellen Sie sicher, dass Sie ein Flash-Laufwerk mit mindestens 16 GB Speicherplatz haben. Dies liegt daran, dass die neueste Version von CentOS etwa 8,68 GB groß ist, während wir diesen Artikel schreiben. Stellen Sie außerdem sicher, dass das Laufwerk leer ist und keine Dateien enthält, da dieser Vorgang alle Dateien auf Ihrem USB-Laufwerk zerstört. Legen Sie Ihr Laufwerk in Ihren Windows-PC ein.
Starten Sie Etcher und klicken Sie auf das Symbol „blaues Bild auswählen“.
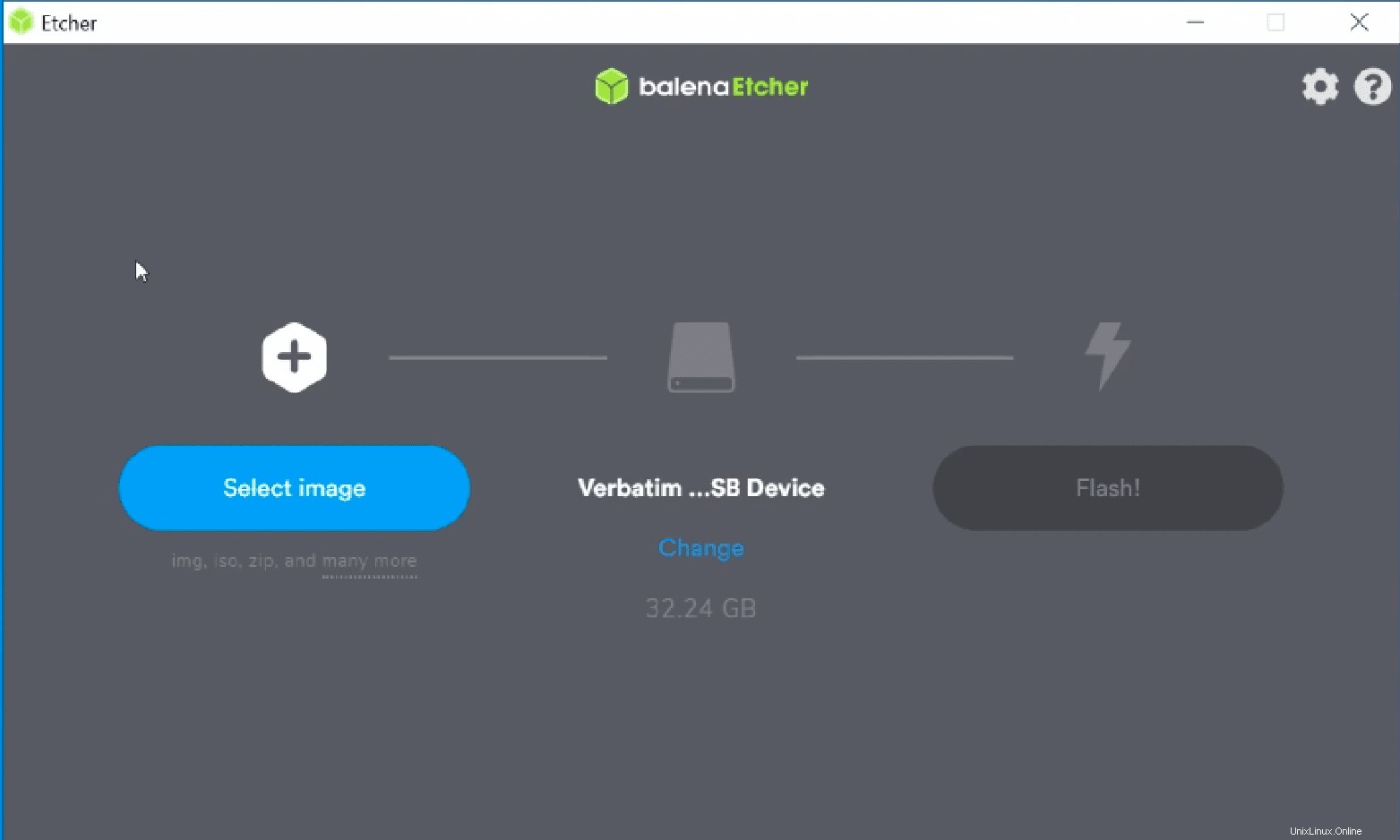
Dadurch wird der Windows Explorer geöffnet, in dem Sie die heruntergeladene CentOS-ISO-Datei auswählen müssen. Nachdem Sie Ihre ISO-Datei ausgewählt haben, klicken Sie auf „Öffnen!“
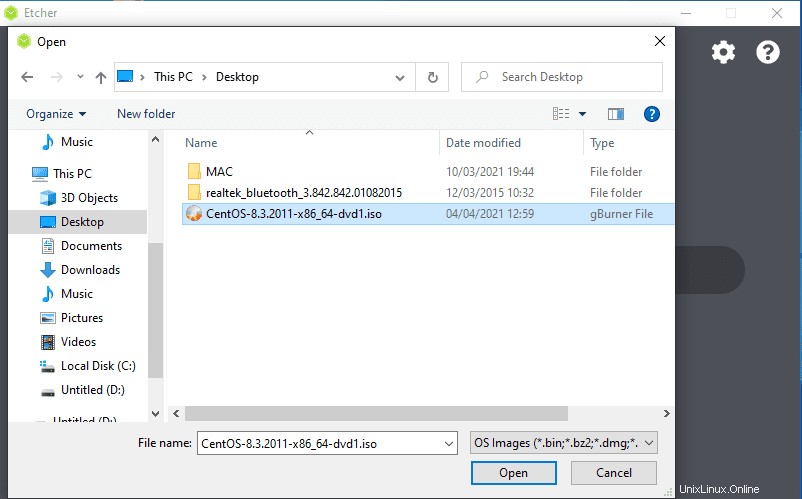
Klicken Sie auf „Flash!“.
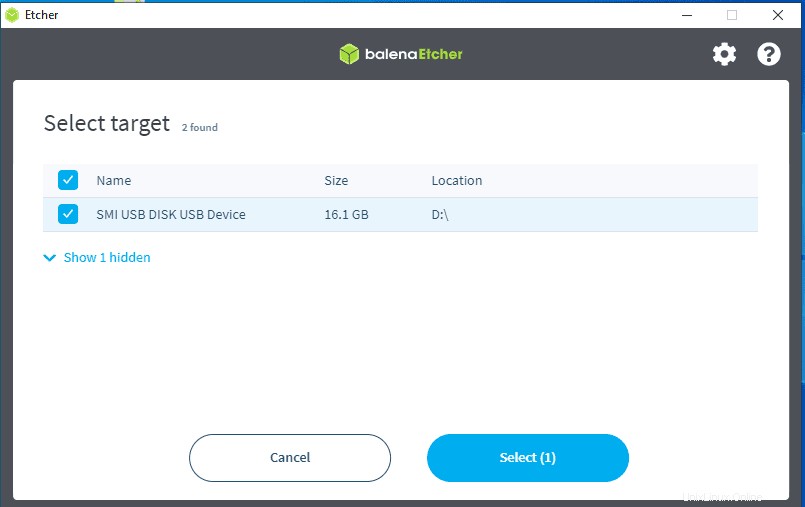
Nach Abschluss startet Etcher den Validierungsprozess. Dieser Vorgang ist im Vergleich zum anfänglichen Flashvorgang recht schnell.
Warten Sie, bis der Vorgang abgeschlossen ist, und Sie erhalten die Meldung „Flash Complete!“. Dies ist ein Hinweis darauf, dass Sie erfolgreich ein bootfähiges CentOS-Flash-Laufwerk erstellt haben. Verlassen Sie nun das Etcher-Fenster.
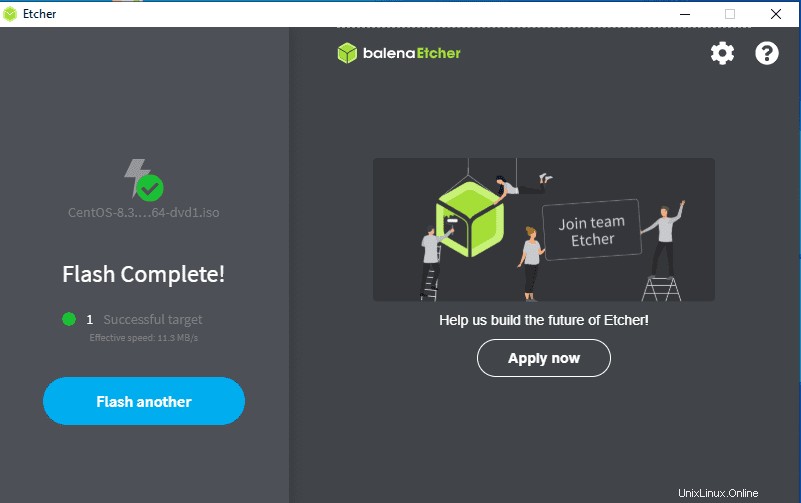
Sehen wir uns andere Alternativen zum Erstellen eines bootfähigen CentOS-Flash-Laufwerks an.
Erstellen eines bootfähigen USB-Laufwerks mit Rufus
Klicken Sie auf diesen Link „hier“, und Sie werden auf die offizielle Website von Rufus weitergeleitet. Scrollen Sie nach unten, bis Sie einen großen Download-Button sehen. Klicken Sie darunter auf den ersten Link „Rufus 3.13 (1,1 MB)“. Dies ist der erste Link zum Zeitpunkt des Schreibens dieses Artikels.
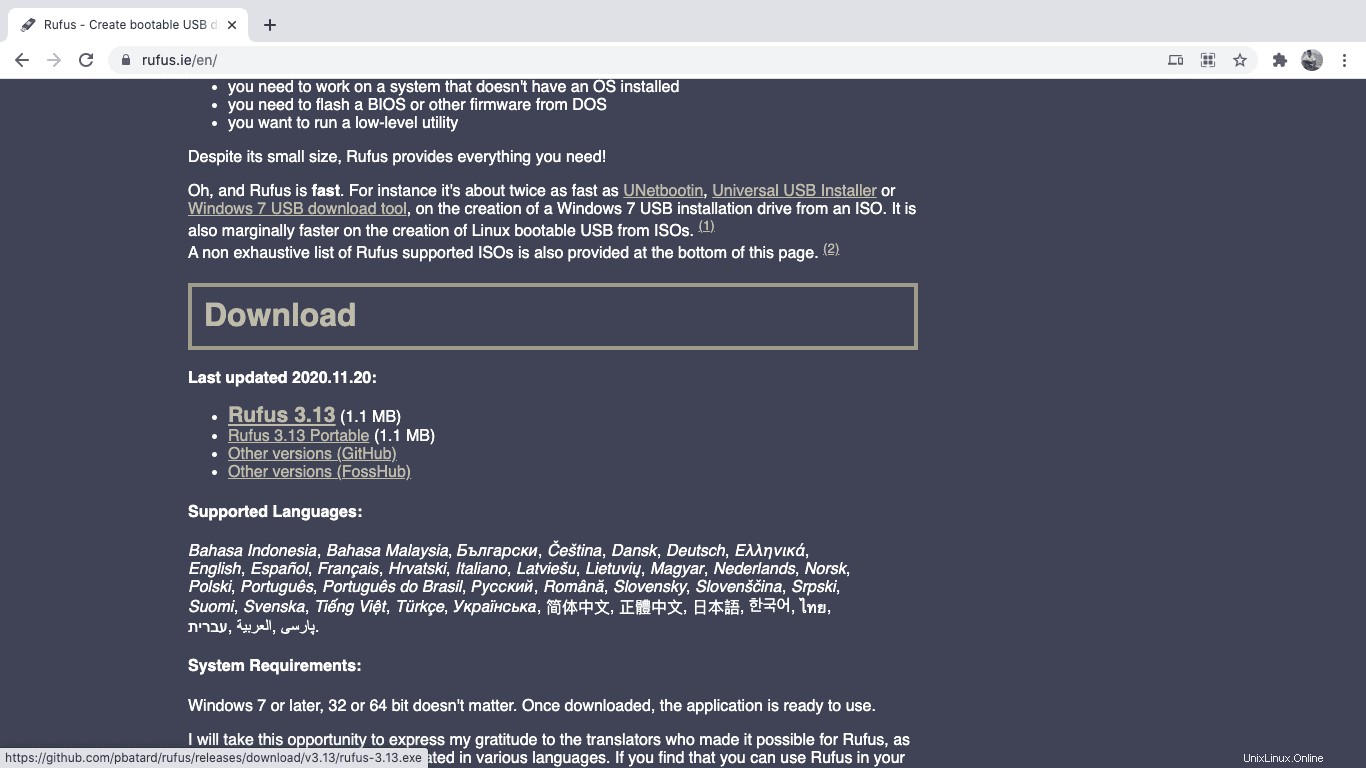
Es wäre hilfreich, wenn Sie verstehen würden, dass sich die Versionen im Laufe der Zeit ändern können. Installieren Sie die Datei rufus.exe, indem Sie den Anweisungen folgen und auf Weiter klicken. Es müssen keine Änderungen oder Einstellungen vorgenommen werden; daher bleiben wir bei den Vorgaben.
Starten Sie nach Abschluss Rufus, und Sie sehen eine Oberfläche ähnlich der unten gezeigten:
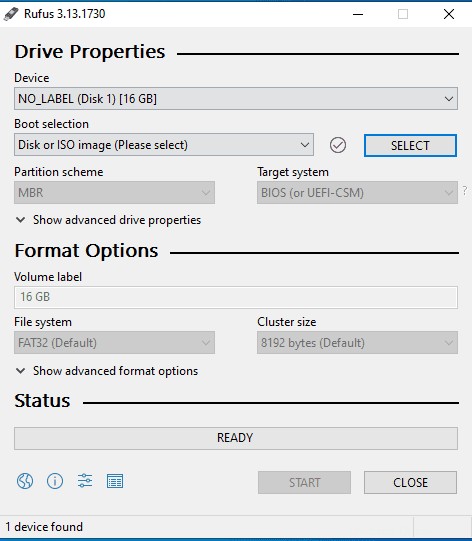
Klicken Sie auf „AUSWÄHLEN“, um Ihr ISO-Image auszuwählen. Wählen Sie die zuvor heruntergeladene ISO-Nachricht aus und klicken Sie auf „Öffnen.“
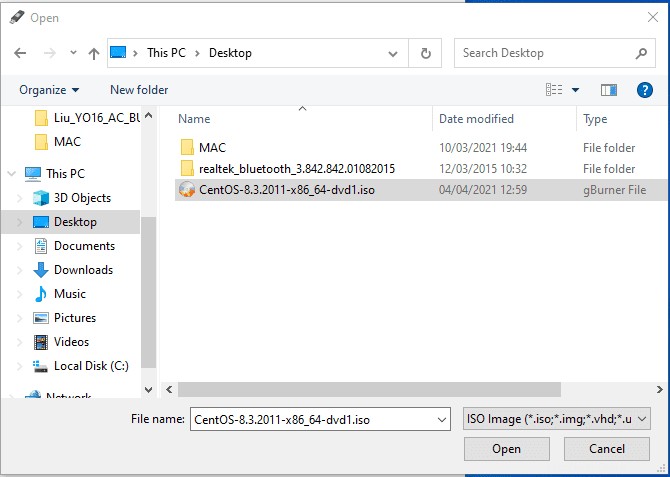
Wählen Sie Ihr USB-Laufwerk und klicken Sie auf die Schaltfläche „START“. Ein Pop wird zeigen, drücken Sie Ja, um fortzufahren. In einigen Fällen müssen Sie jedoch möglicherweise zusätzliche Dateien herunterladen, wie unten gezeigt. Nicht ausflippen; Klicken Sie auf die Schaltfläche „Ja“, und Rufus führt die Installation in Ihrem Namen durch.
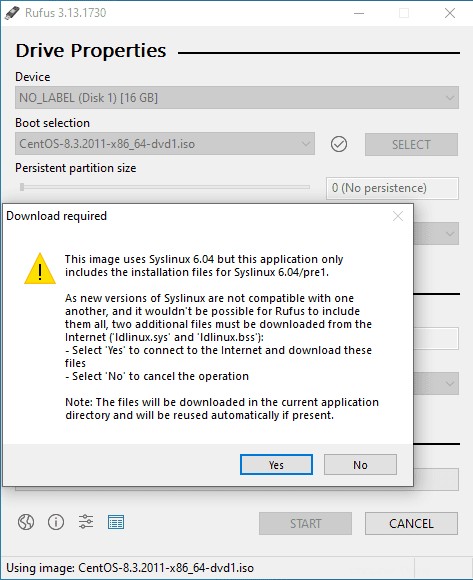
Es wird eine Warnung angezeigt, die darauf hinweist, dass alle Dateien von Ihrem USB-Laufwerk zerstört werden. Wenn Sie sicher sind, dass das USB-Laufwerk keine wichtigen Dateien enthält, klicken Sie auf „Ja“ – sichern Sie jedoch zuerst Ihre Dateien, bevor Sie fortfahren. Die Rufus-Software beginnt mit dem Schreiben von Dateien auf Ihr USB-Laufwerk. Wenn Sie fertig sind, klicken Sie auf die Schaltfläche "Schließen", und Sie können loslegen.
Erstellen eines bootfähigen USB-Laufwerks mit Win32diskimager
Jetzt, da wir die ISO haben, werden wir sie nicht erneut herunterladen. Wir gehen zum nächsten Schritt über, dem Herunterladen des Win32diskimager. Folgen Sie diesem Link, um den Win32diskimager herunterzuladen.
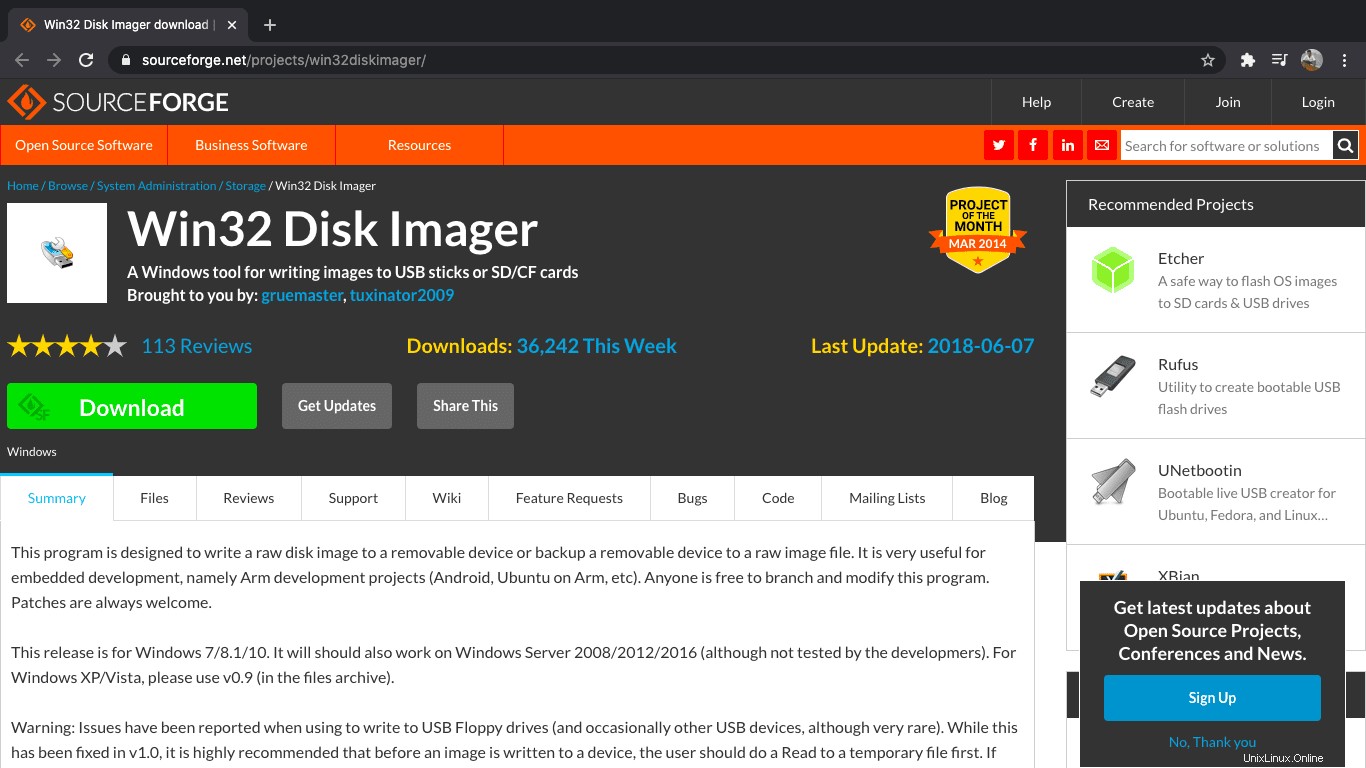
Die Verwendung dieses Tools zum Brennen eines ISO-Images wird aufgrund seiner Zuverlässigkeit empfohlen. Installieren Sie nach dem Herunterladen den Win32diskimager und führen Sie ihn aus.
Windows führt im Wesentlichen einen Sicherheitsscan durch, der fehlschlägt. Aber nicht ausflippen. Klicken Sie auf Ja, um mit dem Installationsvorgang fortzufahren.
Akzeptieren Sie die Lizenzvereinbarung und klicken Sie auf Weiter. Während des Installationsvorgangs werden keine Änderungen vorgenommen; Drücken Sie daher weiter auf Weiter, bis Sie zum letzten Installationsbildschirm gelangen. Deaktivieren Sie für dieses Tutorial die README-Datei und klicken Sie auf die Schaltfläche „Fertig stellen“, um Win32diskimager zu starten.
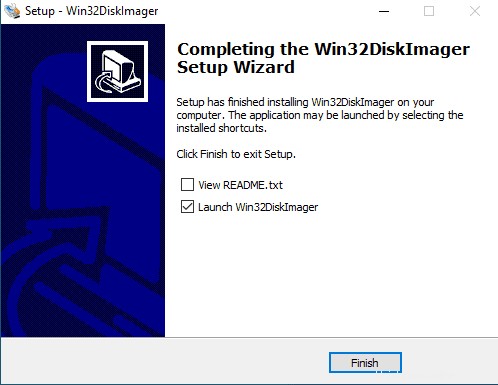
Stecken Sie nun Ihren USB-Stick in Ihren Windows-PC, um ein bootfähiges Laufwerk zu erstellen. Wählen Sie das CentOS-Image im Win32diskimager-Fenster aus, indem Sie das Popup-Fenster des Windows-Explorers durchsuchen. Klicken Sie auf Öffnen. Fahren Sie mit der nächsten Phase fort, in der Sie das eingelegte Laufwerk auswählen. Navigieren Sie dazu zum Abschnitt „Gerät“ und wählen Sie Ihren USB-Stick aus.
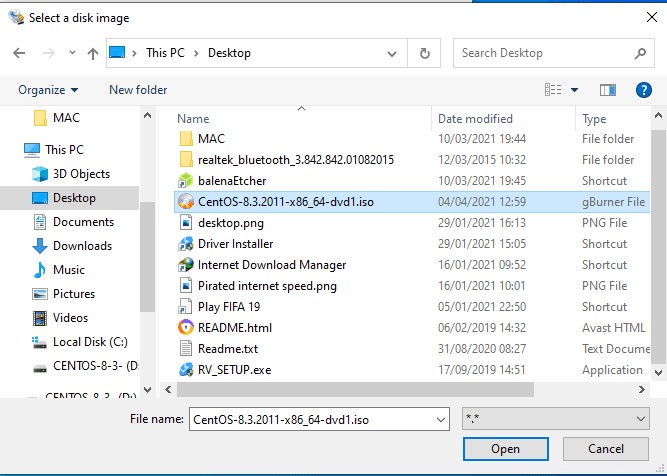
Klicken Sie auf die Schaltfläche Schreiben und entspannen Sie sich, und Win32diskimager tut sein Ding. Angenommen, Sie erhalten eine Popup-Warnung, nachdem Sie auf Schreiben gedrückt haben, drücken Sie Ja. Sie können den Fortschrittsbalken beobachten, um den Schreibvorgang zu berücksichtigen. Wenn der Vorgang abgeschlossen ist, werfen Sie den USB-Stick aus und legen Sie ihn in den Computer, auf dem Sie CentOS installieren möchten. Das ist alles. Sie haben mit Win32diskimager erfolgreich einen bootfähigen USB-Stick erstellt.
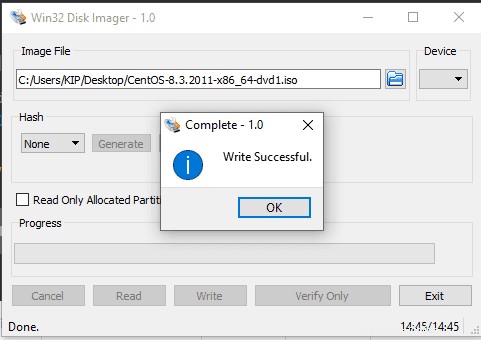
Der Ablauf ist fast ähnlich. Daher spielt es keine Rolle, welche Methode Sie beim Erstellen des bootfähigen Flash-Laufwerks wählen. Alles, was Sie tun müssen, ist das in diesem Artikel beschriebene Verfahren zu befolgen. Bevor Sie mit der Installation beginnen, stellen Sie sicher, dass Sie Ihr USB-Laufwerk bereit haben und die erforderliche ISO.
Warum sollte ich ein bootfähiges Laufwerk erstellen?
Einige Benutzer finden diese Aufgabe möglicherweise nicht sehr notwendig. In den meisten Fällen entscheiden sie sich für alternative Methoden wie die Verwendung von CD-Installationsprogrammen. Mit den schnellen technologischen Veränderungen und Fortschritten benötigen Sie jedoch ein bootfähiges USB-Laufwerk, da moderne Laptops keine CD-Laufwerksanschlüsse haben. Daher hat der Benutzer bei solchen Gelegenheiten keine andere Möglichkeit, als ein bootfähiges USB-Laufwerk zu erstellen.
Schlussfolgerung
Der Artikel hat die verschiedenen Möglichkeiten behandelt, mit denen man einen CentOS-bootfähigen USB-Stick erstellen kann. Wir glauben jetzt, dass Sie selbst ein bootfähiges Laufwerk erstellen können. Probieren Sie eine der Methoden aus, die zu Ihnen passt. Die Prozesse sind fast ähnlich, nur dass die verwendete Software unterschiedlich ist.