Cacti ist ein Open-Source-Tool zur grafischen Darstellung von Netzwerken und Systemen. Es wird verwendet, um ein Diagramm für die Nutzung der Netzwerkbandbreite, CPU/Last, RAM und dergleichen zu erhalten. Darüber hinaus überwacht es den Netzwerkverkehr, indem es einen Router oder Switch über SNMP abfragt.
In dieser Anleitung geht es darum, Cacti zu installieren und so zu konfigurieren, dass es einsatzbereit ist.
Installieren und konfigurieren Sie Cacti auf CentOS
Hier verwenden wir die Root-Anmeldung für diese Installation und Konfiguration. Bevor wir etwas anderes tun, sollten wir SELinux deaktivieren.
Schritt 1 – SELinux deaktivieren
Öffnen und bearbeiten Sie die SELinux-Konfigurationsdatei.
vim /etc/sysconfig/selinux
Ändern Sie SELINUX=enforcing in SELINUX=disabled. Speichern und schließen. System neu starten
reboot
Schritt 2 – Repos aktivieren
Gehen Sie zur Fedora-Seite und kopieren Sie den neuesten Download-Link der neuesten Datei.
Richten Sie das EPEL-Repository ein:
rpm -Uvh https://dl.fedoraproject.org/pub/epel/epel-release-latest-7.noarch.rpm
Kopieren Sie auf ähnliche Weise den Link von Remi und installieren Sie das Remi-Repository.
wget http://rpms.famillecollet.com/enterprise/remi-release-7.rpm
Repository installieren.
rpm -Uvh remi-release-7.rpm
Repositorys auflisten.
yum repolist
Schritt 3 – Apache installieren
Lassen Sie uns Apache installieren und den Dienst starten.
yum install httpd httpd-devel
systemctl start httpd
Schritt 4 – Installieren Sie SNMP und RRDTool
Um das SNMP- und RRD-Tool zu installieren, geben Sie den folgenden Befehl ein:
yum install net-snmp net-snmp-utils net-snmp-libs rrdtool
Akzeptieren Sie die Eingabe von „Y“, um die Installation zu bestätigen.
Starten Sie SNMP.
systemctl start snmpd
Schritt 5 – MariaDB-Server installieren
Verwenden Sie den folgenden Befehl, um den MariaDB-Server zu installieren und den Dienst zu starten.
yum install mariadb-server
systemctl start mariadb
Schließen Sie die sichere Installation von MariaDB ab.
mysql_secure_installation
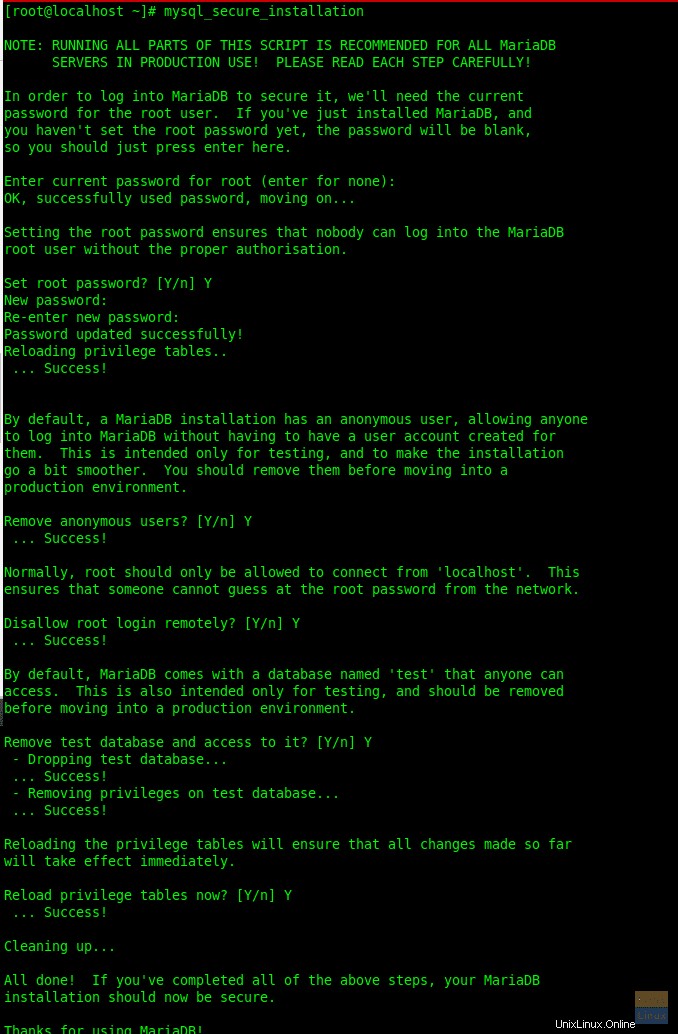
Schritt 6 – Installieren Sie PHP und benötigte Pakete
Starten Sie den folgenden Befehl, um eine Reihe von PHP-bezogenen Paketen zu installieren.
yum --enablerepo=remi install php-mysql php-pear php-common php-gd php-devel php php-mbstring php-cli php-intl php-snmp
Schritt 7 – Erstellen Sie eine Kakteendatenbank
Jetzt können Sie sich mit dem zuvor konfigurierten Passwort beim Datenbankserver anmelden.
mysql -u root -p
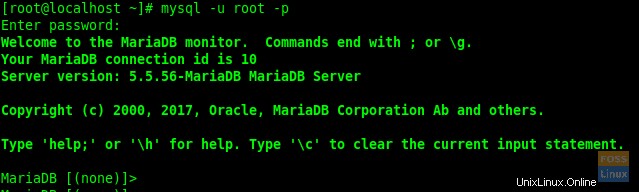
Erstellen Sie eine Datenbank und einen Benutzer.
MariaDB [(none)]> create database fosslinuxcacti;
MariaDB [(none)]> CREATE USER 'fosslinuxuser'@'localhost' IDENTIFIED BY 'C345gDvfr@#231';
Gewähren Sie Berechtigungen und Löschberechtigungen.
MariaDB [(none)]> grant all privileges on fosslinuxcacti.* to fosslinuxuser@localhost ;
MariaDB [(none)]> FLUSH PRIVILEGES;
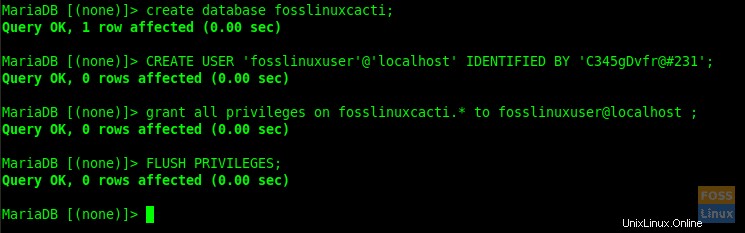
Der Benutzer zum Erstellen einer Datenbank sollte Zugriff auf die Tabelle mysql.time_zone_name haben. Daher sollten wir zuerst mysql_test_data_timezone.sql in die MySQL-Datenbank importieren.
mysql -u root -p mysql < /usr/share/mysql/mysql_test_data_timezone.sql
Melden Sie sich bei MariaDB an.
mysql -u root -p
Gewähren Sie dem Cacti-Datenbankbenutzer Zugriff und Berechtigungen zum Löschen.
MariaDB [(none)]> GRANT SELECT ON mysql.time_zone_name TO fosslinuxuser@localhost;
MariaDB [(none)]> flush privileges;

Schritt 8 – Datenbank optimieren
Wir müssen Datenbankparameter für eine bessere Leistung ändern. Verwenden Sie den folgenden Befehl.
vim /etc/my.cnf.d/server.cnf
Fügen Sie die folgenden Zeilen zum Abschnitt [mysqld] hinzu.
collation-server = utf8_general_ci init-connect='SET NAMES utf8' character-set-server = utf8 max_heap_table_size = 128M max_allowed_packet = 16777216 tmp_table_size = 64M join_buffer_size = 64M innodb_file_per_table = on innodb_buffer_pool_size = 512M innodb_doublewrite = off innodb_additional_mem_pool_size = 80M innodb_lock_wait_timeout = 50 innodb_flush_log_at_trx_commit = 2
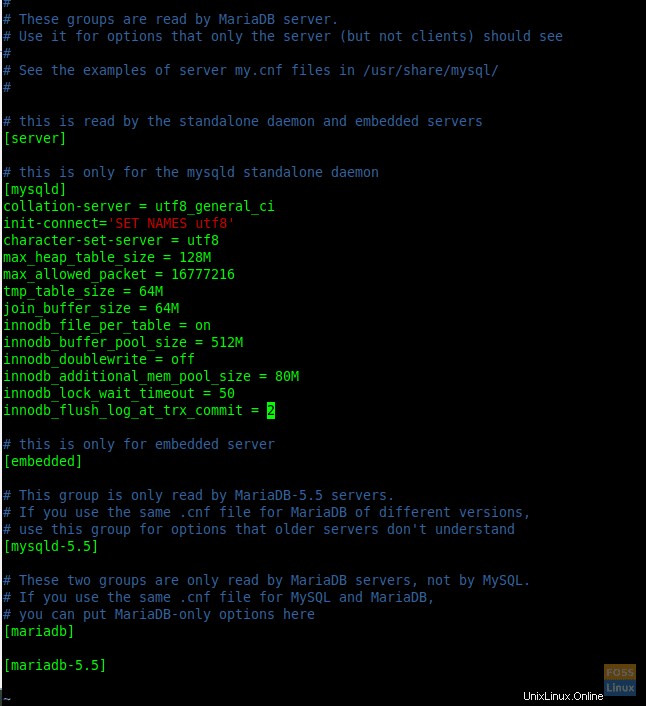
Wenn Sie fertig sind, starten Sie den MariaDB-Dienst mit dem Neustartbefehl neu:
systemctl restart mariadb.service
Schritt 9 – Cacti installieren und konfigurieren
Jetzt ist es an der Zeit, Cacti mit YUM zu installieren.
yum -y install cacti
Standard-Cacti-Datenbankdatei in die erstellte Datenbank importieren.
cd /usr/share/doc/cacti-1.1.38
Importieren Sie die SQL-Datei.
mysql -u root -p fosslinuxcacti < cacti.sql
Bearbeiten Sie die Cacti-Konfigurationsdatei, die eine Datenbank, Passwortdetails usw. enthält.
vim /usr/share/cacti/include/config.php
Datenbankdetails ändern.
$database_type = 'mysql'; $database_default = 'fosslinuxcacti'; $database_hostname = 'localhost'; $database_username = 'fosslinuxuser'; $database_password = 'C345gDvfr@#231'; $database_port = '3306'; $database_ssl = false;
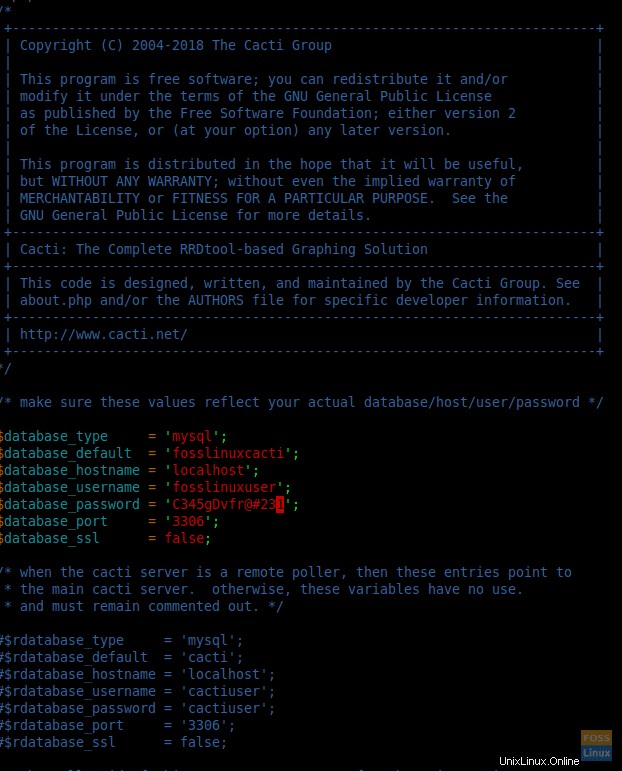
Schritt 10 – Cron für Cacti einstellen
Cacti Cron-Datei öffnen.
vim /etc/cron.d/cacti
Entkommentieren Sie die folgende Zeile.
*/5 * * * * apache /usr/bin/php /usr/share/cacti/poller.php > /dev/null 2>&1

Speichern und beenden Sie die Datei.
Schritt 11 – Apache für Cacti konfigurieren
Dies hilft uns bei der Remote-Installation. Bearbeiten Sie die Cacti-Konfigurationsdatei.
vim /etc/httpd/conf.d/cacti.conf
Ändern Sie „Require host localhost“ in „Require all granted“ und „Allow from localhost“ in „Allow from all.“
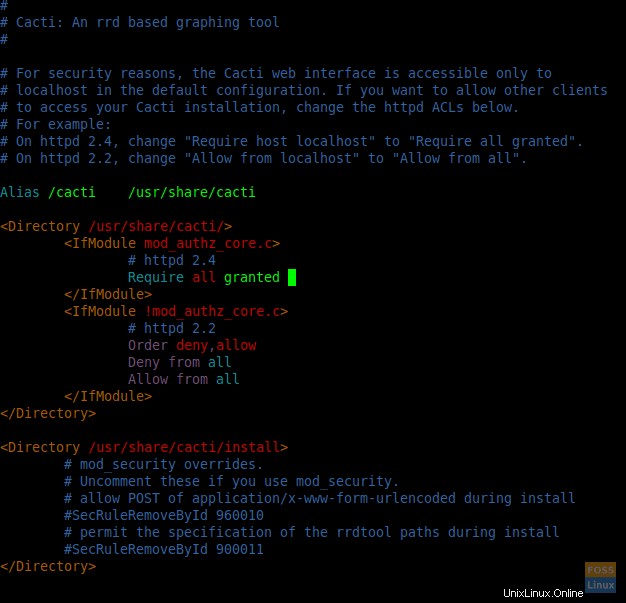
Zeitzone ändern.
vim /etc/php.ini
date.timezone = your time Zone
Beispiel: date.timezone =Australien/Sydney
Starten Sie Apache, MariaDB und SNMP neu.
systemctl restart httpd.service
systemctl restart mariadb.service
systemctl restart snmpd.service
Schritt 12 – Konfigurieren Sie die Firewall
Verwenden Sie diese Befehle:
firewall-cmd --permanent --zone=public --add-service=http
firewall-cmd --reload
Schritt 13 – Cacti-Installation starten
Öffnen Sie einen Webbrowser und verwenden Sie die folgende URL, um auf die Cacti-Weboberfläche zuzugreifen.
http://Your-Server-IP/cacti
Die Seite mit der Lizenzvereinbarung wird angezeigt. Akzeptieren Sie diese und klicken Sie auf „Beginnen“.
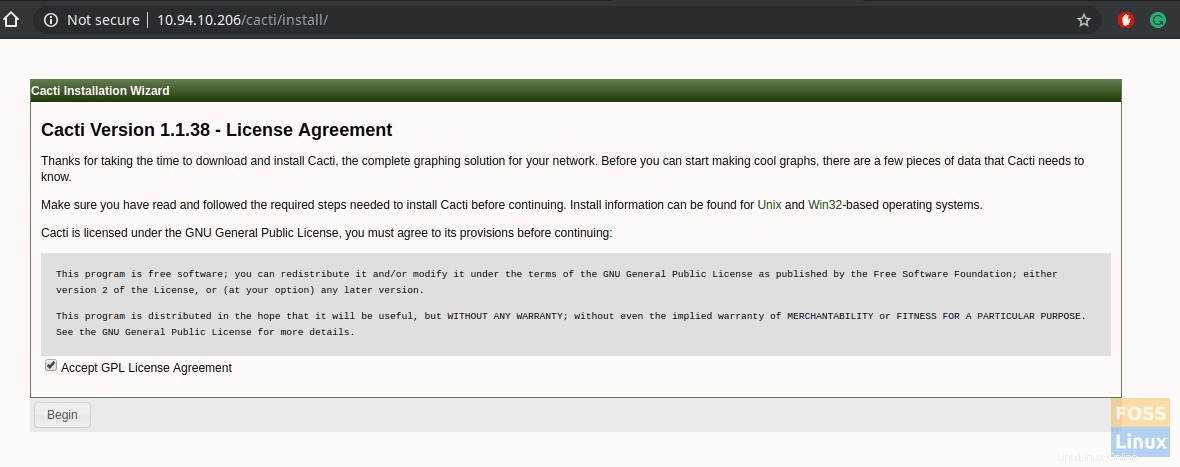
Sie sollten Prüfungen vor der Installation sehen. Klicken Sie auf Weiter, wenn es keine Probleme gibt.
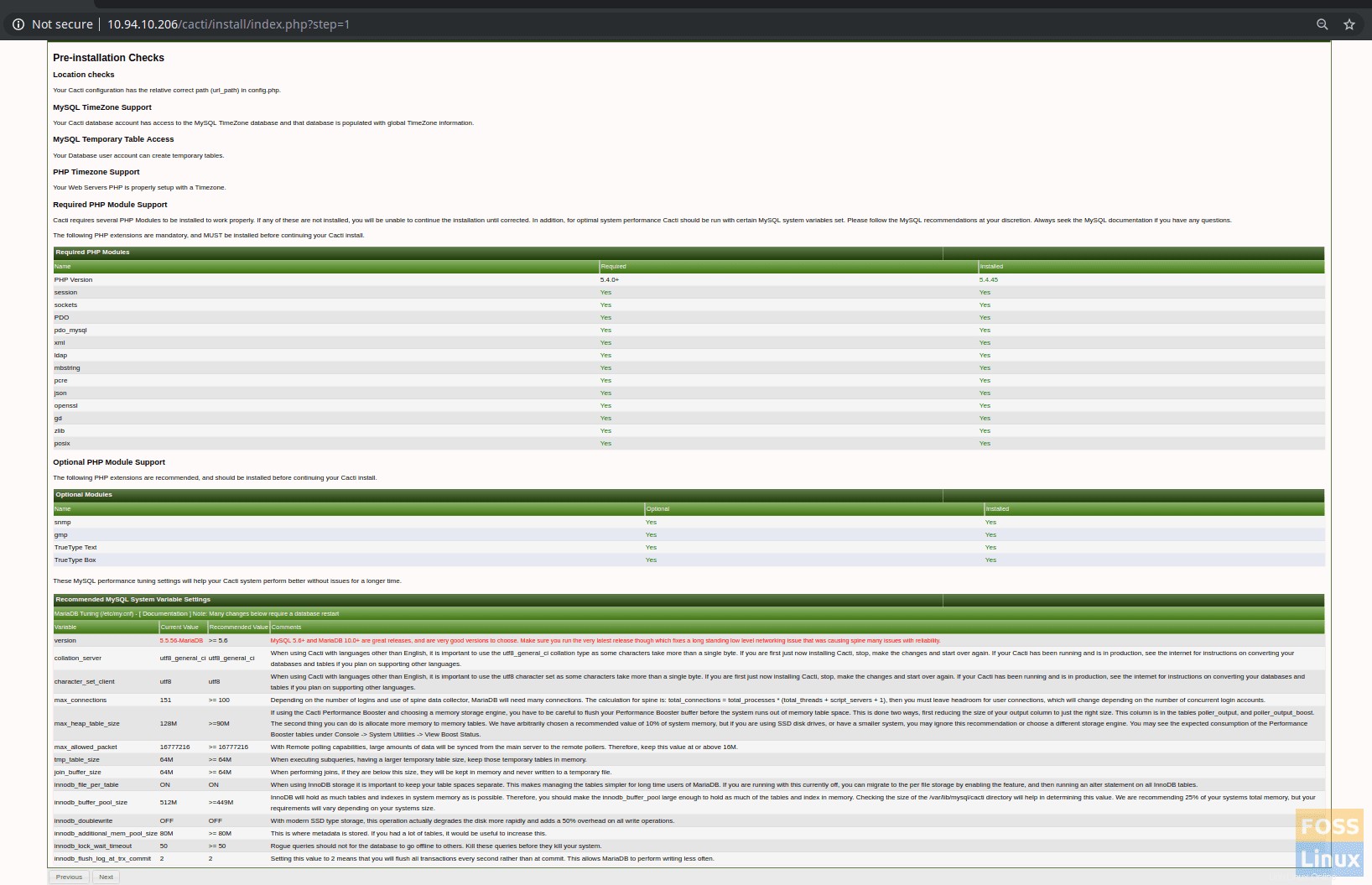
Das nächste Fenster ist Installationstyp. Es werden Details zur Datenbankverbindung angezeigt. Klicken Sie auf Weiter, um fortzufahren.
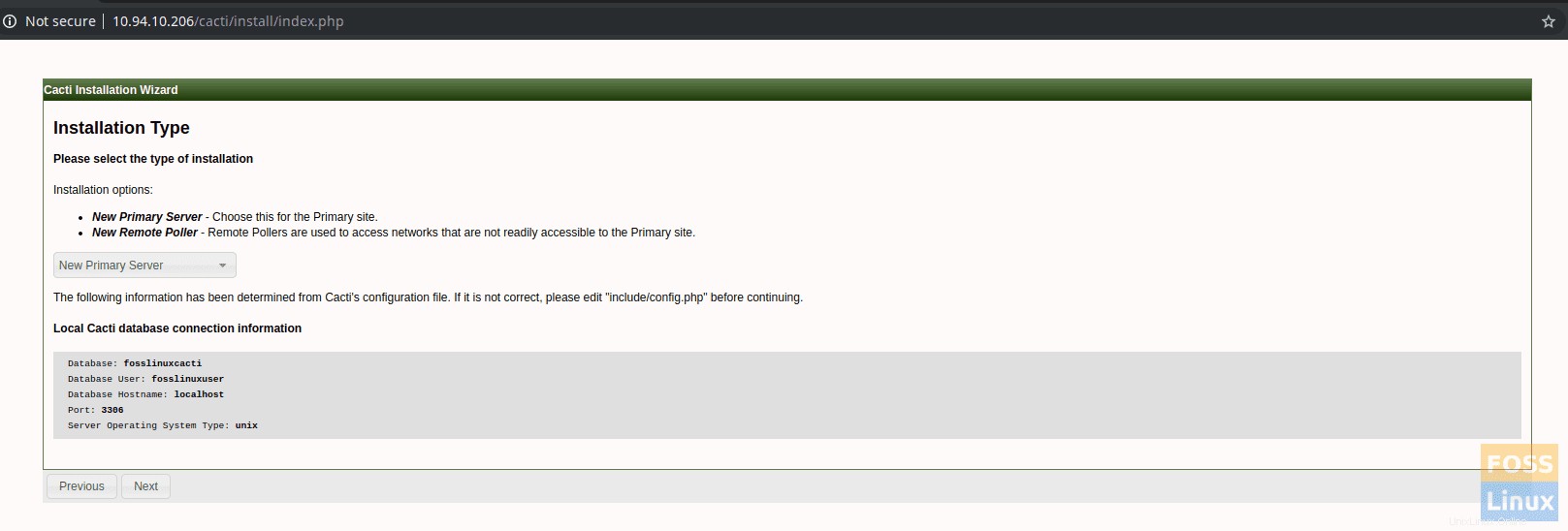
Überprüfen Sie kritische Binärspeicherorte und Versionen und klicken Sie dann auf Weiter.
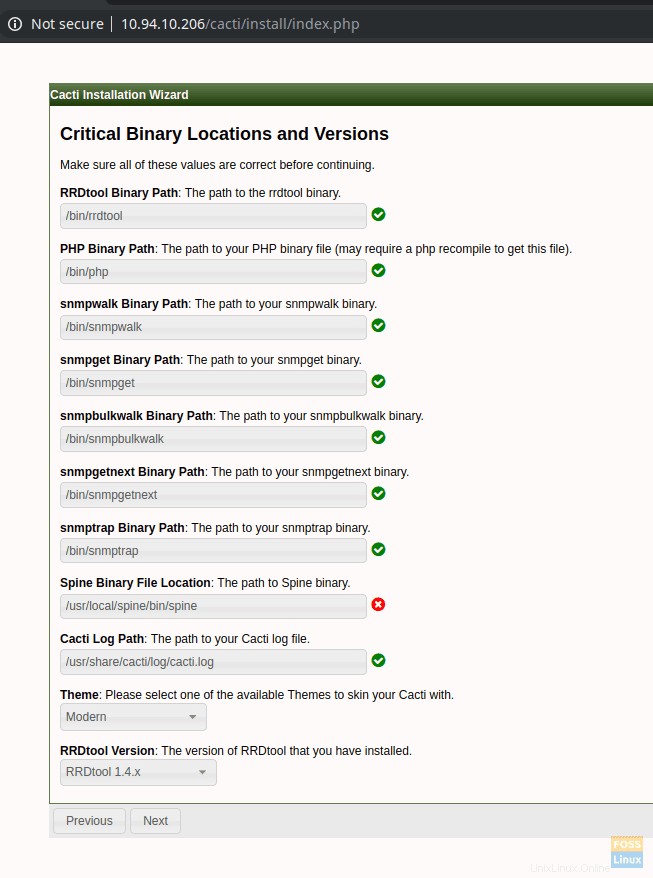
Überprüfen Sie die Verzeichnisberechtigungen und fahren Sie fort.
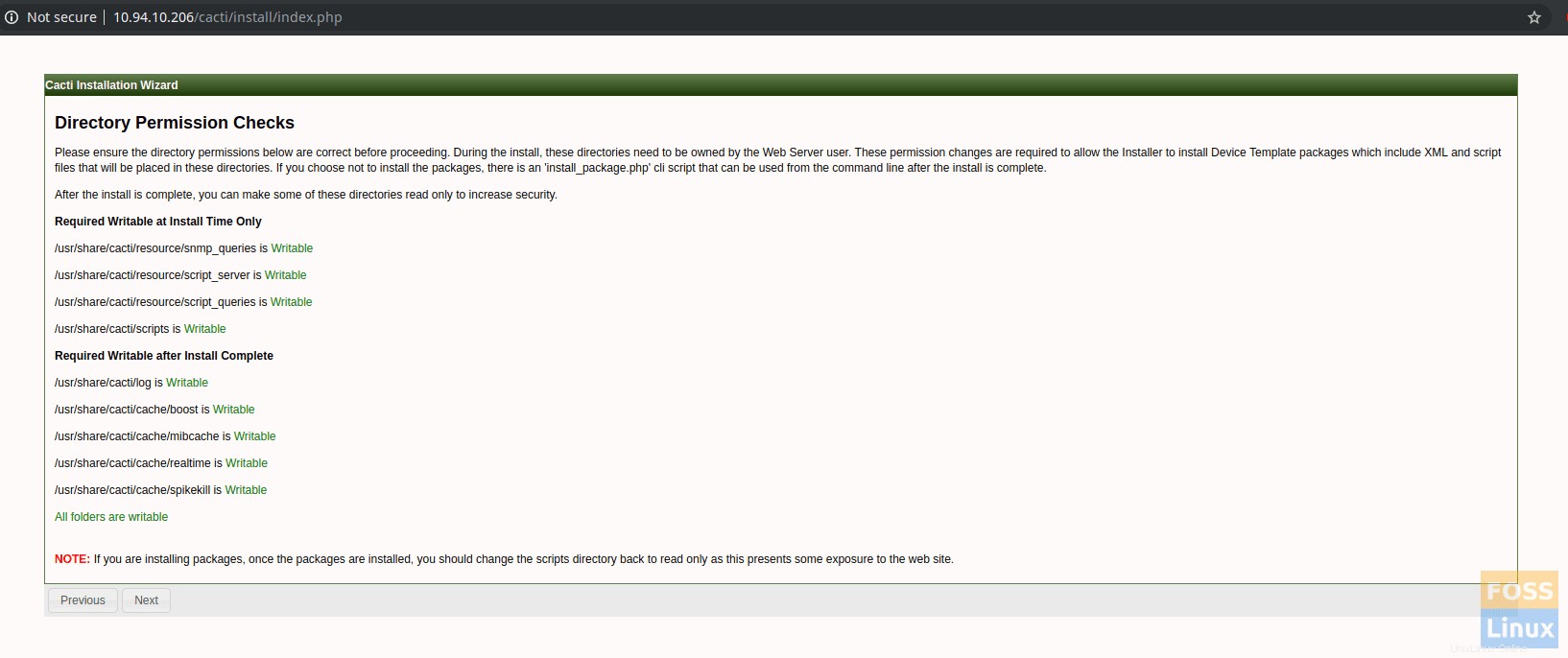
Im Fenster Template Setup können Sie alle Templates auswählen und auf Finish klicken, um die Installation abzuschließen.
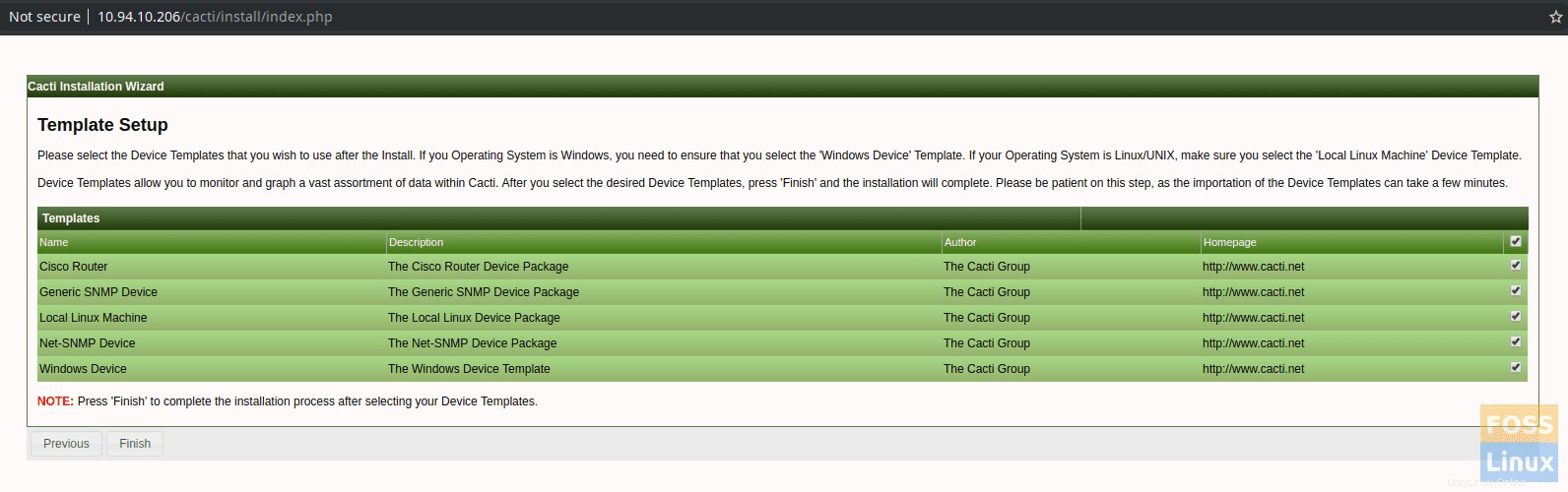
Nach der Installation wird es zur Anmeldeseite umgeleitet.
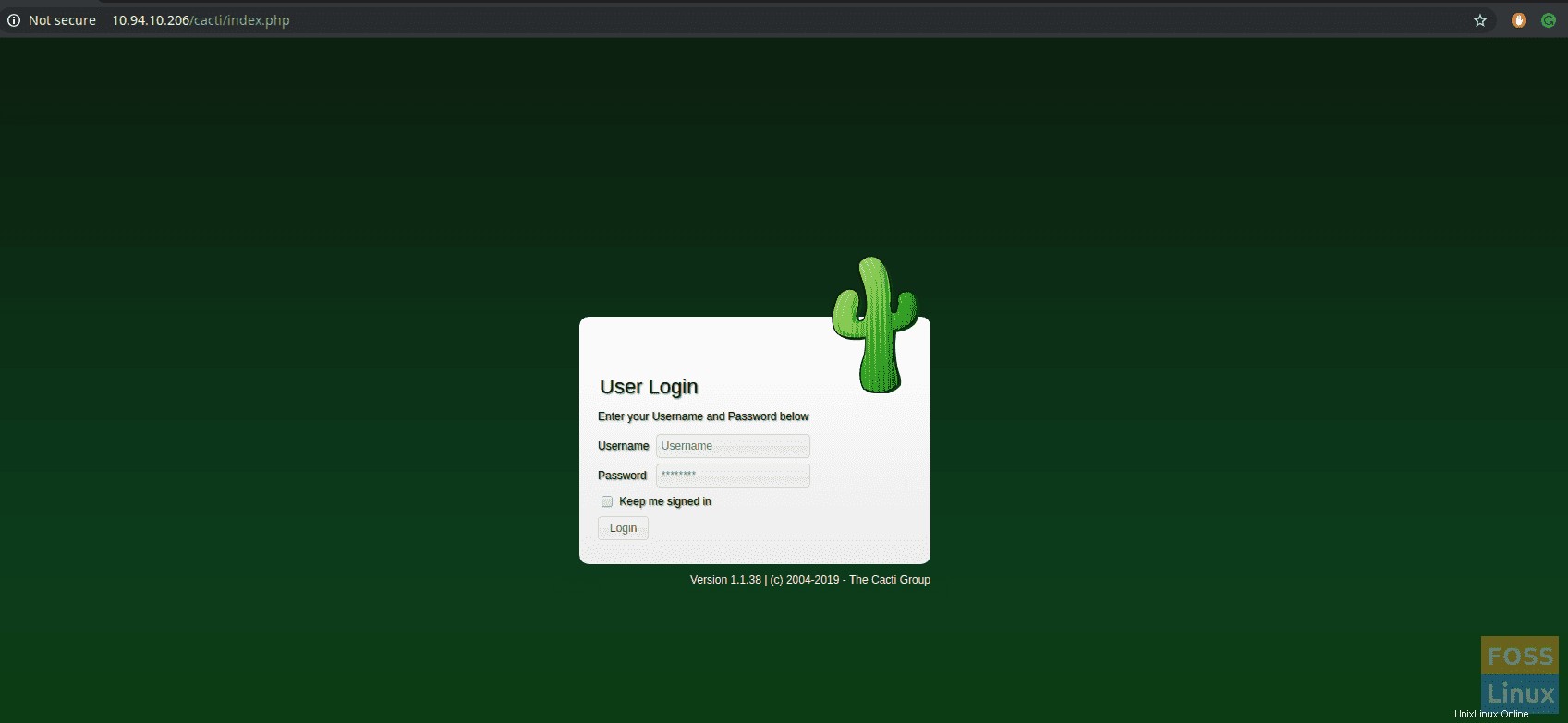
Mit dem Standardbenutzernamen „admin“ und dem Standardkennwort „admin“ können Sie sich beim Cacti-Server anmelden. Danach sollten Sie aufgefordert werden, das Passwort zu ändern.
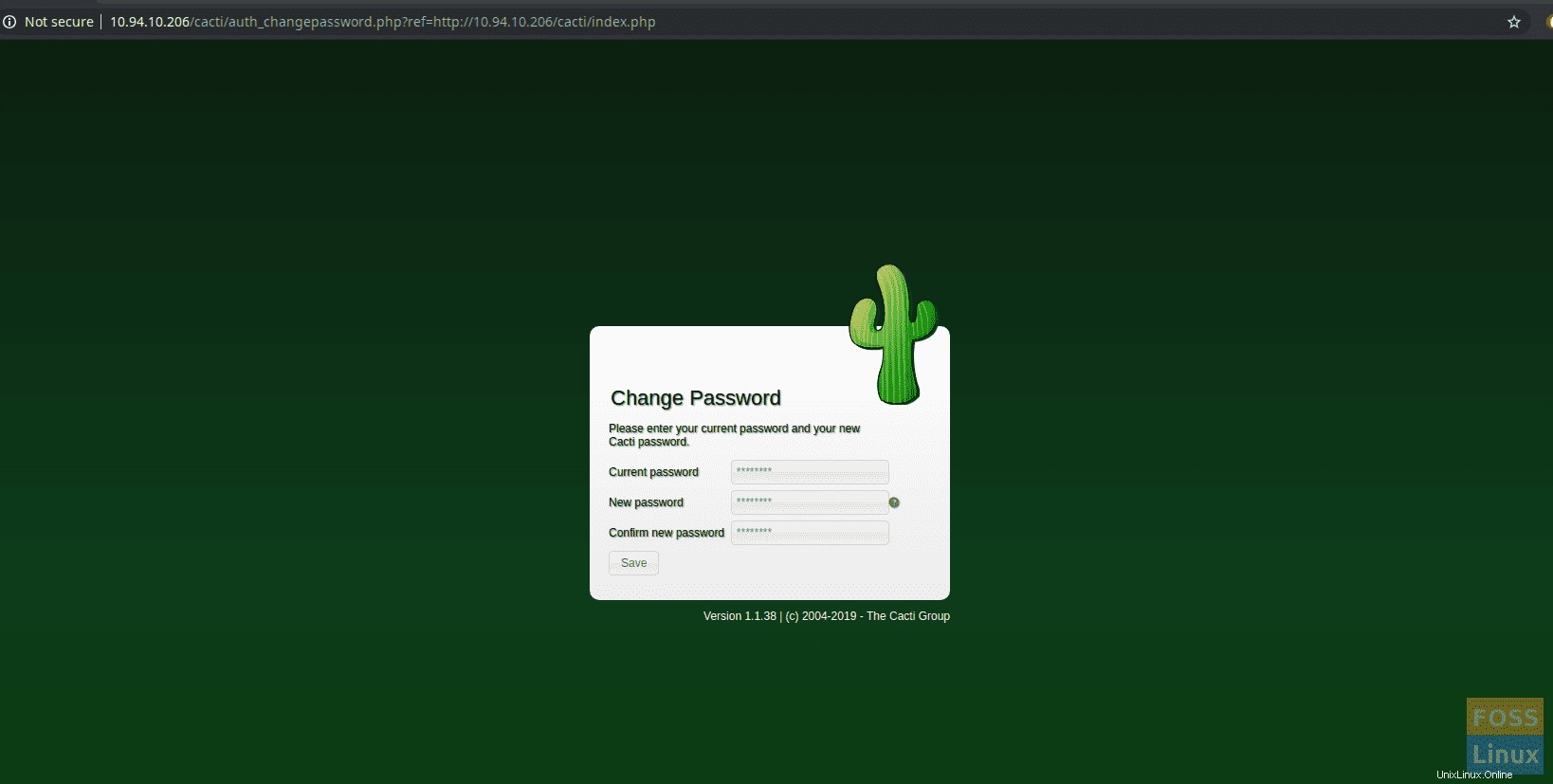
Passwort ändernPasswort ändern und auf Speichern klicken. Dann sollten Sie das Cacti Dashboard sehen.
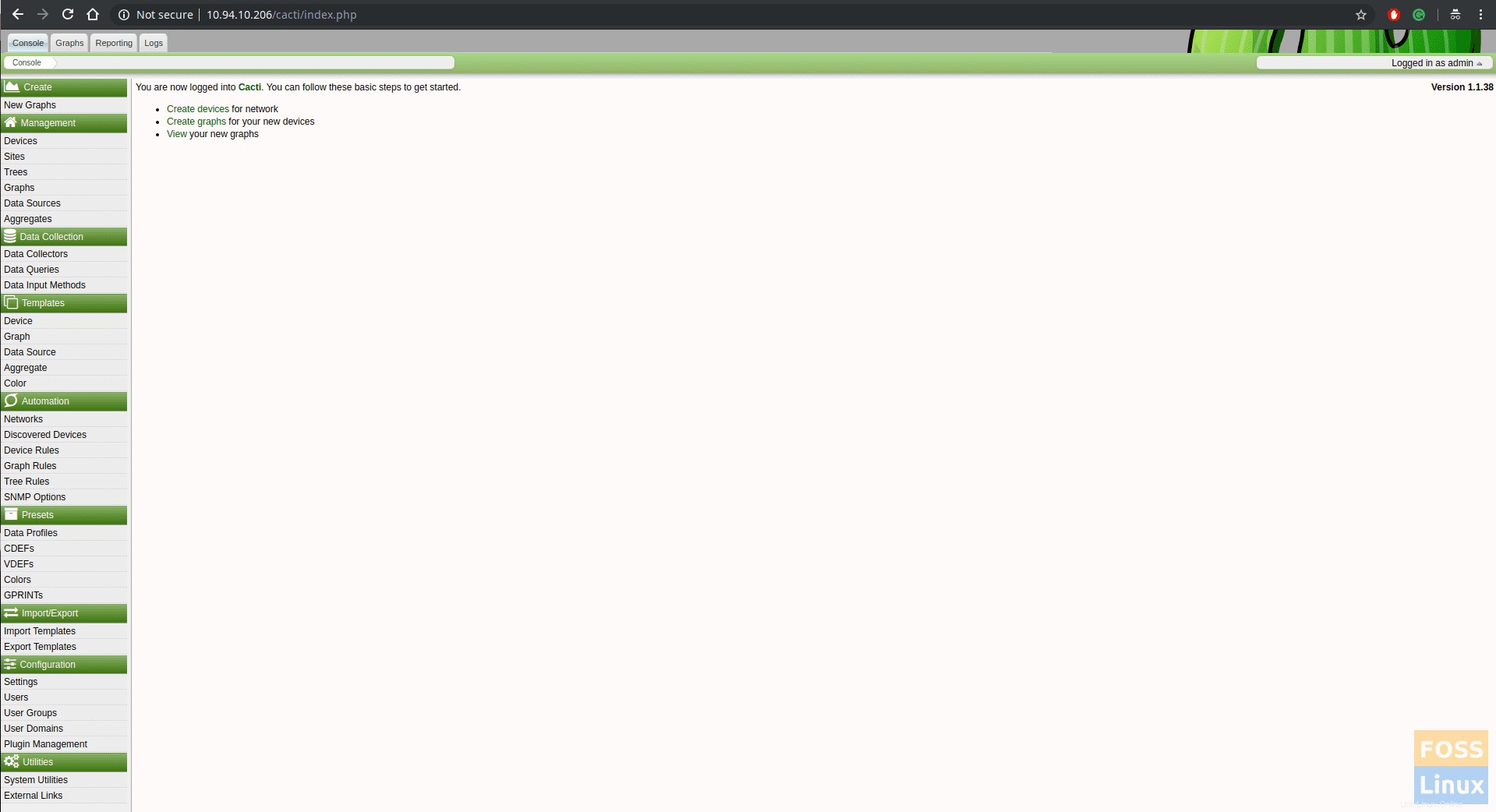
Sie können neue Geräte über Verwaltung -> Geräte hinzufügen. Klicken Sie dann auf das Pluszeichen „+“ oben in der rechten Ecke.
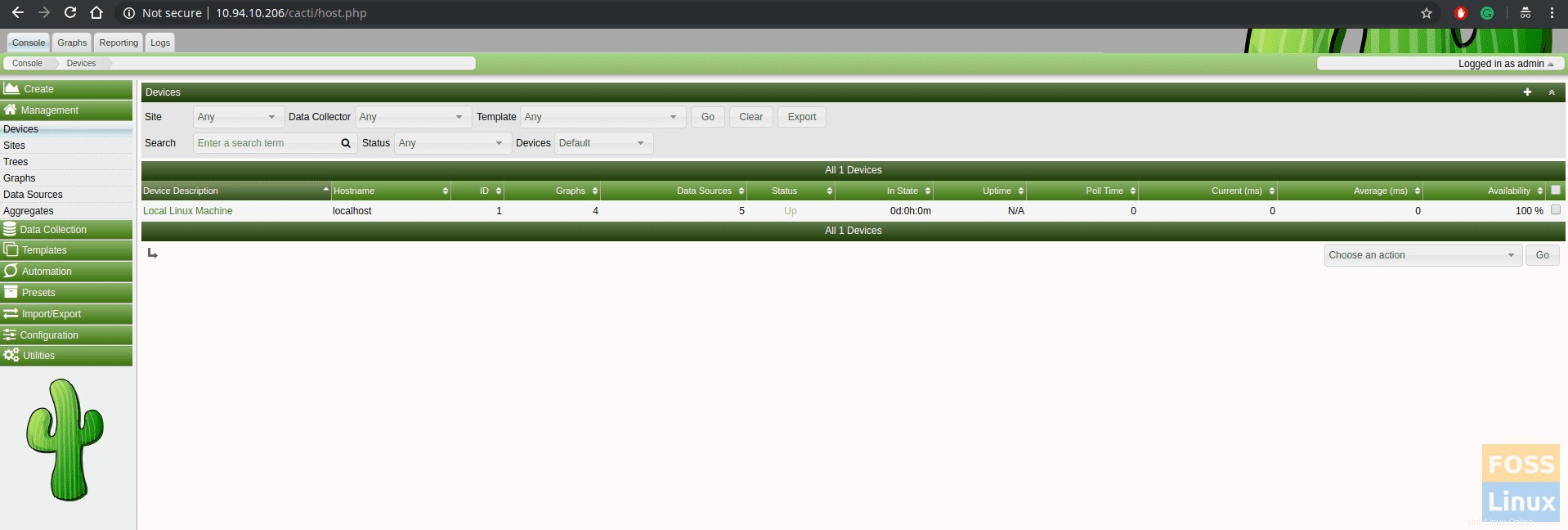
Grafiken
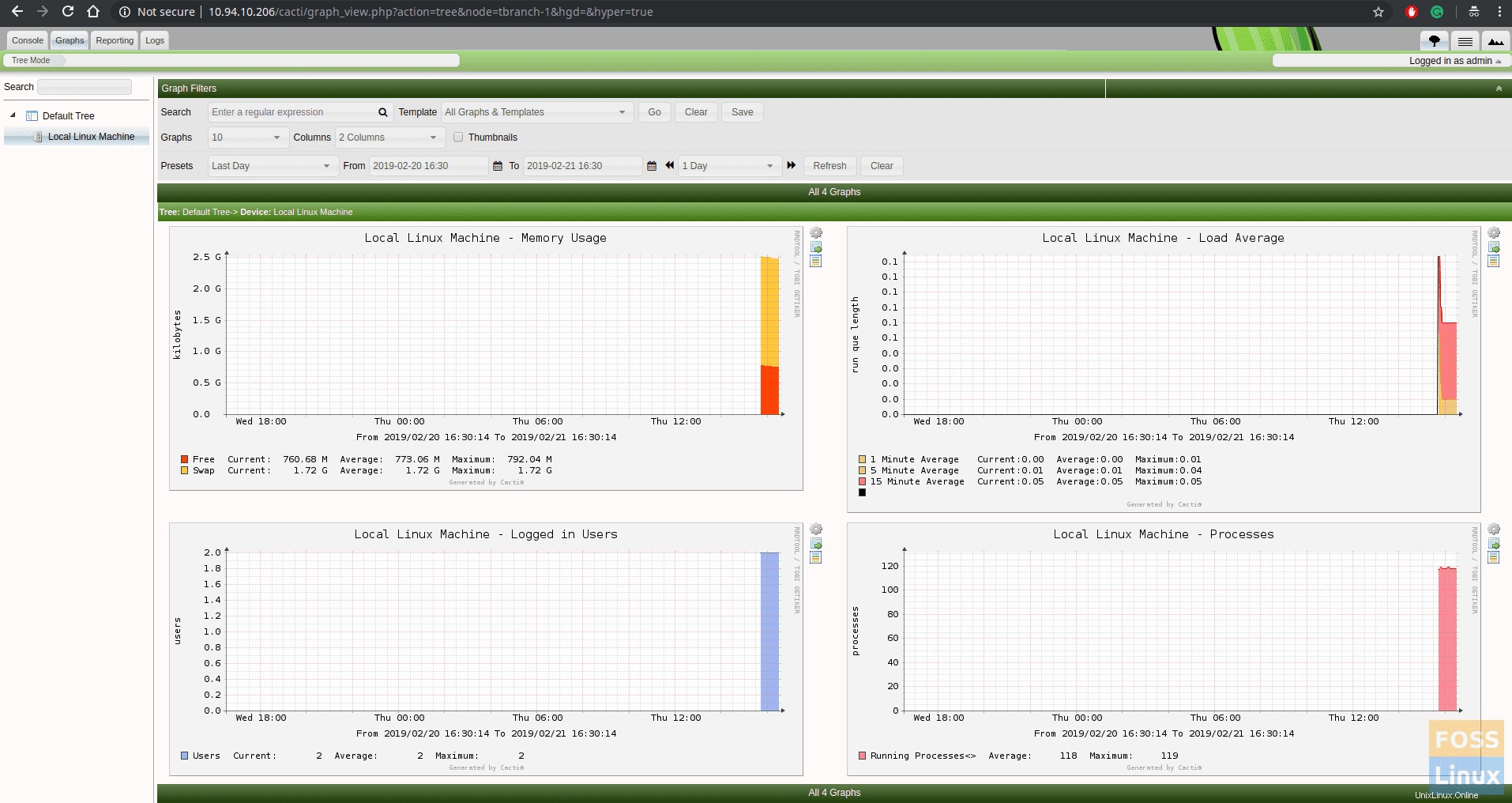
Das ist es! Sie haben Cacti erfolgreich auf CentOS 7 konfiguriert!