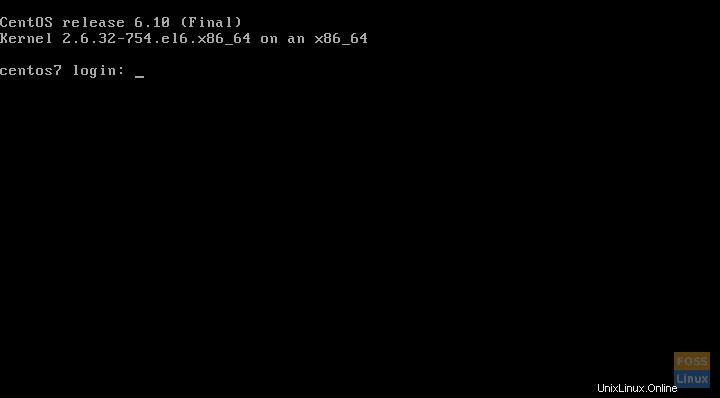In diesem Tutorial zeigen wir Ihnen, wie Sie CentOS 6 auf VirtualBox unter Windows installieren. Dazu müssen Sie VirtualBox installiert haben und die Centos 6-ISO-Datei von den offiziellen Servern herunterladen.
Installieren von CentOS 6 auf VirtualBox unter Windows
Wir werden eine minimale Installation installieren, was bedeutet, dass nur das Terminal ohne die Grafikumgebung installiert wird. Das Gute daran ist, dass wir die Grafikumgebung immer noch vom Terminal aus installieren können, falls wir sie jemals brauchen sollten.
Schritt 1 – Herunterladen von CentOS 6 ISO
Um es zu installieren, müssen wir zuerst CentOS 6 herunterladen. Es kommt in Form einer ISO-Datei (virtuelle CD), die von mehreren Orten heruntergeladen werden kann, die als Mirrors bezeichnet werden . Sie können diesen Link eingeben und eine Liste von Spiegeln auf der ganzen Welt anzeigen. Stellen Sie sicher, dass Sie auf die Schaltfläche „Minimale ISO“ klicken. Wählen Sie diejenige, die Ihnen geografisch am nächsten liegt, wir haben die erste gewählt, die von der Website selbst vorgeschlagen wird.
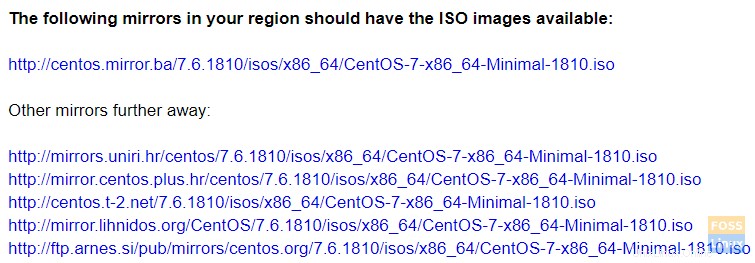
Einmal angeklickt, bietet es uns die folgenden Optionen:
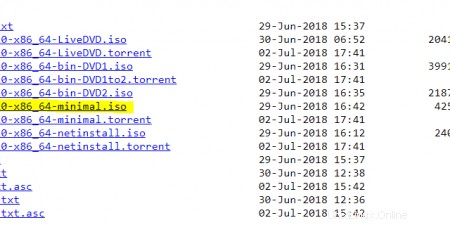
Sie können die Torrent-Datei auch herunterladen. Die neueste Version von CentOS 6 ist im Moment 6.10, und wir sollten jetzt die minimale ISO-Datei herunterladen.
Warten Sie, bis es heruntergeladen ist, und wir können mit der Einrichtung von VirtualBox fortfahren.
Schritt 2 – Erstellen einer neuen virtuellen Maschine in VirtualBox
Wir gehen davon aus, dass Sie VirtualBox installiert haben. VirtualBox ist eine großartige Virtualisierungsplattform und außerdem kostenlos.
Öffnen wir also VirtualBox, gehen Sie zu Neue virtuelle Maschine und wählen Sie diese Optionen aus
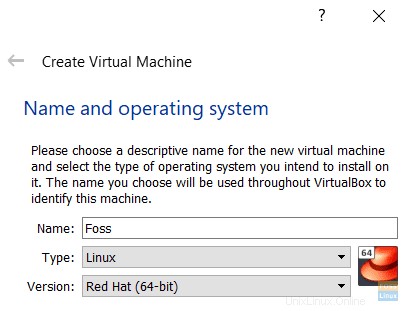
Du kannst es nennen, wie du willst, wir haben meins FOSS genannt. Der Typ muss Linux sein, und da es keine Option für CentOS gibt, können Sie RedHat verwenden (32- oder 64-Bit-Version, abhängig von Ihrem System).
Immerhin ist CentOS ein Klon von Red Hat Enterprise Linux.
Klicken Sie auf Weiter, und Sie werden zu dem Bildschirm weitergeleitet, auf dem Sie entscheiden müssen, wie viel Speicher der Gast benötigt. Der Standardwert ist 1 GByte und ein angemessener Wert für eine reine Terminalinstallation.
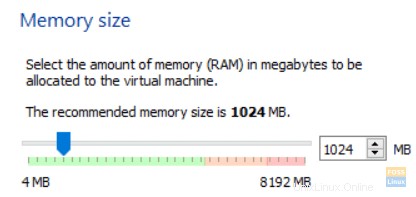
Auf dem nächsten Bildschirm entscheiden wir uns dafür, eine neue Festplatte zu erstellen
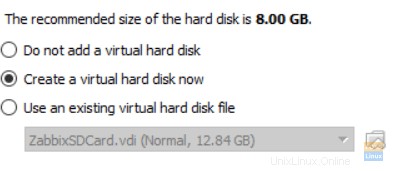
Als nächstes können wir den Typ des virtuellen Laufwerks als VDI belassen, andere Optionen sind nützlich, wenn wir mit anderer Virtualisierungssoftware arbeiten.
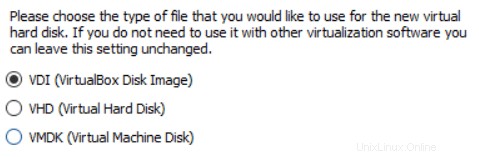
Jetzt müssen wir wählen, ob wir Festplattenspeicher mit fester Größe oder dynamisch erweiternden Speicherplatz verwenden möchten. Die erste Wahl nimmt so viel Speicherplatz in Anspruch, wie wir den virtuellen Speicherplatz definieren. Die zweite Option benötigt nur wenig Speicherplatz und wächst, wenn Daten zu virtuellen Laufwerken hinzugefügt werden.
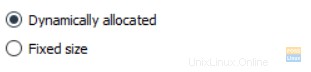
Die Standardoption wird dynamisch zugewiesen und ist eine gute Wahl, wenn auch etwas langsamer. Klicken Sie auf Weiter, und Ihre virtuelle Maschine wird erstellt. 
Es befindet sich in einem ausgeschalteten Zustand. Bevor wir es einschalten, müssen wir zwei Dinge tun:die ISO-Datei angeben, von der ein Betriebssystem installiert wird, und den Netzwerktyp angeben.
Schritt 3 – Festlegen des Installationsmediums
Geben Sie zunächst die ISO-Datei an, indem Sie mit der rechten Maustaste auf eine virtuelle Maschine klicken und Einstellungen auswählen , und dann Speicher . Klicken Sie auf das Festplattensymbol rechts neben dem optischen Laufwerk, damit Sie eine ISO-Datei auswählen können, die als virtuelle Festplatte dient. Wählen Sie das CentOS-ISO aus, das Sie zuvor heruntergeladen haben.
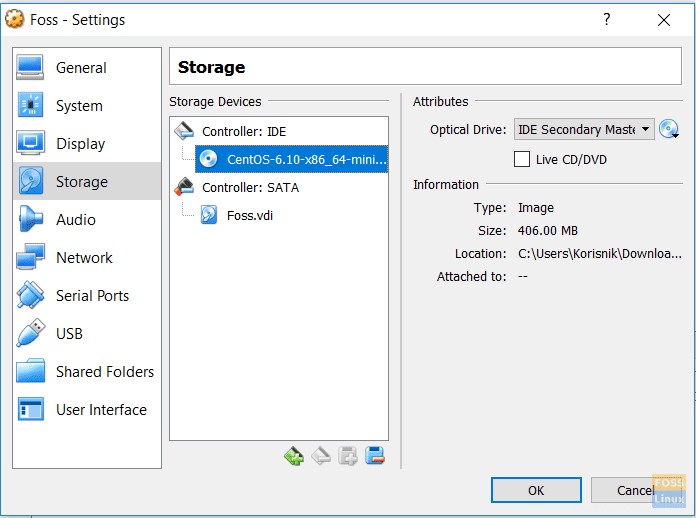
Klicken Sie auf das Festplattensymbol rechts neben dem optischen Laufwerk, damit Sie eine ISO-Datei auswählen können, die als virtuelle Festplatte dient. Wählen Sie das CentOS-ISO aus, das Sie zuvor heruntergeladen haben.
Schritt 4 – Konfigurieren des Netzwerktyps
Wir müssen noch das Netzwerk konfigurieren. Ich verwende meinen Laptop mit Windows 10, um VirtualBox auszuführen. Es verbindet sich über ein ADSL-Modem mit dem Internet, das ihm automatisch (über DHCP) oder eine statische Adresse (wenn Sie selbst eine konfigurieren) zuweist. Standardmäßig verwenden virtuelle Maschinen NAT oder Network Address Translation, das dieselbe IP-Adresse wie mein Laptop verwendet. Ich werde etwas anderes tun, ich werde etwas namens Bridged Networking verwenden, das es meinem VirtualBox CentOS ermöglicht, eine separate IP-Adresse im selben Subnetz zu haben.
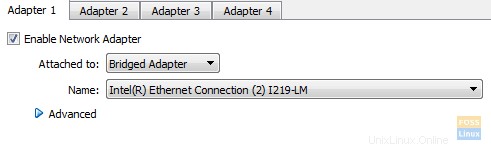
Wählen wir dafür Netzwerk aus demselben Einstellungsfenster, das wir geöffnet haben, und verwenden Sie anstelle des Standard-NAT Bridged Adapter.
Während des Installationsvorgangs weisen wir der virtuellen CentOS-Maschine manuell eine statische IP-Adresse zu. Wir müssen die IP unseres Laptops kennen, damit wir eine Adresse in demselben Subnetz auswählen können. Öffnen Sie die Eingabeaufforderung, indem Sie cmd in das Windows-Suchfeld eingeben, und geben Sie ipconfig ein Befehl
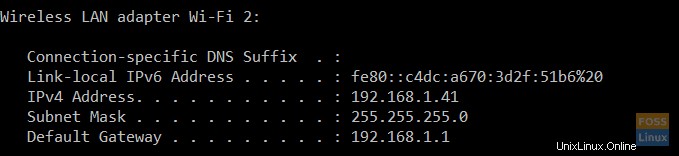
Wir können sehen, dass die IP eines Laptops 192.168.1.41 ist, also werden wir unserer Linux-Installation eine zufällige Adresse wie 192.168.1.111 zuweisen. Ihre IP kann unterschiedlich sein, stellen Sie nur sicher, dass Sie die Linux-IP im selben Subnetz auswählen. Es ist ratsam, eine höhere letzte Zahl zu wählen, z. B. 111 oder 188, da die Wahrscheinlichkeit geringer ist, dass sie von einem anderen Gerät in Ihrem Netzwerk übernommen wird. Schreiben Sie diese Adresse irgendwo auf, Sie werden sie während des Installationsvorgangs benötigen.
Schritt 5 – Die Installation
Die Installation selbst beginnt mit einem Rechtsklick auf die virtuelle Maschine und Auswahl von Start->Normal Start. Bald werden Sie aufgefordert, auszuwählen, was als nächstes zu tun ist. Klicken Sie in ein Fenster und wählen Sie Vorhandenes System installieren oder aktualisieren .
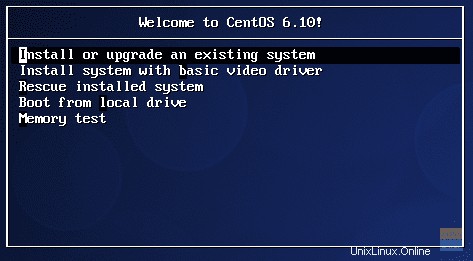
Möglicherweise stellen Sie fest, dass Ihr Mauszeiger in einem Fenster „gefangen“ ist. Um auszusteigen, drücken Sie die rechte STRG-Taste.
Der nächste Bildschirm, der angezeigt wird, fragt Sie, ob Sie die Installationsmedien überprüfen möchten. Normalerweise überspringe ich das und gehe weiter.
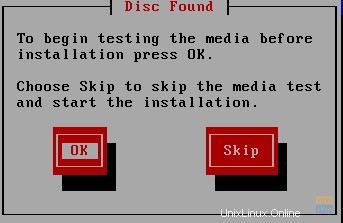
Wir müssen die Installationssprache und das Tastaturlayout auswählen. Wählen Sie die entsprechenden Optionen und fahren Sie fort.
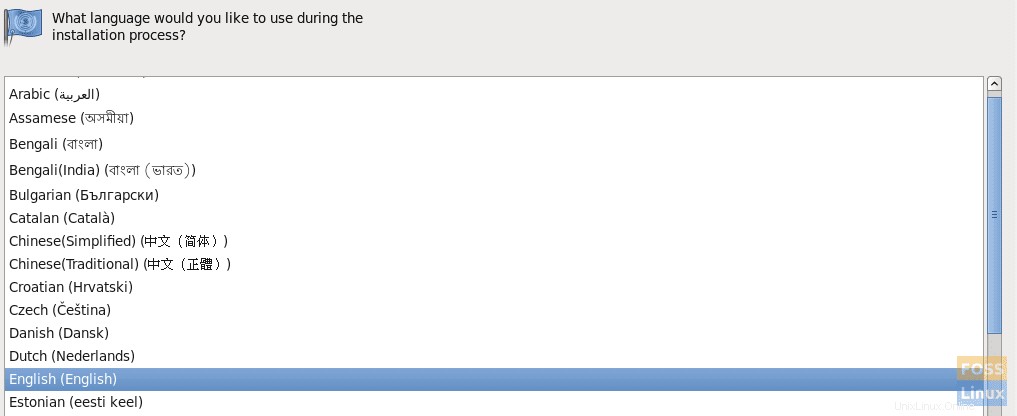
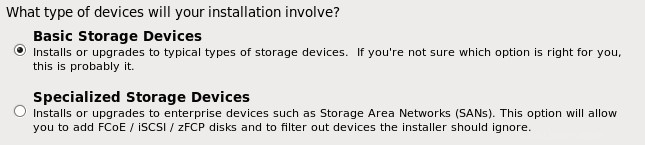
Die virtuelle Festplatte muss initialisiert werden, also akzeptieren Sie Ja, alle Daten verwerfen .
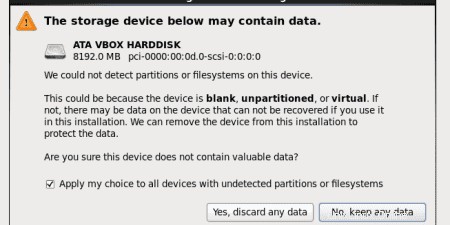
Auf dem nächsten Bildschirm können wir den Hostnamen der virtuellen Linux-Maschine angeben. Ich wähle centos7.fosslinux.com. Es ist nur lokal und gilt natürlich nicht über das Internet.
Klicken Sie noch nicht auf Weiter, da es auf diesem Bildschirm eine Option Netzwerk konfigurieren gibt. Wählen Sie es aus und es erscheint ein Fenster, in dem Sie System ethos auswählen und auf Bearbeiten klicken sollten .
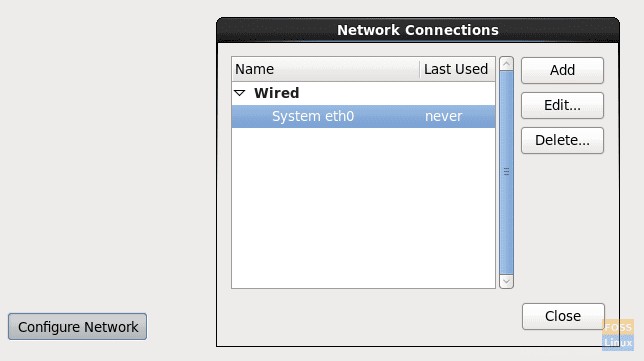
Aktivieren Sie im angezeigten Fenster Automatisch verbinden, da das Netzwerk sonst nicht funktioniert, wenn Sie die virtuelle Maschine starten. Wählen Sie den Reiter IPv4-Einstellungen.
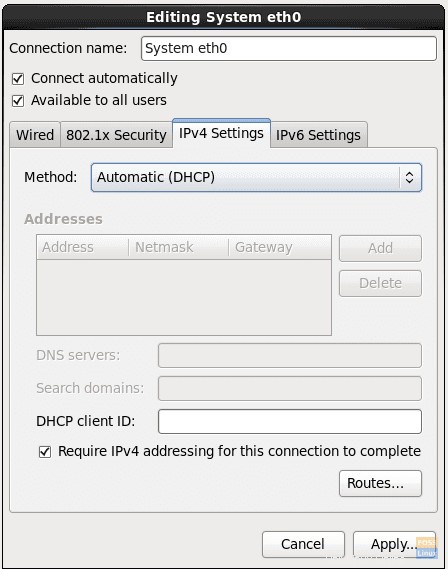
Wählen Sie in der Dropdown-Liste Methode anstelle der Standardeinstellung Automatisch (DHCP) die Option Manuell aus, klicken Sie auf Hinzufügen und geben Sie in den angezeigten Feldern die IP-Adresse für unsere virtuelle Maschine ein (Sie haben sie aufgeschrieben, richtig?), die Netzmaske (normalerweise 24 ) und Gateway (die Adresse meines ADSL-Gateways). Wenn Sie wie ich ADSL verwenden, ist der DNS-Server dasselbe wie das Gateway 192.168.1.1. Wenn Sie sich in einem LAN mit einem dedizierten DNS-Server befinden, sollten Sie die IP-Adresse dieses DNS eingeben.
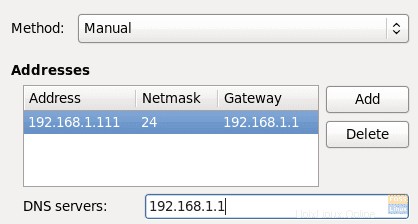
Klicken Sie auf Anwenden , schließen Sie Netzwerk konfigurieren und klicken Sie auf Weiter .
Wir müssen die Zeitzone auf dem nächsten Bildschirm einstellen, und wir können dies tun, indem wir entweder auf eine Karte klicken, um unseren Standort auszuwählen, oder aus einer Dropdown-Liste unten.
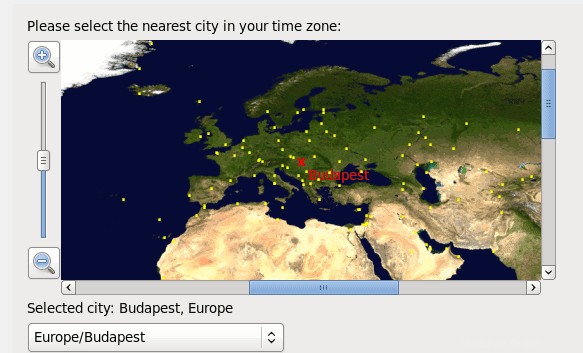
Wir müssen auch das Root-Passwort festlegen. Wählen Sie etwas, das nicht leicht zu erraten ist und das vorzugsweise Groß- und Kleinbuchstaben, Zahlen und Sonderzeichen enthält.
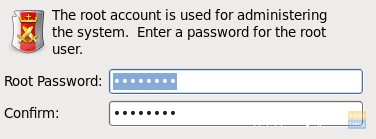
Wählen Sie auf dem nächsten Bildschirm aus, den gesamten Speicherplatz zu verwenden, da wir keine Daten oder das vorherige Partitionslayout beibehalten müssen.

Nun ist alles bereit für die Installation. Sie können immer noch zurückgehen, um etwas zu überprüfen oder Änderungen auf die Festplatte zu schreiben.
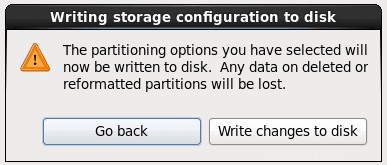
Die Installation beginnt nun – Erstellen eines Dateisystems und Installieren der erforderlichen Pakete. Je nach Prozessor, Festplattengeschwindigkeit und verfügbarem Arbeitsspeicher dauert es höchstens ein paar Minuten. Am Ende der Installation erhalten Sie eine Meldung, dass die Installation abgeschlossen ist und Sie die virtuelle Maschine neu starten müssen.
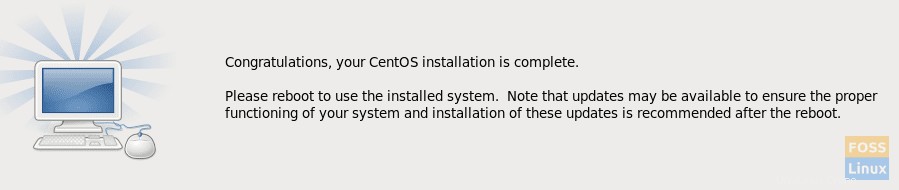
Starten Sie das System neu, indem Sie entweder mit der rechten Maustaste auf die virtuelle Maschine klicken und Zurücksetzen wählen oder im Fenster der virtuellen Maschine Eingabe->Tastatur->STRG+ALT+ENTF senden wählen.
Sobald eine virtuelle Maschine zurückgesetzt wird, wird Ihnen ein Anmeldebildschirm angezeigt. Herzlichen Glückwunsch, Sie haben Centos 7 erfolgreich auf VirtualBox installiert.