Die Posts bieten eine Schritt-für-Schritt-Installationsprozedur für CentOS / RHEL 7. Wir haben das CentOS 7.3-Image für den Zweck dieses Posts verwendet.
Anakonda
- Ist das Installationsprogramm, das von CentOS / RHEL und anderen Linux-Distributionen verwendet wird
- Läuft im Text- oder Grafikmodus
- Unterstützt die Installation von lokalen oder entfernten Quellen – CD, DVD, USB-Laufwerk oder auf einer Festplatte gespeicherte Bilder, NFS, HTTP oder FTP
- Die Installation kann mit Kickstart für eine unbeaufsichtigte Installation automatisiert werden.
Installationsmenü
Das unten gezeigte Installationsmenü ist der erste Bildschirm, den Sie bei der Installation von CentOS 7 sehen würden.
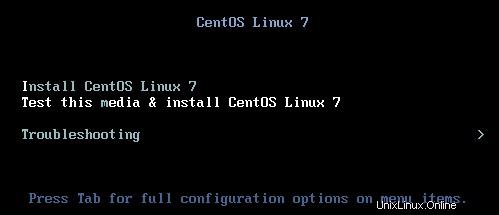
Die Standardoption Dieses Medium testen und CentOS Linux 7 installieren wird innerhalb von 60 Sekunden automatisch ausgewählt.
Installieren Sie CentOS Linux 7
Wählen Sie diese Option aus, um CentOS Linux 7 mit dem grafischen Installationsprogramm zu installieren.
Dieses Medium testen und CentOS Linux 7 installieren
Verwenden Sie diese Standardoption, um die Integrität des Installationsmediums zu prüfen, bevor Sie mit der Installation beginnen. Das Testen dauert ein paar zusätzliche Minuten, lohnt sich aber, wenn Sie Bedenken hinsichtlich Korruption oder Fehlern bei den Medien haben.
Willkommen beim CentOS Linux 7-Bildschirm
Wählen Sie im linken Feld die Sprache aus, die für die Installation verwendet werden soll. Die Sprache wird zur Standardsprache für das Betriebssystem. Die Sprache wird auch verwendet, um später während des Installationsprozesses auf die Zeitzonenkonfiguration abzuzielen.
Wählen Sie im rechten Feld das Gebietsschema aus. Scrollen Sie ggf. nach unten und klicken Sie auf Weiter, um den Bildschirm INSTALLATIONSZUSAMMENFASSUNG anzuzeigen.

Installationszusammenfassung
Das Fenster Installationszusammenfassung wird angezeigt. Die Schnittstelle ist eher ein Hub-and-Spoke-Modell als das lineare Modell, das in früheren Versionen von CentOS verwendet wurde. Sie können jede Option in beliebiger Reihenfolge auswählen.
Nur die Optionen mit dem Warnsymbol müssen konfiguriert werden. Unten auf dem Bildschirm wird eine mit der Warnung verknüpfte Meldung angezeigt. In diesem Beispiel enthält nur die Option SYSTEM eine Warnung, die darauf hinweist, dass Sie die Installationszielfestplatten auswählen müssen.
Nachdem alle Installationsoptionen konfiguriert sind, klicken Sie auf Installation beginnen.

Datums- und Uhrzeitkonfiguration
Auswählen von DATUM &UHRZEIT aus der INSTALLATIONSÜBERSICHT Bildschirm zeigt den unten gezeigten Bildschirm an. Wählen Sie die entsprechende Zeitzone aus, indem Sie das Land und die Stadt auswählen, die dem Standort Ihres Systems am nächsten liegen.
Um die Zeitzone auszuwählen, klicken Sie entweder auf die Karte oder wählen Sie aus den Dropdown-Menüs „Region“ und „Stadt“ aus. Sie können auch unten im Menü „Region“ die Option „Etc“ auswählen und dann im Menü „Stadt“ Ihre an Greenwich Mean Time (GMT) angepasste Zeitzone auswählen.
Unten auf dem Bildschirm können Sie Datum und Uhrzeit manuell einstellen nach Bedarf.
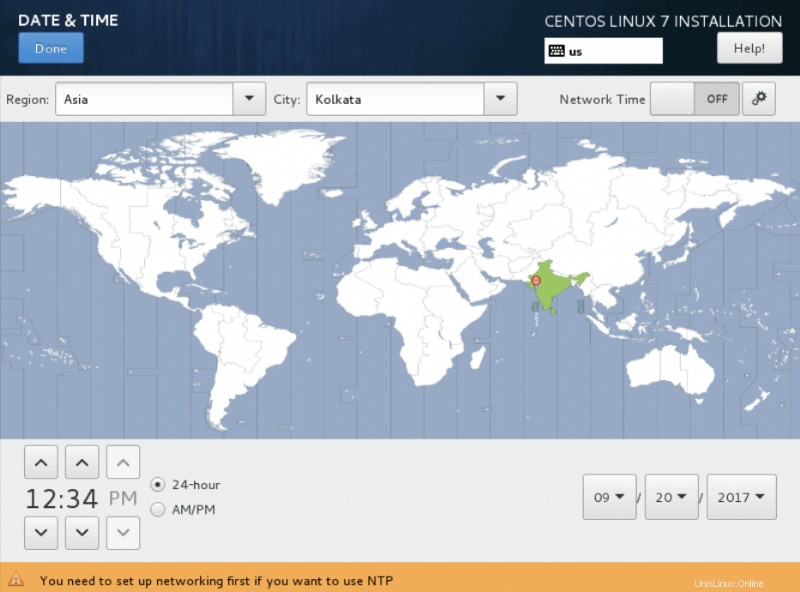
Nachdem Sie Ihre Auswahl getroffen haben, klicken Sie auf Fertig, um zum Bildschirm INSTALLATIONSZUSAMMENFASSUNG zurückzukehren.
NTP-Konfiguration
Sie müssen mit einem Netzwerk verbunden sein, bevor Sie NTP aktivieren können. Bewegen Sie den Schalter „Network Time“ in die Position „ON“ und klicken Sie auf das Konfigurationssymbol daneben, um Datum und Uhrzeit mithilfe von NTP einzustellen. Sie können dann auswählen, welche NTP-Server verwendet werden sollen.
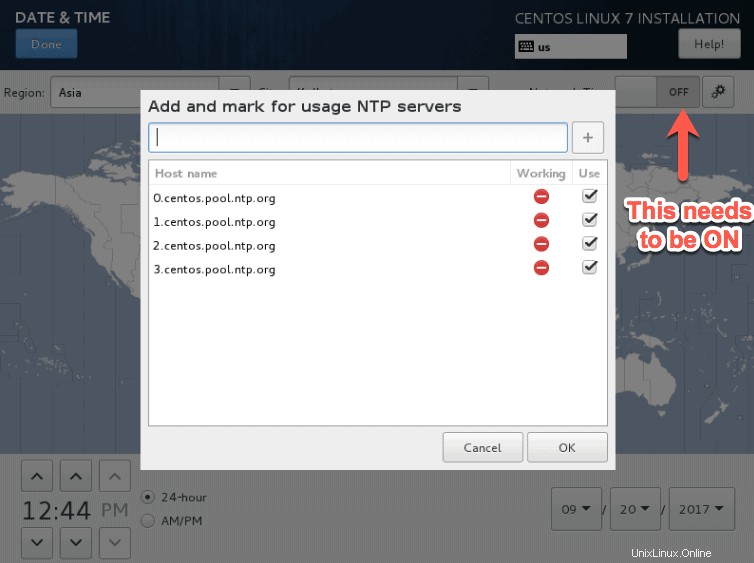
Nachdem Sie Ihre Auswahl getroffen haben, klicken Sie auf Fertig, um zum Bildschirm INSTALLATIONSZUSAMMENFASSUNG zurückzukehren.
Tastaturlayout
Die Sprache, die Sie im Begrüßungsbildschirm ausgewählt haben, wird als Tastaturlayout im linken Bereich aufgeführt. Um Unterstützung für zusätzliche Tastaturen für Ihr System hinzuzufügen, klicken Sie unten auf dem Bildschirm auf die Schaltfläche +. Um ein Tastaturlayout zu löschen, wählen Sie das Layout im linken Bereich aus und klicken Sie unten auf dem Bildschirm auf die Schaltfläche –.

Geben Sie Text in das Textfeld auf der rechten Seite ein, um ein Layout zu testen und zu bestätigen, dass Ihre Auswahl richtig funktioniert.
Klicken Sie auf die Schaltfläche Optionen, um Optionen zum Wechseln des Layouts zu konfigurieren. Klicken Sie auf Fertig, um zum Bildschirm INSTALLATIONSZUSAMMENFASSUNG zurückzukehren.
Sprachunterstützung
Wählen Sie diesen Bildschirm aus, um die Unterstützung für zusätzliche Gebietsschemata und Sprachdialekte zu installieren. Wählen Sie im linken Feld eine Sprache aus oder geben Sie etwas in das Suchfeld ein und wählen Sie dann im rechten Feld eine oder mehrere Sprachen aus.
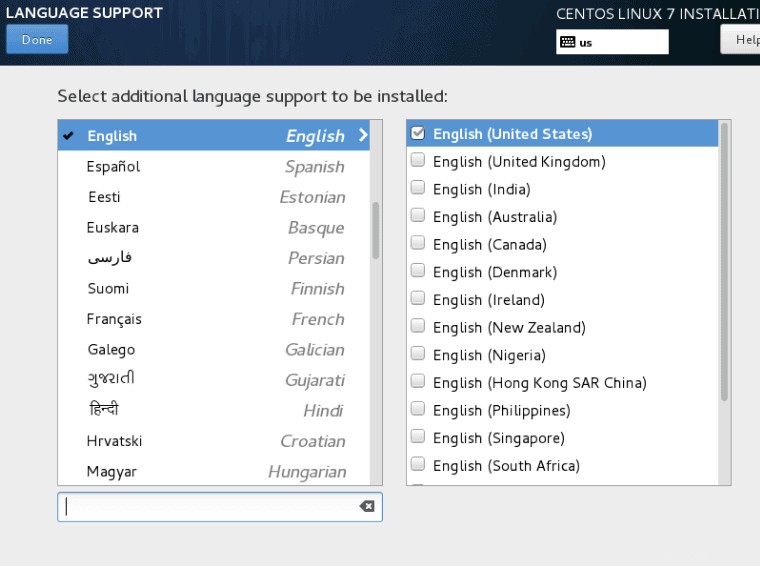
Klicken Sie auf Fertig, um zum Bildschirm INSTALLATIONSZUSAMMENFASSUNG zurückzukehren.
Software-Installationsquelle
Auf diesem Bildschirm können Sie lokal verfügbare Installationsmedien oder einen Netzwerkspeicherort angeben.
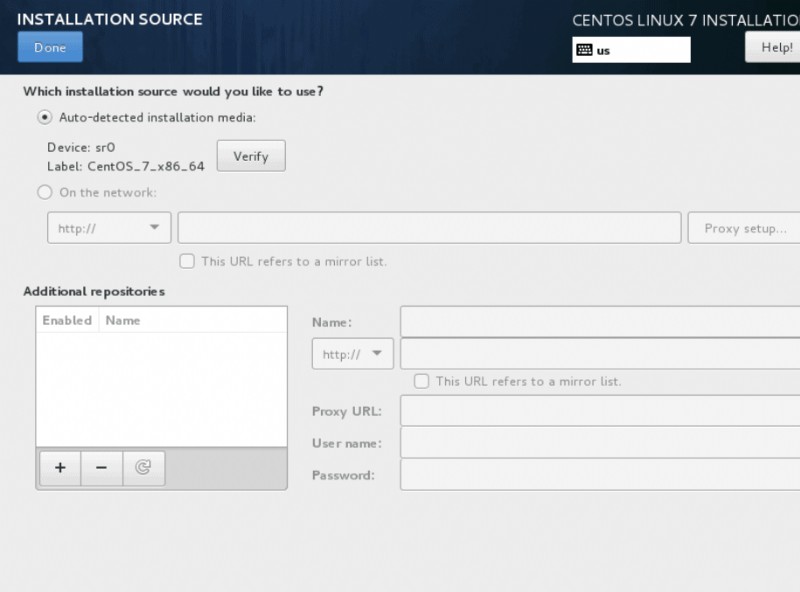
Auswahl der zu installierenden Software
Wenn Sie SOFTWARE-AUSWAHL auf dem Bildschirm INSTALLATIONSZUSAMMENFASSUNG auswählen, wird der unten gezeigte Bildschirm angezeigt. Auf diesem Bildschirm können Sie angeben, welche Softwarepakete Sie installieren möchten.
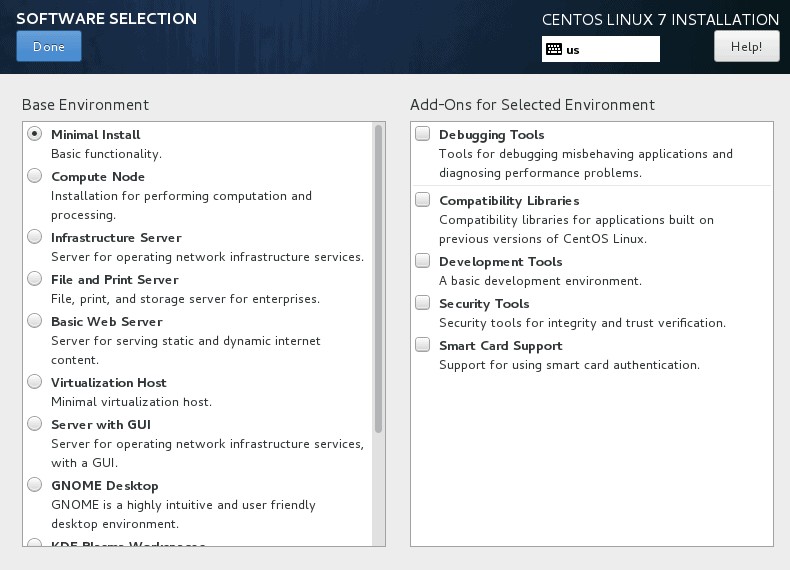
Die Basisumgebung Minimale Installation ist die Standardumgebung. Es enthält nur den Mindestsatz an Paketen, die zum Ausführen von CentOS 7 erforderlich sind.
Add-ons für ausgewählte Umgebung
Für jede Basisumgebung können Sie im rechten Bereich aus einer Liste spezifischer Add-Ons auswählen.
Installationsziel
Auf dem Installationszielbildschirm können Sie angeben, wo die Software installiert werden soll, und auch den Speicher konfigurieren. Das Ziel können lokal angeschlossene Laufwerke oder Netzwerklaufwerke wie iSCSI sein.

Speicheroptionen – Automatische Partitionierung
Nach Auswahl des Installationsziels können Sie das Partitionierungsschema auf der Festplatte konfigurieren. Meistens mit der automatischen Partitionierung Option genügen unseren Bedürfnissen. Automatische Festplattenpartitionierung erstellt :
1. 500-MB-Partition für ein XFS-Dateisystem, das /boot enthält.
2. Ein logisches Volume für ein XFS-Dateisystem, das das Root-Dateisystem (/) enthält.
3. Ein logisches Volume für ein XFS-Dateisystem, das das /home-Dateisystem enthält (wenn die ausgewählten Festplatten insgesamt größer als 50 GB sind).
4. Ein logisches Volume für eine Swap-Partition
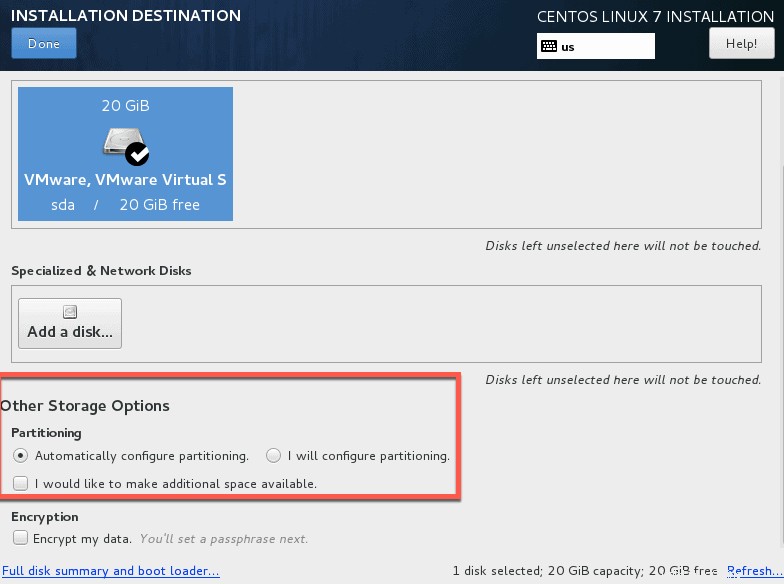
Für die logischen Datenträger lautet der Standardname der Datenträgergruppe ol. Die Namen der logischen Volumes sind ol-home, ol-swap und ol-root für home, swap bzw. root.
Netzwerk- und Hostnamenkonfiguration
Von diesem Bildschirm aus können Sie Netzwerkfunktionen für Ihr System konfigurieren. Unten in diesem Fenster können Sie auch den Hostnamen für Ihr System festlegen.

Sie müssen ein Netzwerk nur dann konfigurieren, wenn beim ersten Systemstart ein Netzwerkzugriff erforderlich ist. Andernfalls können Sie das Netzwerk nach Abschluss der Installation konfigurieren.
Standardmäßig werden die IP-Einstellungen für eine Netzwerkschnittstelle automatisch mithilfe von DHCP für IPv4 und der automatischen Methode für IPv6 konfiguriert. Um die Verbindung zu bearbeiten, klicken Sie auf die Schaltfläche Konfigurieren, um das Verbindungseinstellungsfenster anzuzeigen, wie auf der nächsten Folie gezeigt.

Starten Sie die Installation
Nachdem Sie alle Einstellungen vorgenommen haben, können Sie die Installation vom Bildschirm INSTALLATIONSZUSAMMENFASSUNG aus starten. Sie müssen hier auf dem Installationsbildschirm ein Root-Passwort festlegen. Optional können Sie auch ein weiteres Nicht-Root-Benutzerkonto erstellen. Nach Abschluss der Installation müssen Sie das System neu starten.