Dieses Dokument beschreibt die Installation eines CentOS 8 Servers. Der Zweck dieses Leitfadens ist es, eine minimale Einrichtung bereitzustellen, die als Grundlage für unsere anderen Tutorials hier bei howtoforge verwendet werden kann, wie die perfekten Server-Guides oder die SAMBA-, LAMP- und LEMP-Server-Tutorials.
Anforderungen
Um mit der Installation von CentOS 8 zu beginnen, benötigen wir die ISO-Datei des Installationsprogramms. Dies kann entweder die CentOS-Minimal-ISO-Datei oder die DVD-ISO-Datei sein. Wenn Sie nur diesen einen Server installieren möchten, wählen Sie das minimale ISO, da es kleiner ist. Das Installationsprogramm lädt die erforderlichen Pakete später während der Installation herunter. Ich werde mehrere Server mit CentOS 8 installieren, daher wähle ich die DVD-Installer-ISO, damit ich nicht für jeden Server dieselben Pakete erneut herunterladen muss.
- Laden Sie das CentOS 8 ISO von einem Mirror neben Ihnen herunter http://www.centos.org/download/. Ich werde diesen Mirror verwenden:
http://ftp.hosteurope.de/mirror/centos.org/8.2.2004/isos/x86_64/CentOS-8.2.2004-x86_64-minimal.iso
Ich werde die Installation auf einer virtuellen VMware-Maschine durchführen. Die Installationsschritte auf einem physischen Server sind identisch. Wenn Ihr Server nicht von einer ISO-Datei booten kann, brennen Sie die ISO auf eine DVD und legen Sie diese in das DVD-Laufwerk des Servers ein.
Vorbemerkung
Dieses Tutorial basiert auf dem CentOS 8-Server, ich verwende 192.168.0.100 als IP-Adresse in diesem Tutorial und server1.example.com als Hostnamen. Diese Einstellungen können für Sie abweichen, daher müssen Sie sie gegebenenfalls ersetzen.
Installieren Sie das CentOS 8-Basissystem
Booten Sie von Ihrem CentOS 8 ISO-Image. Wählen Sie CentOS 8 installieren aus.
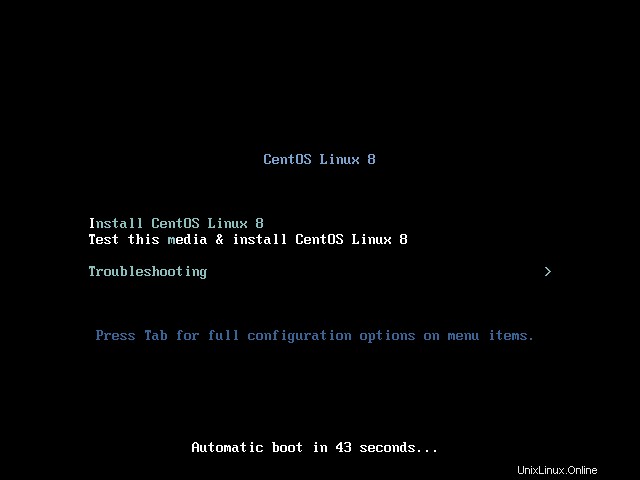
Drücken Sie anschließend die EINGABETASTE.
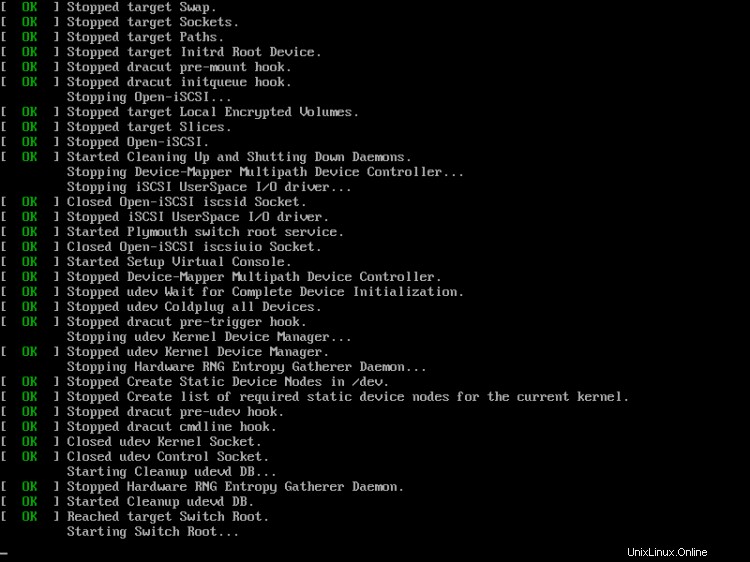
Wählen Sie die Installationssprache. Ich verwende hier Englisch mit US-amerikanischem Englisch , also drücke ich einfach auf "Weiter":
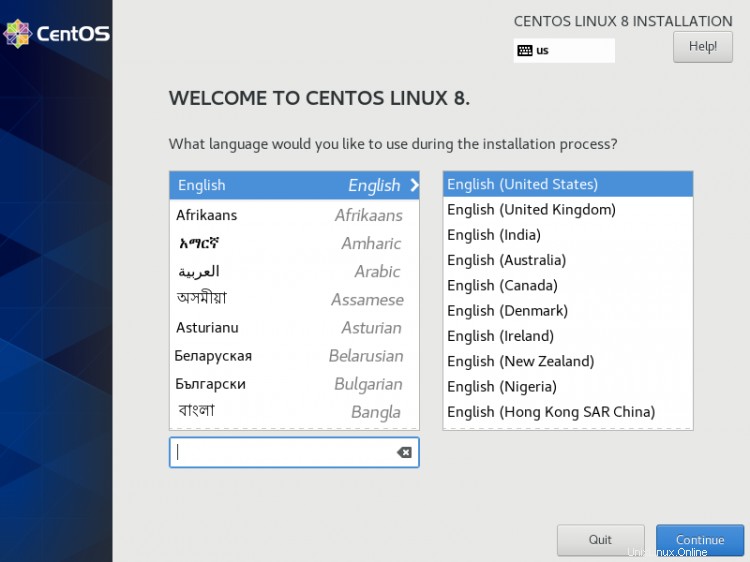
Als nächstes erhalten wir den folgenden Bildschirm:
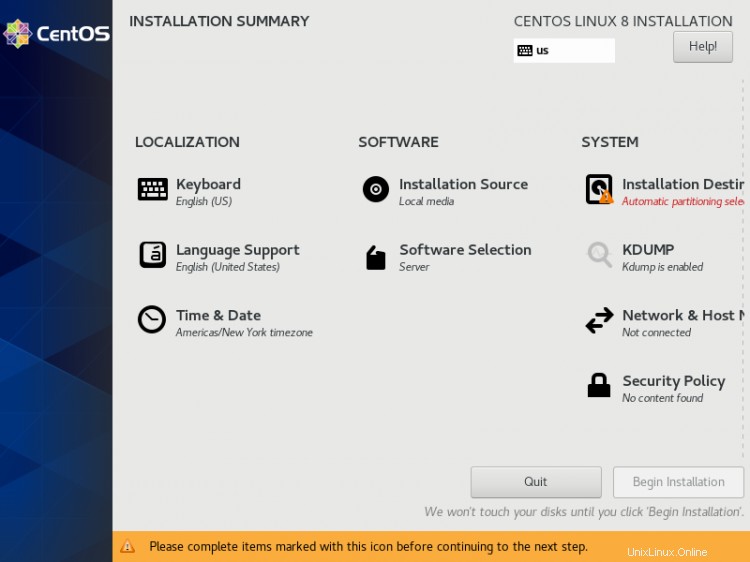
Ich beginne mit der Anpassung der Einstellungen, beginnend mit LOKALISIERUNG in DATUM &UHRZEIT. Klicken Sie auf DATUM &UHRZEIT. Wählen Sie Ihre Zeitzone aus, in meinem Fall wähle ich Europa als Region aus und Berlin als Stadt. Drücken Sie Fertig, wenn Sie fertig sind.
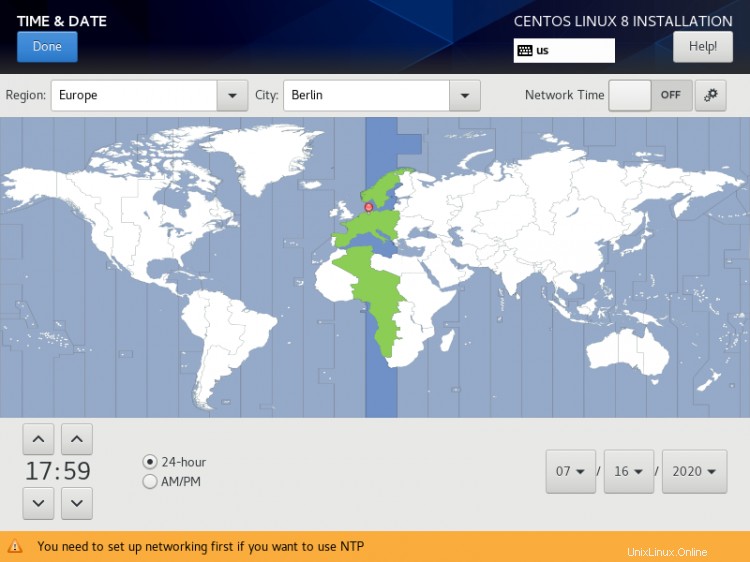
DATUM &ZEIT des Servers werden auf die Zeitzone Europa/Berlin eingestellt. Als Nächstes passe ich das TASTATUR-Layout an. Klicken Sie auf die TASTATUR um den Setup-Dialog zu starten.
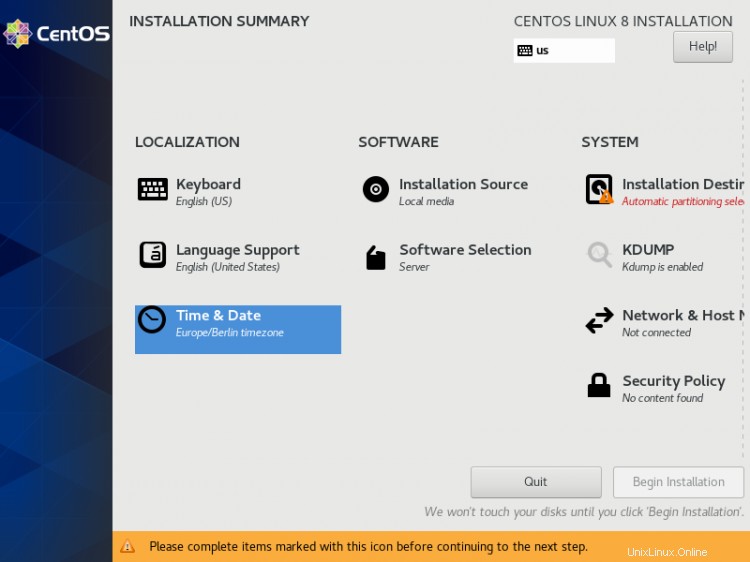
Drücken Sie das Symbol +, um ein weiteres Tastaturlayout hinzuzufügen:
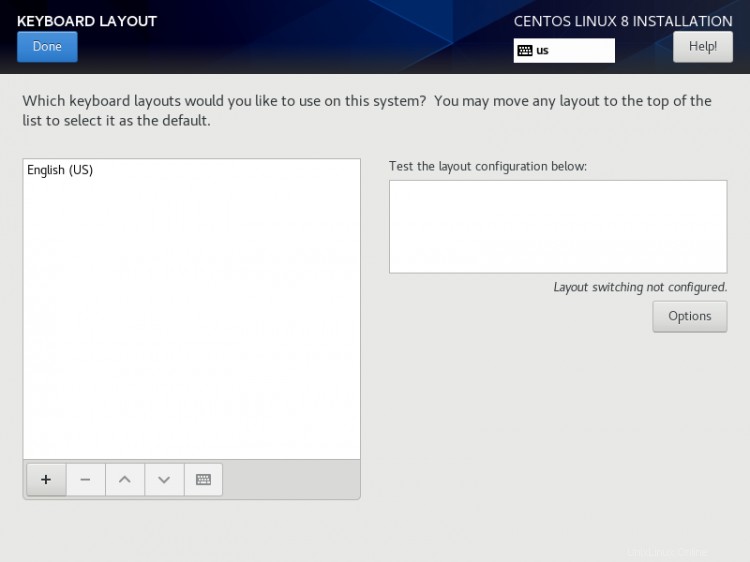
Es wird das folgende Fenster mit der Liste der verfügbaren Tastaturlayouts angezeigt. In meinem Fall wähle ich „Deutsch“ und klicke auf „Hinzufügen“. Schaltfläche, um das Tastaturlayout hinzuzufügen.
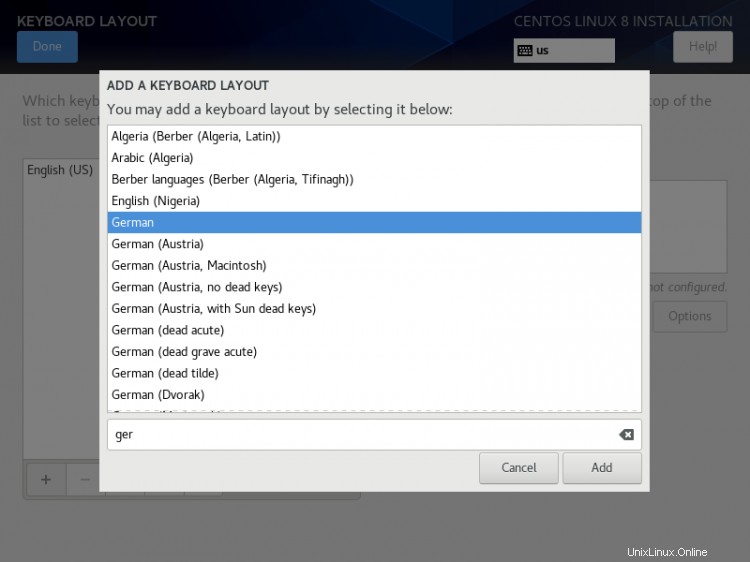
Als nächstes passen wir die LAYOUT-UMSCHALTOPTIONEN an, indem wir Optionen drücken:
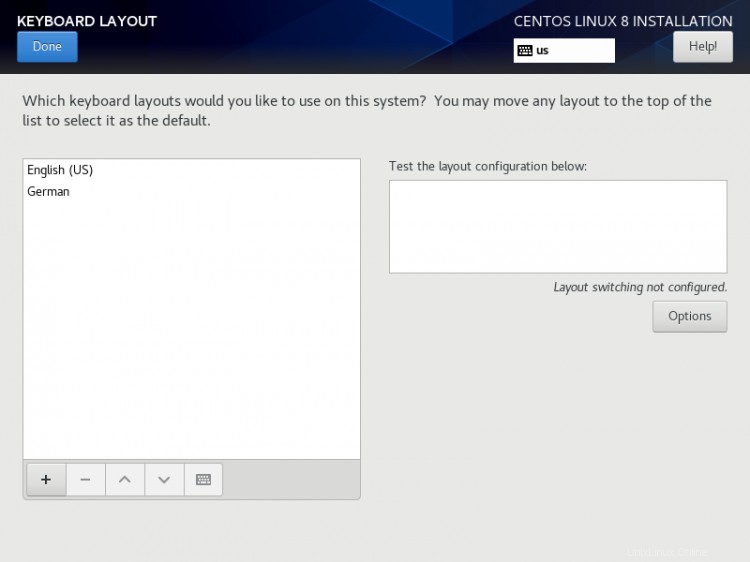
Sie können jede Tastenkombination zum Umschalten zwischen Tastaturen verwenden, in meinem Fall verwende ich Alt+Strg. Nachdem Sie Ihre gewünschte Tastenkombination ausgewählt haben, drücken Sie Fertig.
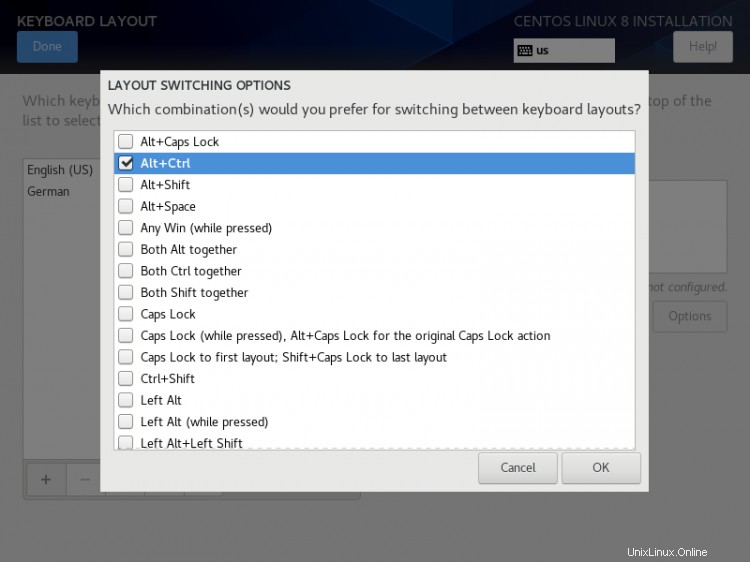
Drücken Sie anschließend auf „Fertig“.
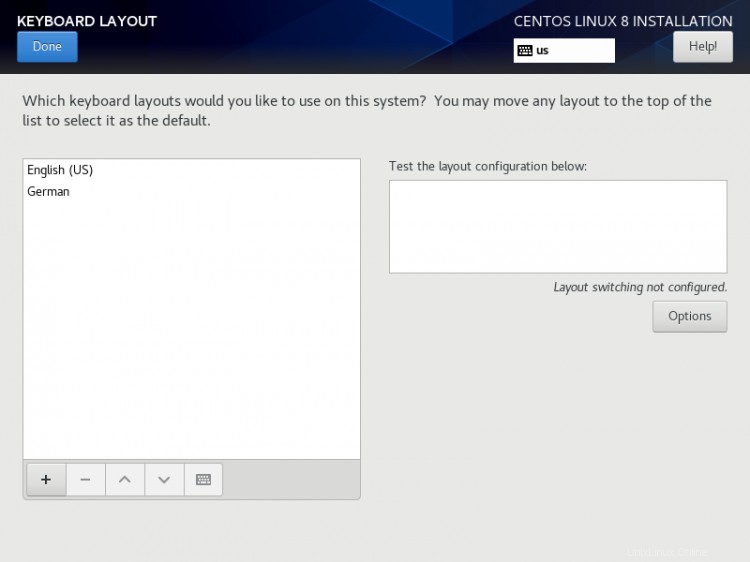
Jetzt können wir SPRACHUNTERSTÜTZUNG hinzufügen, wenn Sie kein Englisch verwenden möchten. Klicken Sie auf "SPRACHUNTERSTÜTZUNG", um den Dialog zu öffnen.
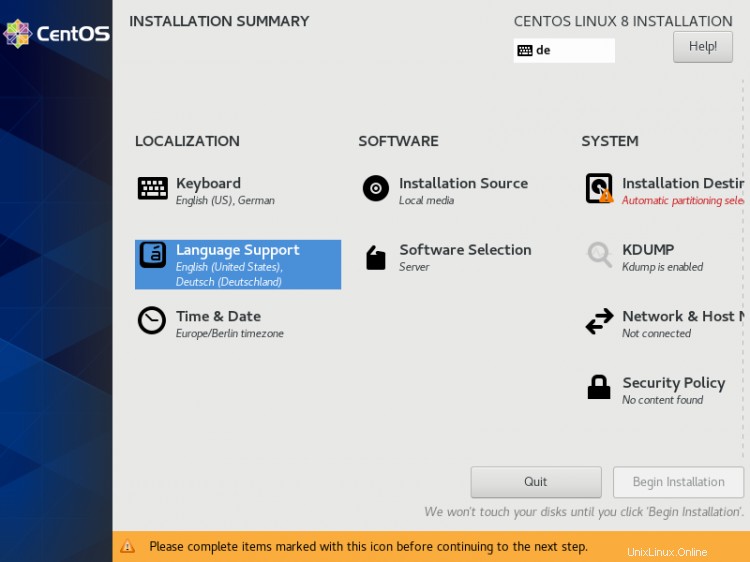
Standardmäßig ist auf CentOS die englische Sprache vorinstalliert, aber wir können ganz einfach weitere Sprachen hinzufügen. In meinem Fall füge ich Deutsch Deutsch mit Deutsch (Deutschland) als zusätzliche Sprache hinzu. Drücken Sie nach der Auswahl auf Fertig
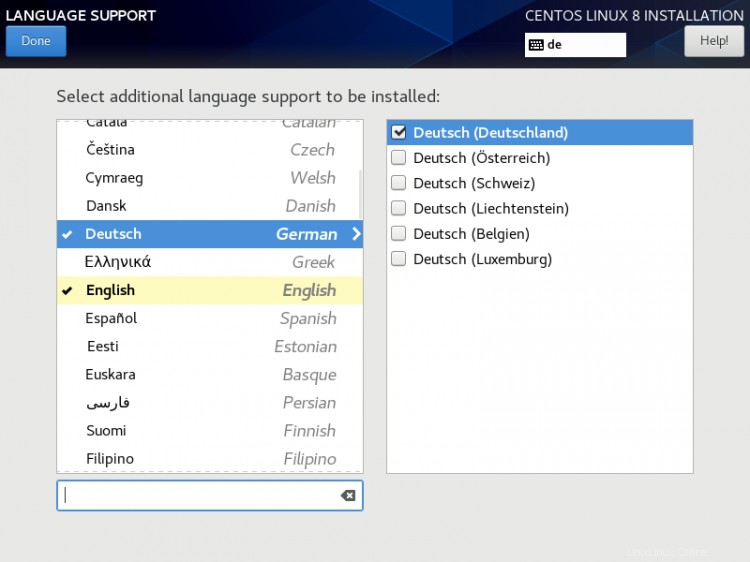
Als nächstes gehen wir zu SOFTWARE > INSTALLATIONSQUELLE und wählen das Installationsmedium aus.
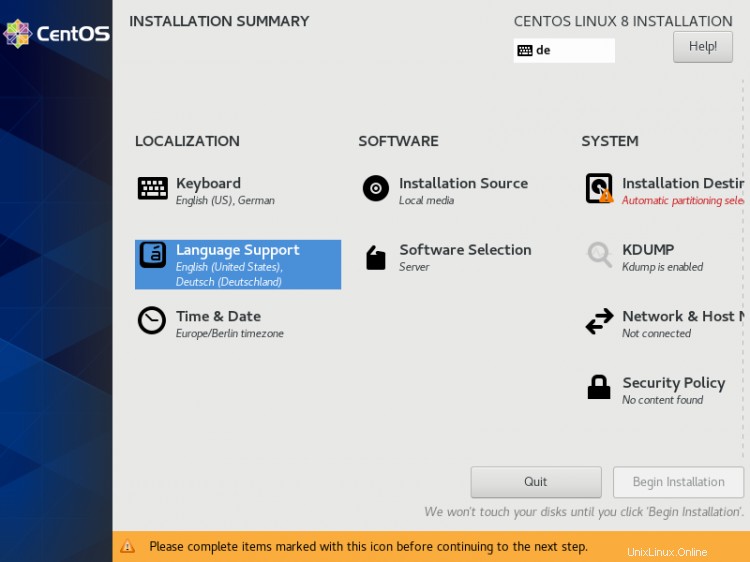
Als Nächstes sehen Sie, dass die Installationsquelle „Automatisch erkanntes Installationsmedium“ ist. Wenn Sie eine andere Installationsquelle wie eine Netzwerkinstallation haben, können Sie den Pfad im Feld „Im Netzwerk“ mit und ohne Proxy vom Proxy festlegen Konfiguration. Darüber hinaus können wir bei Bedarf zusätzliche Repositories hinzufügen. Drücken Sie dann Fertig.
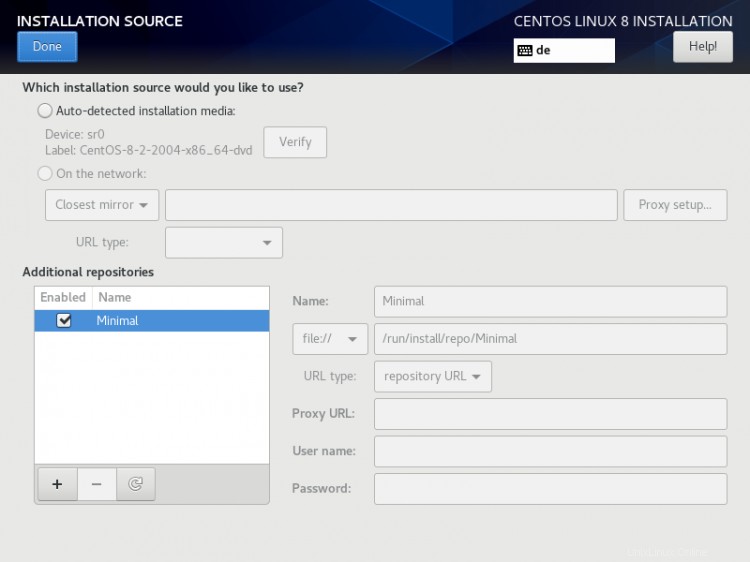
Als Nächstes fahren wir mit der SOFTWAREAUSWAHL fort, die standardmäßig mit der Minimalinstallation geliefert wird.
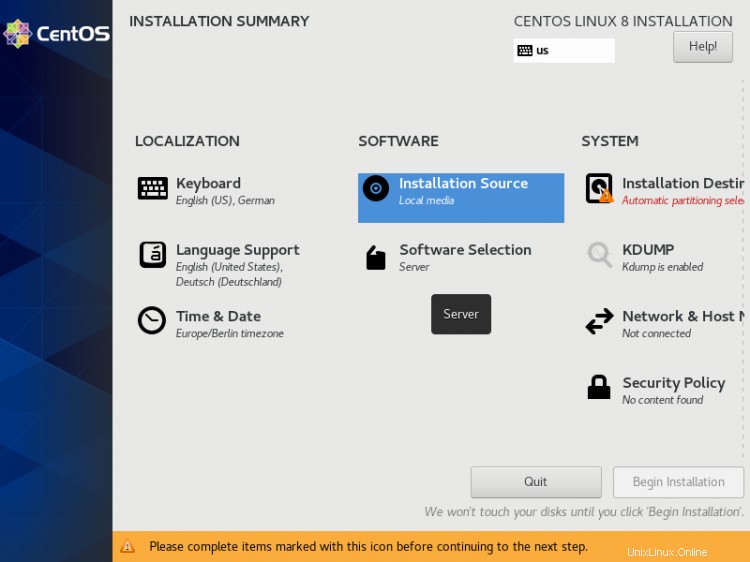
Wir können bei Bedarf weitere Softwarepakete hinzufügen (wenn Sie die Installations-DVD und nicht das Minimalinstallationsprogramm verwenden). In meinem Fall benötige ich nur eine Minimalinstallation (Basisfunktionalität), um die Software später mit yum zu installieren, also speichere ich die Einstellungen, indem ich auf „Fertig“ drücke.

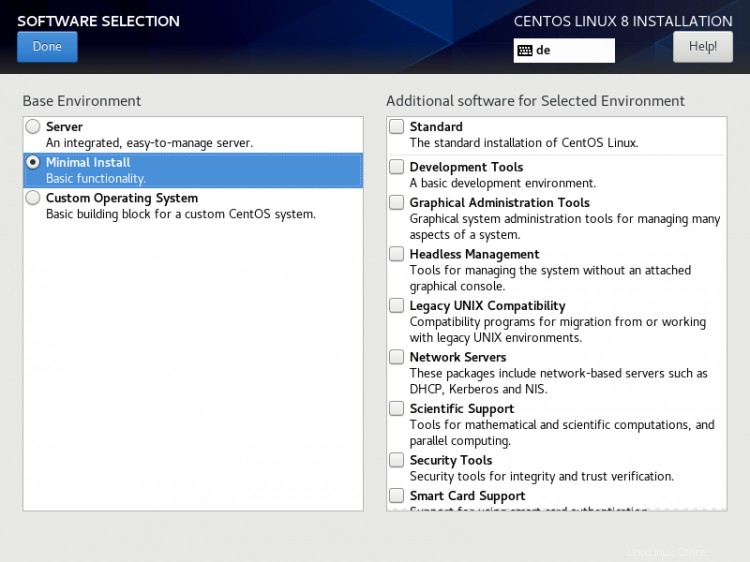
Wir bewegen uns in Richtung SYSTEM und wählen INSTALLATIONSZIEL.
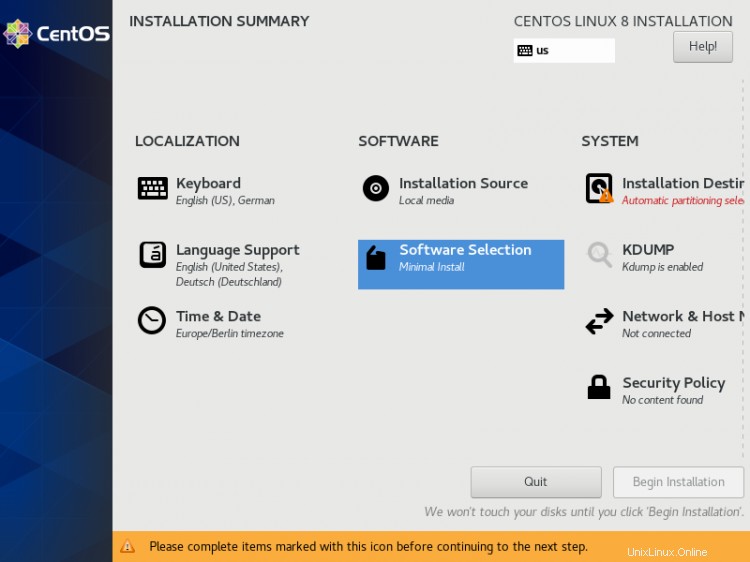
Wenn Sie ein manuelles Partitionierungsschema benötigen, können Sie Ich werde Partitionierung konfigurieren auswählen, in meinem Fall bevorzuge ich Partitionierung automatisch konfigurieren, danach auf Fertig klicken.
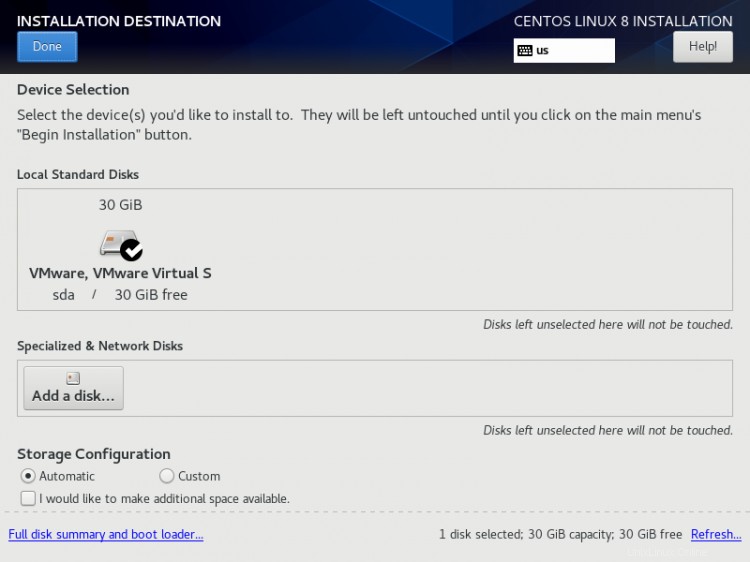
Als nächstes werden wir unser NETZWERK &HOSTNAME anpassen, indem wir das auswählen.
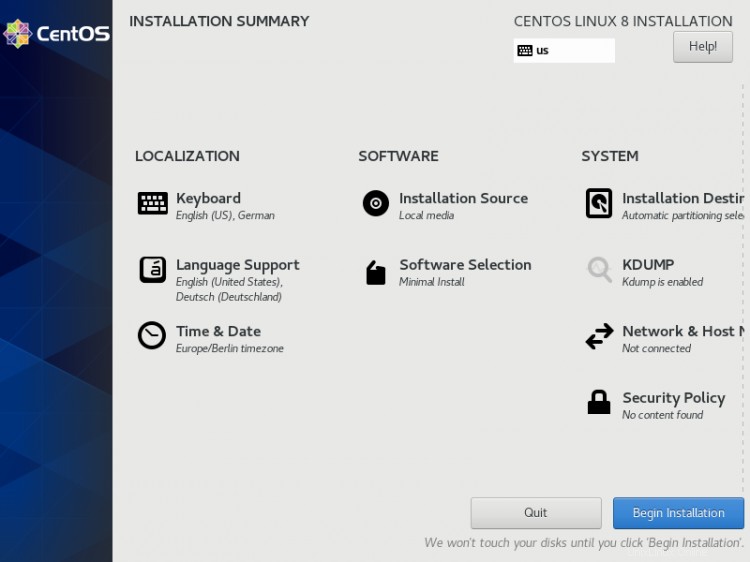
Ich verwende den Hostnamen server1.example.com und passe die Ethernet-Einrichtung an, indem ich auf Konfigurieren drücke.
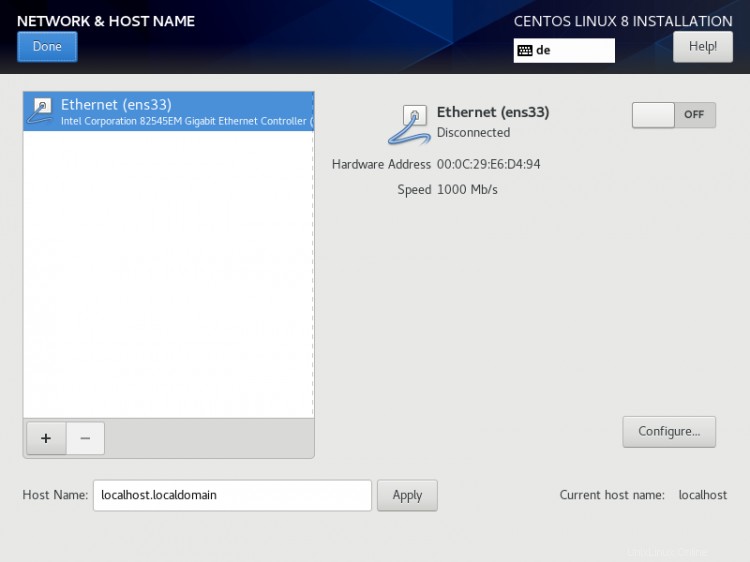
Der nächste Bildschirm sieht so aus, jetzt fügen wir die IPv4-Einstellungen hinzu, indem wir dieselben auswählen. Wenn Sie IPv6 haben, fügen Sie es in den IPv6-Einstellungen hinzu.
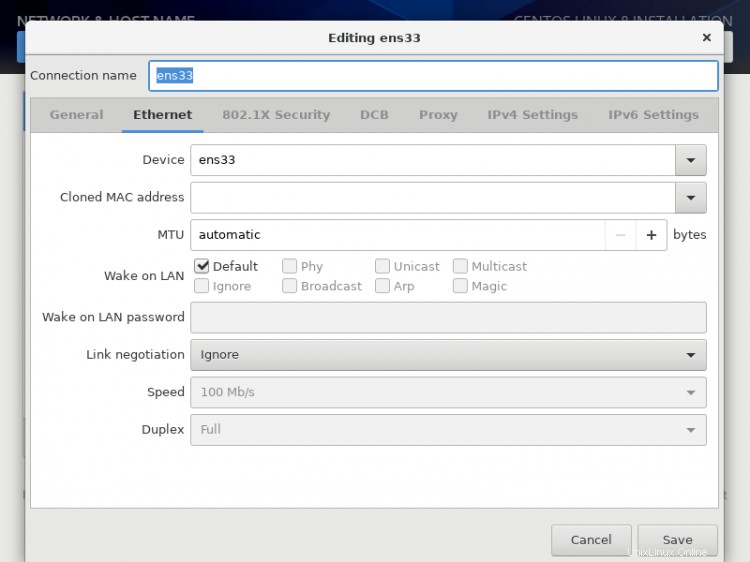
Als Nächstes können Sie das Netzwerk so einrichten, dass es mit Ihrer lokalen Netzwerkkonfiguration übereinstimmt. In meinem Fall verwende ich eine statische IP, also wähle ich Manual
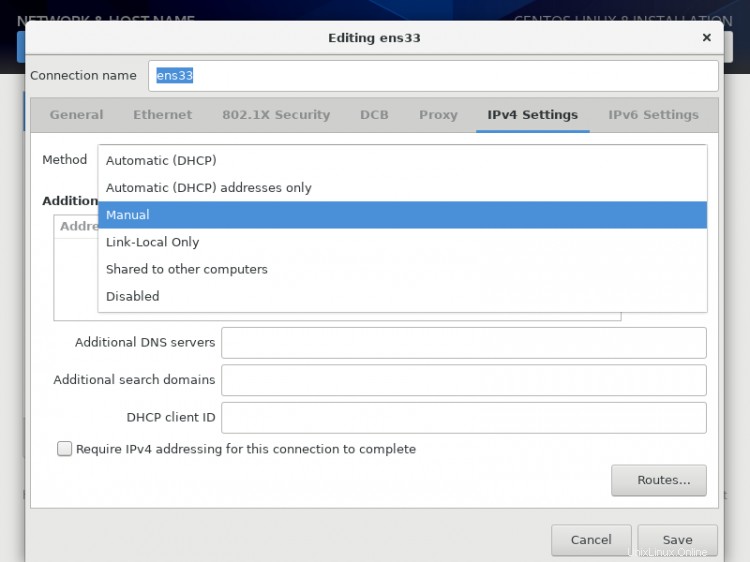
Fügen Sie die Einträge für Adresse, Netzmaske und Gateway gemäß Ihrer statischen IP-Umgebung hinzu. In meinem Fall verwende ich Adresse als 192.168.0.100, Netzmaske als 255.255.255.0, Gateway als 192.168.0.1 und DNS-Server als 8.8.8.8 8.8.4.4. Diese Werte können je nach Ihrer Netzwerkumgebung variieren. Danach drücken Sie Speichern.
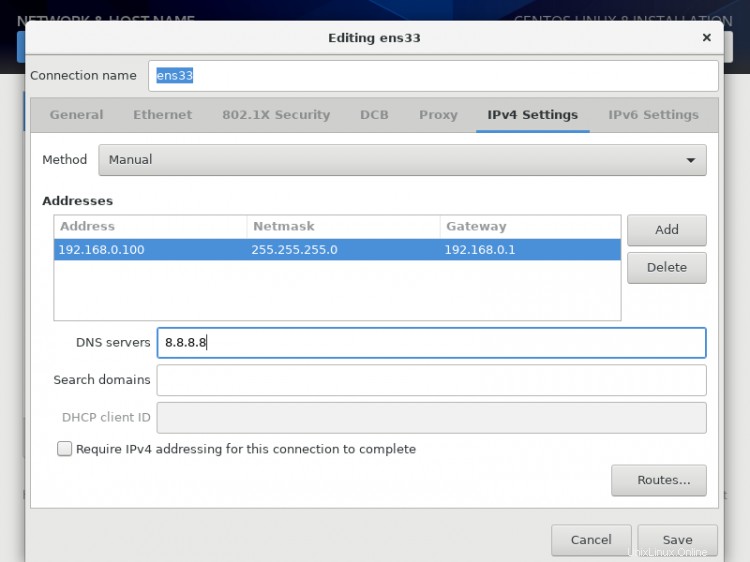
WICHTIG: Wenn Sie keine IPv6-Internetverbindung haben, stellen Sie IPv6 von auto auf ignore ein auf dem IPv6-Tab, andernfalls können Sie das Internet von diesem Server nicht über IPv4 erreichen, da CentOS dann die korrekte IPv4-Einrichtung zu ignorieren scheint und stattdessen IPv6 verwendet, was fehlschlägt.
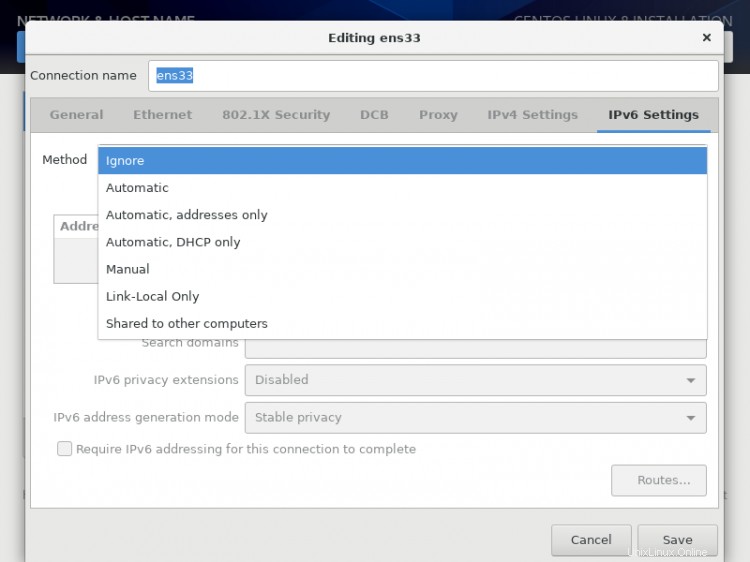
Als nächstes müssen wir die Verbindung einschalten, wie im Screenshot unten gezeigt. Drücken Sie weiter auf Fertig.
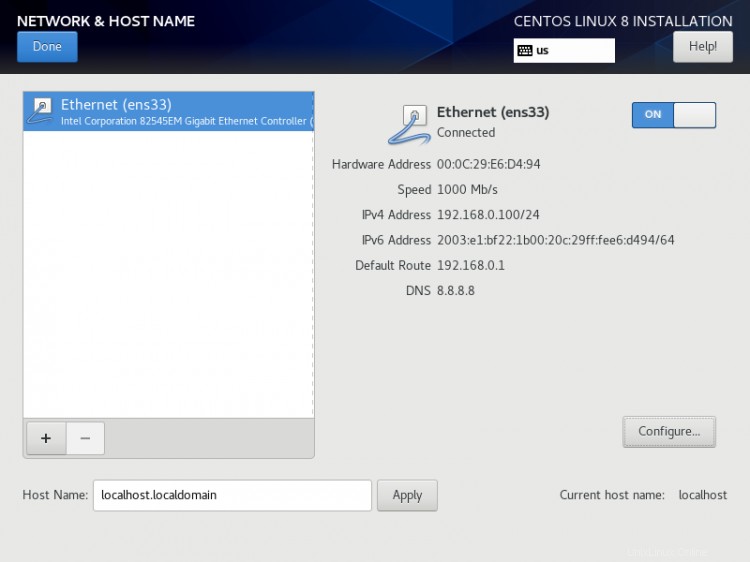
Legen Sie den Server-Hostnamen im Feld "Hostname" fest und klicken Sie auf die Schaltfläche "Anwenden".
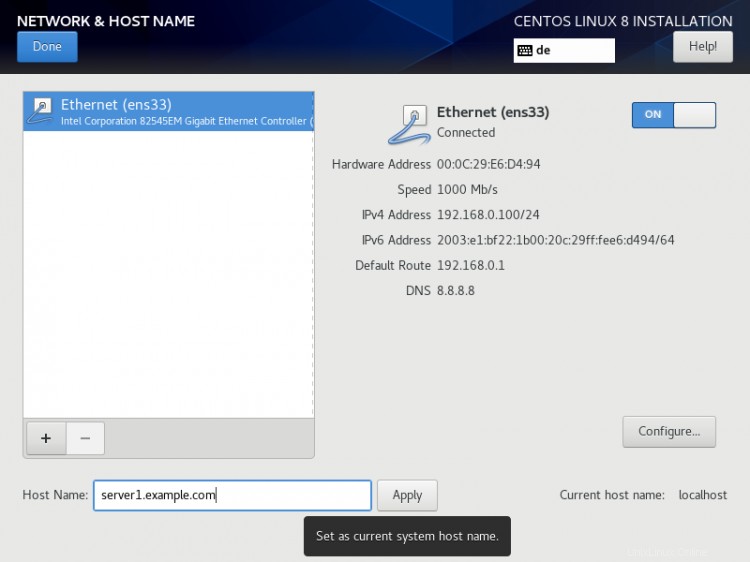
Jetzt sind wir bereit, den Installationsvorgang zu starten. Vielleicht möchten Sie alle Einstellungen gegenprüfen und dann auf „Installation starten“ klicken.
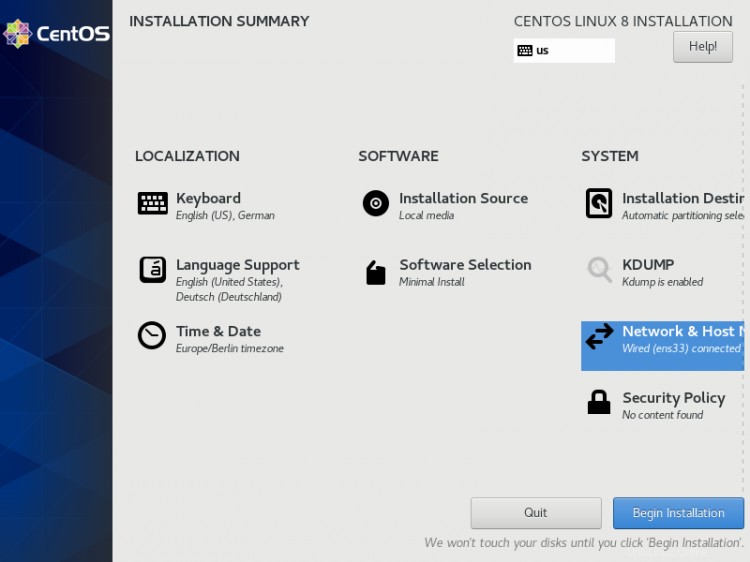
Der Installationsvorgang wird nun gestartet und Sie erhalten in den nächsten Fenstern einen kleinen blauen Fortschrittsbalken. Jetzt müssen wir das ROOT-PASSWORT festlegen und einen neuen Nicht-Root-Benutzer in der Option USER CREATION hinzufügen. Ich werde zuerst nach dem Root-Passwort suchen.
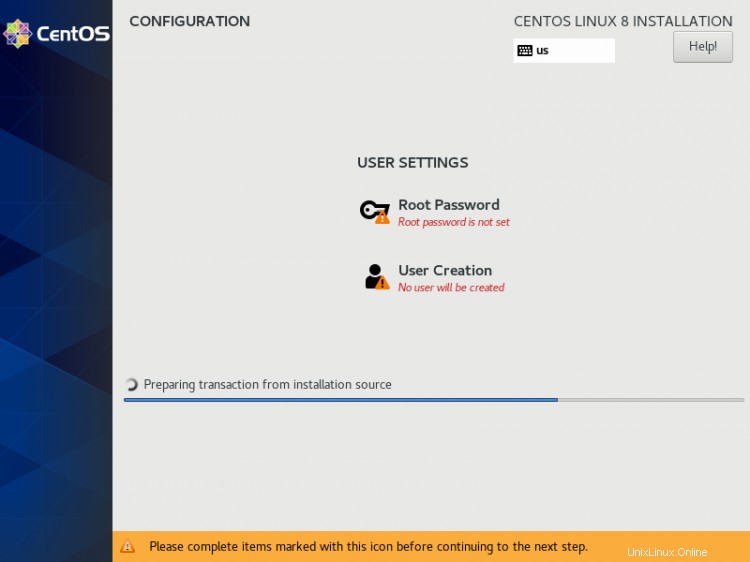
Geben Sie ein sicheres Passwort Ihrer Wahl ein und drücken Sie auf Fertig
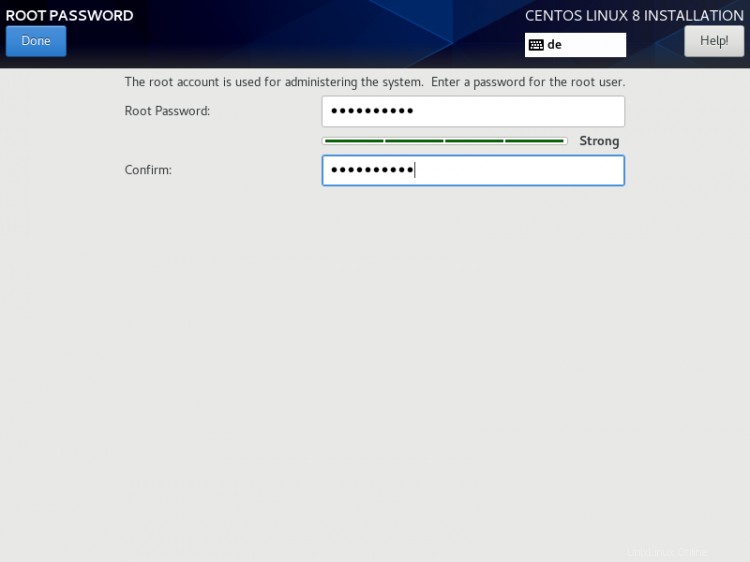
Als nächstes gehen wir zur BENUTZERERSTELLUNG.
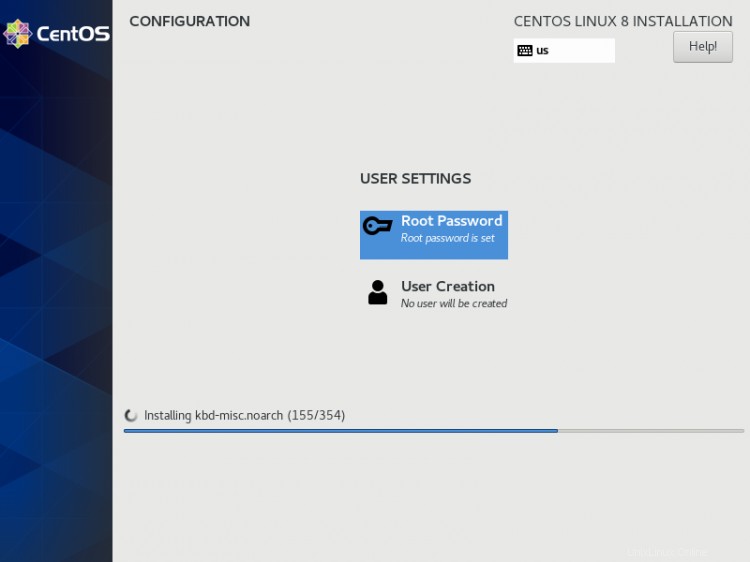
Als Nächstes erstelle ich einen Nicht-Root-Benutzer, da ich in meinem Fall den vollständigen Namen „Howtoforge verwendet habe " und Benutzername "howtoforge ", aktivieren Sie die Option Kennwort zur Verwendung dieses Kontos erforderlich und drücken Sie dann auf Fertig. Natürlich sollten Sie einen Benutzernamen und ein Kennwort Ihrer Wahl verwenden.
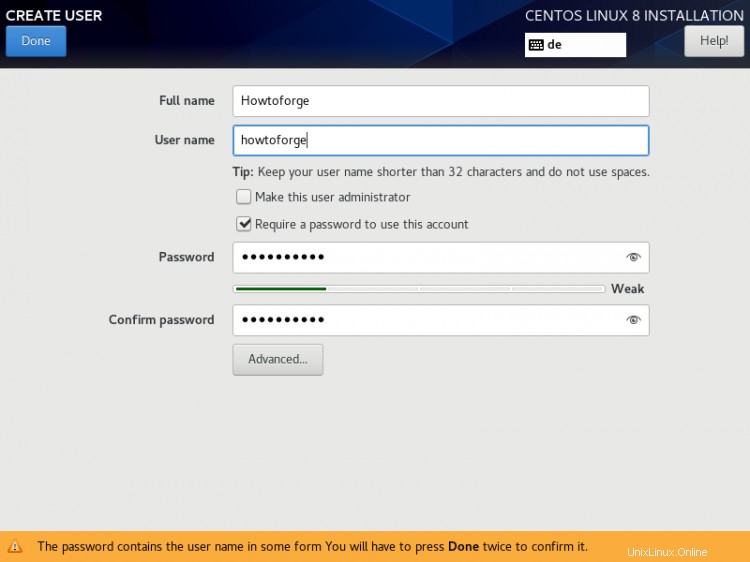
Drücken Sie Fertig. Haben Sie Geduld und warten Sie den Abschluss der Einrichtung ab.
Nach Abschluss der Installation werden Sie aufgefordert, den Server neu zu starten. Klicken Sie einfach auf Konfiguration beenden .
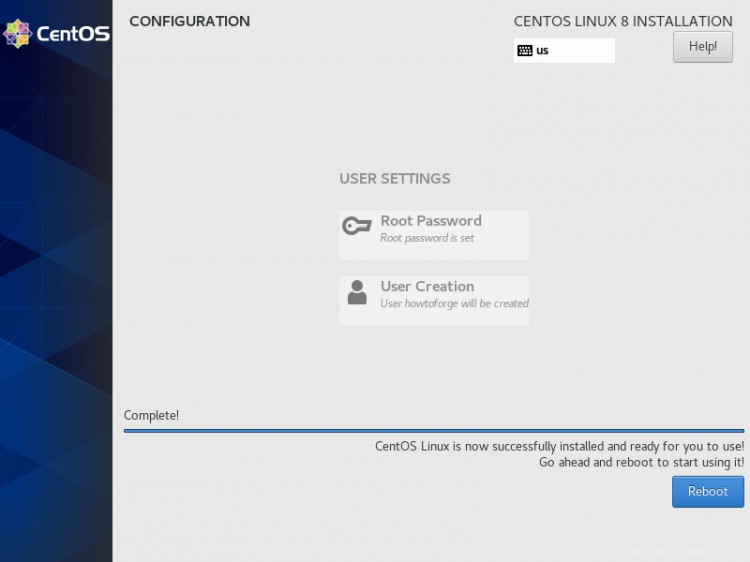
Der Server wird neu gestartet und fordert anschließend Ihren Nutzernamen und Ihr Passwort an.
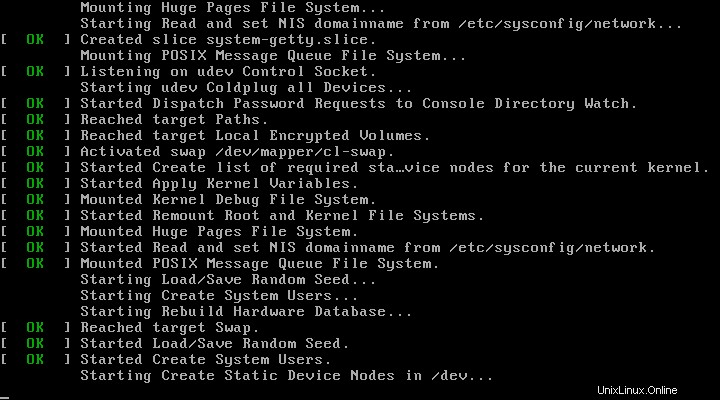
Jetzt können wir uns mit dem Benutzer anmelden, den wir gerade oben erstellt haben, oder wir können die Root-Anmeldeinformationen verwenden.
Die erste Anmeldung auf CentOS 8
Melden Sie sich als Root-Benutzer beim Server an, damit wir einige letzte Installationsschritte durchführen können.
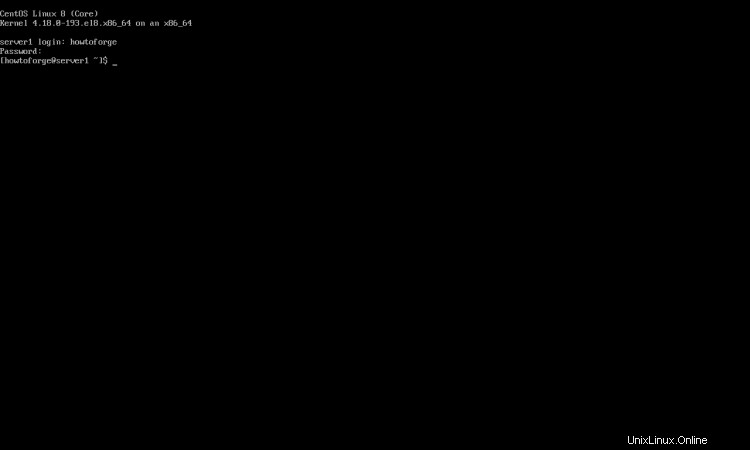
Die erste besteht darin, alle verfügbaren Updates mit dnf zu installieren.
dnf update
Bestätigen Sie mit "y", um mit der Installation der Updates fortzufahren.
Ich werde zwei Befehlszeilen-Editoren installieren, um Konfigurationsdateien auf der Shell bearbeiten zu können:
dnf install nano vim
Netzwerkkonfiguration
CentOS 8 minimal ist nicht mit dem ifconfig-Befehl vorinstalliert, wir installieren es wie folgt:
yum install net-tools
Wenn Sie die Netzwerkkonfigurationsdatei ändern oder anzeigen möchten, bearbeiten Sie einfach die Datei
nano /etc/sysconfig/network-scripts/ifcfg-ens33
So sieht es aus, wenn Sie eine statische IP-Adresse konfiguriert haben:
TYPE="Ethernet"
BOOTPROTO="none"
DEFROUTE="yes"
IPV4_FAILURE_FATAL="no"
IPV6INIT="no"
IPV6_AUTOCONF="yes"
IPV6_DEFROUTE="yes"
IPV6_PEERDNS="yes"
IPV6_PEERROUTES="yes"
IPV6_FAILURE_FATAL="no"
IPV6_ADDR_GEN_MODE="stable-privacy"
NAME="ens33"
UUID="233f2c1b-877c-4b28-b17d-1eb091ded288"
DEVICE="ens33"
ONBOOT="yes"
IPADDR="192.168.0.100"
PREFIX="24"
GATEWAY="192.168.0.1"
DNS1="8.8.8.8"
Oder so, wenn Sie DHCP verwenden:
TYPE="Ethernet"
BOOTPROTO="dhcp"
DEFROUTE="yes"
IPV4_FAILURE_FATAL="no"
IPV6INIT="yes"
IPV6_AUTOCONF="yes"
IPV6_DEFROUTE="yes"
IPV6_FAILURE_FATAL="no"
NAME="ens33"
UUID="233f2c1b-877c-4b28-b17d-1eb091ded288"
DEVICE="ens33"
ONBOOT="yes"
HWADDR="00:50:56:15:23:79"
PEERDNS="yes"
PEERROUTES="yes"
IPV6_PEERDNS="yes"
IPV6_PEERROUTES="yes"
IPV6_PRIVACY="no"
Ändern Sie die Werte bei Bedarf.
Hinweis:Der obige DEVICE-Name kann variieren, überprüfen Sie daher bitte die entsprechende Datei im Verzeichnis /etc/sysconfig/network-scripts.
/etc/hosts anpassen
Passen Sie die Datei /etc/hosts wie folgt an:
nano /etc/hosts
Machen Sie die Werte so:
127.0.0.1 localhost localhost.localdomain localhost4 localhost4.localdomain4
192.168.0.100 server1.example.com server1
::1 localhost localhost.localdomain localhost6 localhost6.localdomain6
Herzliche Glückwünsche! Jetzt haben wir ein grundlegendes minimales CentOS 8-Server-Setup, das eine solide Grundlage für unsere anderen Tutorials bietet.
CentOS 8-Server als virtuelle Maschine herunterladen
Dieses Setup ist als Download einer virtuellen Maschine im ova/ovf-Format (kompatibel mit VMWare und Virtualbox) für howtoforge-Abonnenten verfügbar.
Anmeldedaten für die VM
- Das Root-Passwort lautet:howtoforge
- Das Passwort des "howtoforge"-Benutzers lautet:howtoforge
Bitte ändern Sie beide Passwörter bei der ersten Anmeldung.
- Die IP-Adresse der VM lautet 192.168.0.100
Links
- CentOS:http://www.centos.org/