VNC steht für "Virtual Network Computing" und ist eine GUI-Desktop-Sharing-Anwendung, die verwendet werden kann, um auf andere Computer über ein Netzwerk zuzugreifen und diese zu steuern. Es verwendet das Remote Frame Buffer-Protokoll und arbeitet nach einem Client/Server-Modell. Im Allgemeinen wird es von Mitarbeitern des technischen Supports verwendet, um Desktop-, Server- und andere Netzwerkgeräte aus der Ferne zu verwalten und Fehler zu beheben.
In diesem Tutorial zeigen wir Ihnen, wie Sie den VNC-Server unter CentOS 8 installieren.
Voraussetzungen
- Ein System, auf dem das Desktop-Betriebssystem CentOS 8 ausgeführt wird.
- Auf Ihrem Server ist ein Root-Passwort konfiguriert.
Erste Schritte
Standardmäßig ist SELinux im Betriebssystem CentOS 8 aktiviert und der VNC-Server funktioniert nicht ordnungsgemäß, wenn SELinux aktiviert ist. Daher ist es eine gute Idee, SELinux in Ihrem System zu deaktivieren. Sie können es deaktivieren, indem Sie die folgende Datei bearbeiten:
nano /etc/sysconfig/selinux
Suchen Sie die folgende Zeile:
SELINUX=erzwingen
Und ersetzen Sie es durch die folgende Zeile:
SELINUX=deaktiviert
Speichern und schließen Sie die Datei, wenn Sie fertig sind. Starten Sie dann Ihr System neu, um die Änderungen zu implementieren.
VNC-Server installieren
Standardmäßig ist TigerVNC im Standard-Repository von CentOS 8 verfügbar. Sie können es installieren, indem Sie den folgenden Befehl ausführen:
dnf install tigervnc-server tigervnc-server-module -y
Sobald die Installation abgeschlossen ist, können Sie mit dem nächsten Schritt fortfahren.
Neuen Benutzer erstellen und VNS-Passwort festlegen
Als nächstes müssen Sie einen neuen Benutzer für die VNC-Remote-Desktop-Sitzung erstellen. Sie können einen neuen Benutzer mit dem Namen hitesh erstellen, wie unten gezeigt:
useradd hitesh
Legen Sie als Nächstes das Passwort für diesen Benutzer mit dem folgenden Befehl fest:
passwd hitesh
Wechseln Sie als nächstes den Benutzer zum Hitesh und legen Sie das VNC-Passwort für diesen Benutzer mit dem folgenden Befehl fest:
su - hitesh
vncpasswd
Geben Sie Ihr gewünschtes Passwort ein und drücken Sie die Eingabetaste, um das Passwort wie unten gezeigt zu erstellen:
Password:Verify:Möchten Sie ein Nur-Lese-Passwort (j/n) eingeben? n Es wird kein Nur-Lese-Passwort verwendet
Verlassen Sie als Nächstes den hitesh-Benutzer mit dem folgenden Befehl:
beenden
Systemd-Dienstdatei für VNC erstellen
Als nächstes müssen Sie eine systemd-Dienstdatei für VNC erstellen. Sie können es mit dem folgenden Befehl erstellen:
nano /etc/systemd/system/[email protected]
Fügen Sie die folgenden Zeilen hinzu:
[Unit]Description=Remote Desktop VNC ServiceAfter=syslog.target network.target[Service]Type=forkingWorkingDirectory=/home/hiteshUser=hiteshGroup=hiteshExecStartPre=/bin/sh -c '/usr/bin/vncserver -kill %i> /dev/null 2>&1 || :'ExecStart=/usr/bin/vncserver -autokill %iExecStop=/usr/bin/vncserver -kill %i[Install]WantedBy=multi-user.target
Speichern und schließen Sie die Datei, wenn Sie fertig sind. Laden Sie dann den systemd-Daemon mit dem folgenden Befehl neu:
systemctl daemon-reload
Starten Sie als Nächstes den VNC-Dienst auf Display 1 und aktivieren Sie den Start nach dem Systemneustart mit dem folgenden Befehl:
systemctl start [email protected]:1.service
systemctl enable [email protected]:1.service
Sie können jetzt den Status des VNC-Dienstes mit dem folgenden Befehl überprüfen:
systemctl status [email protected]:1.service
Sie sollten die folgende Ausgabe erhalten:
Der VNC-Server ist jetzt gestartet und lauscht auf Port 5901. Sie können dies mit dem folgenden Befehl überprüfen:
netstat -tunlp | grep 5901
Sie sollten die folgende Ausgabe erhalten:
tcp 0 0 0.0.0.0:5901 0.0.0.0:* LISTEN 2203/Xvnc tcp6 0 0 :::5901 :::* LISTEN 2203/Xvnc
Auf VNC-Server zugreifen
Der VNC-Server ist jetzt installiert und konfiguriert, es ist an der Zeit, vom Remote-Computer aus auf Ihren VNC-Server zuzugreifen.
Öffnen Sie auf dem Windows/Linux-Rechner die Anwendung VNC Viewer und geben Sie Ihre VNC-Serveradresse wie unten gezeigt ein:
Ihre-Server-IP:5901
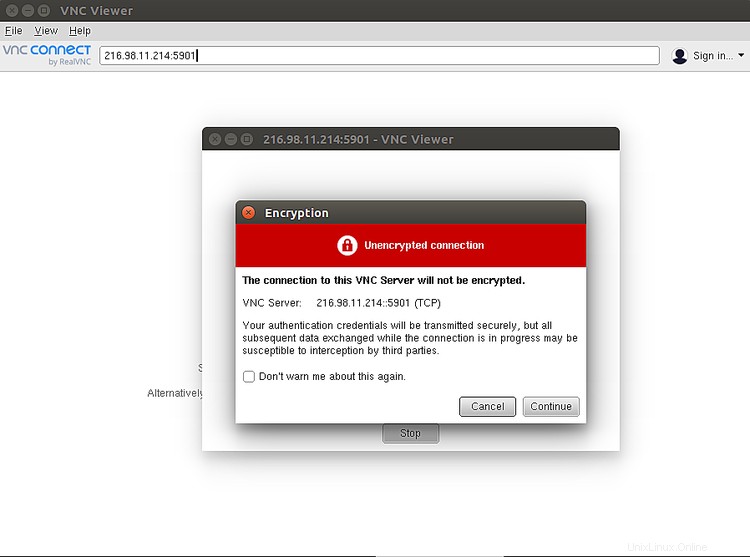
Klicken Sie auf Weiter Taste. Sie sollten den folgenden Bildschirm sehen:
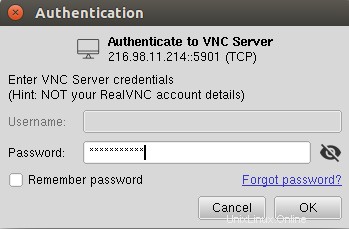
Geben Sie Ihr VNC-Passwort ein und klicken Sie auf OK Taste. Sobald Sie verbunden sind, sollten Sie Ihren CentOS-Desktop auf dem folgenden Bildschirm sehen:
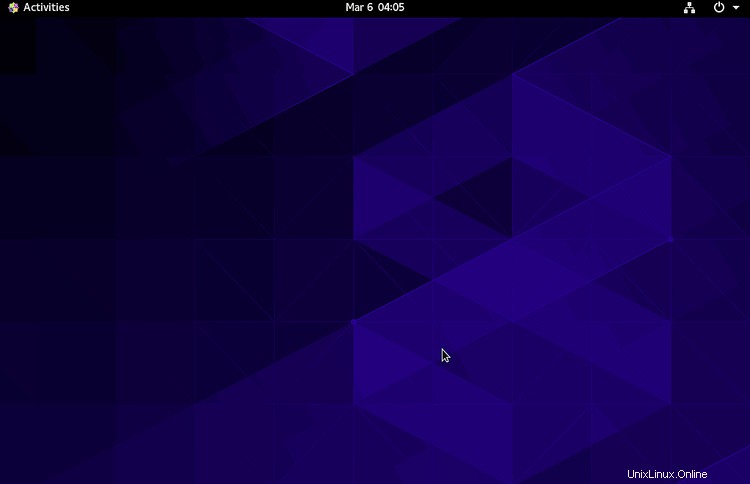
Schlussfolgerung
Herzliche Glückwünsche! Sie haben den VNC-Server erfolgreich auf CentOS 8 installiert und konfiguriert. Ich hoffe, dies wird Ihnen helfen, entfernte Computer einfach über das Netzwerk zu verwalten.