VNC steht für „Virtual Network Computing“ und ist ein Freigabesystem oder eine Reihe von Protokollen für die gemeinsame Nutzung von Desktops. Es ist viel Software für den Fernzugriff auf Linux-basierte Desktops verfügbar, darunter TigerVNC, TightVNC, Vino, vnc4server und mehr.
TigerVNC ist ein kostenloser, quelloffener und hochleistungsfähiger VNC-Server zur Fernsteuerung oder zum Fernzugriff auf Linux-basierte Desktops. Es ist eine Client/Server-Anwendung, die es Ihnen ermöglicht, mit grafischen Anwendungen auf entfernten Rechnern zu interagieren.
- Lesen: So installieren Sie Remote Desktop (XRDP) unter Ubuntu 20.04
In diesem Tutorial zeigen wir Ihnen, wie Sie einen VNC-Server unter Ubuntu 20.04 installieren und konfigurieren.
Schritt 1 – Desktop-Umgebung installieren
Standardmäßig enthält Ubuntu Server keine Desktop-Umgebung. Der TigerVNC-Server wurde entwickelt, um nur Desktop-Systeme zu steuern. Daher müssen Sie Ihrem Server eine Desktop-Umgebung hinzufügen.
Aktualisieren und aktualisieren Sie zunächst alle installierten Pakete mit dem folgenden Befehl:
apt update -yapt upgrade -y
Sobald Ihr System aktualisiert ist, installieren Sie das Tasksel-Dienstprogramm, um eine Desktop-Umgebung zu installieren:
apt install tasksel -y
Starten Sie nach der Installation von Tasksel das Tasksel-Dienstprogramm mit dem folgenden Befehl:
tasksel
Sie sollten die folgende Schnittstelle sehen:
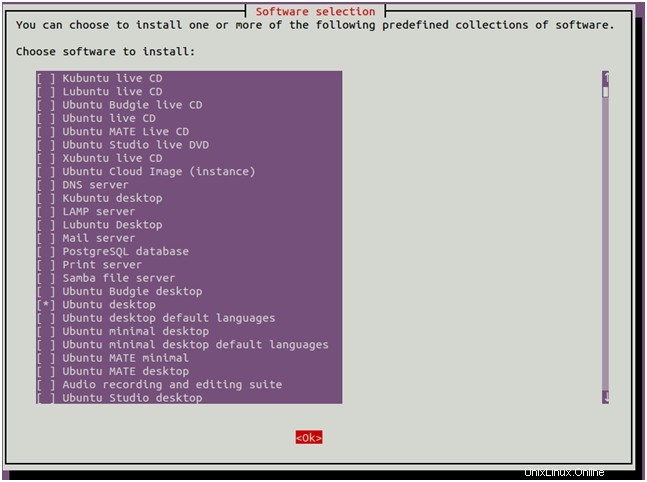
Verwenden Sie die Pfeiltaste, um in der Liste nach unten zu scrollen und Ubuntu-Desktop zu finden . Drücken Sie als Nächstes die Leertaste, um es auszuwählen, und drücken Sie dann die Tabulatortaste, um OK auszuwählen, und drücken Sie dann die Eingabetaste, um den Ubuntu-Desktop zu installieren.
Sobald alle Pakete installiert sind, müssen Sie Ihren Systemstart auf das grafische Ziel einstellen. Sie können es mit dem folgenden Befehl einstellen:
systemctl set-default graphical.target
Als nächstes neu starten Ihr System, um die Änderungen zu übernehmen.
Schritt 2 – TigerVNC-Server installieren
Standardmäßig ist das TigerVNC-Paket im Standard-Repository von Ubuntu 20.04 verfügbar. Sie können es installieren, indem Sie einfach den folgenden Befehl ausführen:
apt install tigervnc-standalone-server -y
Erstellen Sie nach der Installation von TigerVNC einen neuen Benutzer und legen Sie ein VNC-Passwort für diesen Benutzer fest.
Erstellen Sie zuerst einen neuen Benutzer namens hitesh mit dem folgenden Befehl:
adduser hitesh
Schalten Sie als Nächstes den Benutzer auf hitesh um und legen Sie mit dem folgenden Befehl ein VNC-Passwort fest:
su - hiteshvncpasswd
Geben Sie Ihr gewünschtes Passwort wie unten gezeigt ein:
Password: Verify: Would you like to enter a view-only password (y/n)? n
Als nächstes starten Sie den VNC-Server mit dem folgenden Befehl:
vncserver -localhost no
Sobald der VNC-Server gestartet ist, sollten Sie die folgende Ausgabe erhalten:
New 'ubuntu2004:1 (hitesh)' desktop at :1 on machine ubuntu2004 Starting applications specified in /etc/X11/Xvnc-session Log file is /home/hitesh/.vnc/ubuntu2004:1.log Use xtigervncviewer -SecurityTypes VncAuth,TLSVnc -passwd /home/hitesh/.vnc/passwd ubuntu2004:1 to connect to the VNC server.
Sie können Ihren laufenden VNC-Server mit dem folgenden Befehl überprüfen:
vncserver -list
Sie sollten die folgende Ausgabe erhalten:
TigerVNC server sessions: X DISPLAY # RFB PORT # PROCESS ID :1 5901 1719
Schritt 3 – VNC-Client installieren
In diesem Abschnitt installieren wir den RealVNC-VNC-Client auf dem Remote-Computer und verbinden ihn mit dem VNC-Server.
Sie können den RealVNC-Client von der RealVNC-Downloadseite herunterladen.
Sobald der Download abgeschlossen ist, installieren Sie das heruntergeladene Paket mit dem folgenden Befehl:
dpkg -i /home/vyom/Downloads/VNC-Viewer-6.20.529-Linux-x64.deb
Starten Sie als Nächstes den VNC-Client über das Gnome-Anwendungsmenü. Klicken Sie dann auf das Menü Datei => Neue Verbindung um eine neue Verbindung herzustellen. Sie sollten den folgenden Bildschirm sehen:
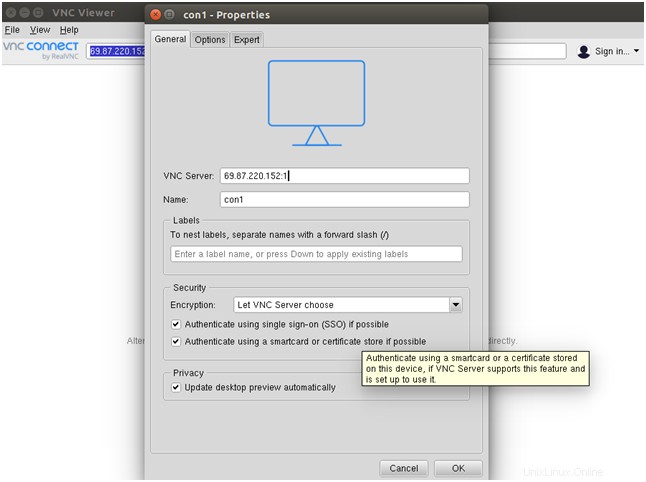
Geben Sie den Namen an und IP-Adresse zusammen mit der VNC-Sitzungs-ID :1 Ihres VNC-Servers und klicken Sie auf OK um die Verbindung zu speichern. Sie sollten Ihre gespeicherte Verbindung auf dem folgenden Bildschirm sehen:
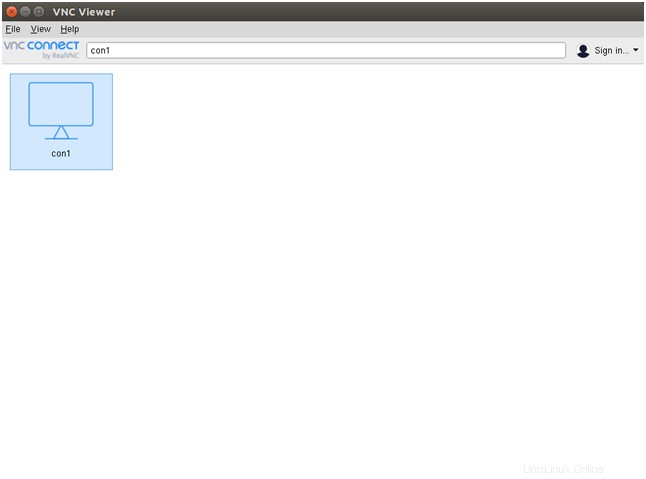
Doppelklicken Sie nun auf Ihre neu erstellte Verbindung. Sie werden aufgefordert, Ihr VNC-Passwort wie unten gezeigt einzugeben:
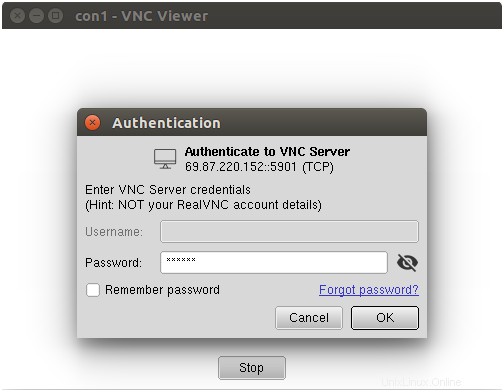
Geben Sie Ihr VNC-Passwort ein und klicken Sie auf OK. Sobald die Verbindung hergestellt ist, sollten Sie Ihren Ubuntu-Desktop-Bildschirm sehen:
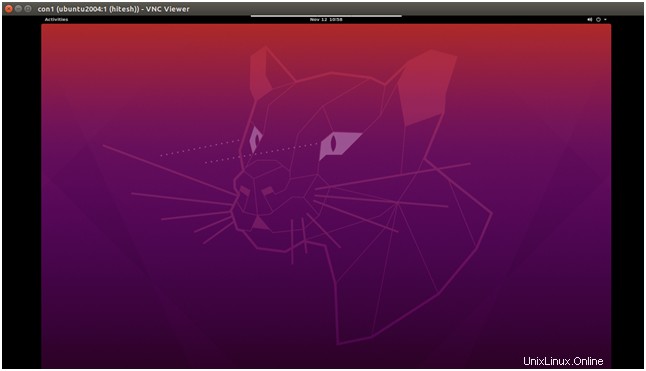
Schritt 4 – Konfigurieren Sie VNC für die Arbeit mit Ihrer Desktop-Umgebung
Stoppen Sie vor dem Start die VNC-Instanz mit dem Befehl vncserver mit der Option -kill und der Serversitzungs-ID als Argument.
vncserver -kill :1
Sie sollten die folgende Ausgabe erhalten:
Xtigervnc-Prozess-ID 1719 wird beendet… Erfolg!
Als nächstes müssen Sie TigerVNC so konfigurieren, dass es mit Gnome funktioniert. Sie können dies tun, indem Sie eine neue Datei xstartup im .vnc-Verzeichnis erstellen:
su - hiteshnano ~/.vnc/xstartup
Fügen Sie die folgenden Zeilen hinzu:
Shell
| 12345 | #!/bin/shehexec /etc/vnc/xstartupxrdb $HOME/.Xresourcesvncconfig -iconic &dbus-launch --exit-with-session gnome-session & |
Speichern und schließen Sie die Datei, wenn Sie fertig sind. Das obige Skript wird automatisch ausgeführt, wenn Sie den TigerVNC-Server starten oder neu starten.
Geben Sie als Nächstes Ausführungsberechtigungen für die Datei ~/.vnc/xstartup:
chmod u+x ~/.vnc/xstartup
Schritt 5 – Erstellen Sie eine Systemd-Dienstdatei für VNC
Als nächstes müssen Sie eine systemd-Datei für TigerVNC erstellen, um den VNC-Dienst zu verwalten. Sie können es mit dem folgenden Befehl erstellen:
nano /etc/systemd/system/[email protected]
Fügen Sie die folgenden Zeilen hinzu:
[Unit] Description=Remote desktop service (VNC) After=syslog.target network.target [Service] Type=simple User=hitesh PAMName=login PIDFile=/home/%u/.vnc/%H%i.pid ExecStartPre=/usr/bin/vncserver -kill :%i > /dev/null 2>&1 || : ExecStart=/usr/bin/vncserver :%i -localhost no -geometry 1024x768 ExecStop=/usr/bin/vncserver -kill :%i [Install] WantedBy=multi-user.target
Speichern und schließen Sie die Datei und laden Sie dann den systemd-Daemon mit dem folgenden Befehl neu:
systemctl daemon-reload
Aktivieren Sie als Nächstes den VNC-Dienst so, dass er beim Systemneustart mit dem folgenden Befehl gestartet wird:
systemctl enable [email protected]
Als nächstes starten Sie den VNC-Dienst mit dem folgenden Befehl:
systemctl start [email protected]
Schlussfolgerung
Herzliche Glückwünsche! Sie haben den Tiger VNC-Server auf Ubuntu 20.04 erfolgreich installiert und eingerichtet. Sie können Ihr Ubuntu-System jetzt von jedem Desktop-System aus verbinden und es mit einer einfach zu bedienenden grafischen Oberfläche verwalten.