VNC (Virtual Network Computing) ermöglicht die Fernsteuerung von Desktop-Systemen. Wir können sagen, dass VNC ein grafisches Desktop-Sharing-System ist, das das Remote Frame Buffer-Protokoll (RFB) verwendet. Es gibt mehrere Softwaredienste, die VNC-Dienste für den Fernzugriff auf Linux-basierte Desktops bereitstellen, darunter TigerVNC, TightVNC, Vino, vnc4server und mehr.
TigerVNC ist ein kostenloser, quelloffener und hochleistungsfähiger VNC-Server, der zur Fernsteuerung oder zum Fernzugriff auf Linux-basierte Desktops verwendet wird. Es ist eine Client/Server-Anwendung, die es Ihnen ermöglicht, mit grafischen Anwendungen auf entfernten Rechnern zu interagieren.
Dieses Tutorial hilft Ihnen bei der Installation und Konfiguration des VNC-Servers auf einem Debian 10 Buster Linux-System mit dem TigerVNC-Server.
Voraussetzungen
Aktualisieren und aktualisieren Sie zuerst alle installierten Pakete auf Ihrem System mit dem folgenden Befehl:
sudo apt updatesudo apt upgrade
Sobald Ihr System aktualisiert ist, folgen Sie den nächsten Anweisungen.
Schritt 1 – Desktop-Umgebung installieren
Standardmäßig haben Debian-Server eine Desktop-Umgebung. Der TigerVNC-Server wurde entwickelt, um nur Desktop-Systeme zu steuern. Daher müssen Sie Ihrem Server eine Desktop-Umgebung hinzufügen.
Installieren Sie zuerst das Tasksel-Dienstprogramm, um eine Desktop-Umgebung zu installieren:
sudo apt install tasksel -y
Starten Sie nach der Installation von Tasksel das Tasksel-Dienstprogramm mit dem folgenden Befehl:
sudo tasksel
Sie sollten die folgende Schnittstelle sehen:
- Bewege den Cursor auf Debian Desktop Environment In der Liste.
- Drücken Sie die Leertaste Taste, um ein Element auszuwählen.
- Drücken Sie Tab Taste, um den Cursor auf Ok zu bewegen Taste.
- Drücken Sie erneut Enter Installation zu starten.
Während der Installation wird möglicherweise aufgefordert, den Tastaturtyp auszuwählen und mit der Installation fortzufahren. Sobald alle Pakete installiert sind, müssen Sie Ihren Systemstart auf das grafische Ziel einstellen. Sie können es mit dem folgenden Befehl einstellen:
sudo systemctl set-default graphical.target
Als nächstes neu starten Ihr System, um die Änderungen zu übernehmen.
Schritt 2 – VNC-Server auf Debian installieren
Das TigerVNC-Paket ist in den Standardpaket-Repositorys unter dem Debian 10-System verfügbar. Sie können es installieren, indem Sie den folgenden Befehl ausführen:
sudo apt install tigervnc-standalone-server -y
Erstellen Sie nach der Installation von TigerVNC einen neuen Benutzer und legen Sie ein VNC-Passwort für diesen Benutzer fest.
Erstellen Sie zuerst einen neuen Benutzer namens „rahul“ (oder wählen Sie einen anderen Namen Ihrer Wahl) mit dem folgenden Befehl:
sudo adduser rahul
Wechseln Sie als Nächstes zum neu erstellten Konto und legen Sie mit dem folgenden Befehl ein VNC-Passwort fest:
su - rahulvncpasswd
Geben Sie Ihr gewünschtes Passwort wie unten gezeigt ein:
Password: Verify: Would you like to enter a view-only password (y/n)? n
Als nächstes starten Sie den VNC-Server mit dem folgenden Befehl:
vncserver -localhost no
Sobald der VNC-Server gestartet ist, sollten Sie die folgende Ausgabe erhalten:
/usr/bin/xauth: file /home/rahul/.Xauthority does not exist New 'tecadmin:1 (rahul)' desktop at :1 on machine tecadmin Starting applications specified in /etc/X11/Xvnc-session Log file is /home/rahul/.vnc/tecadmin:1.log Use xtigervncviewer -SecurityTypes VncAuth,TLSVnc -passwd /home/rahul/.vnc/passwd tecadmin:1 to connect to the VNC server.
Sie können Ihren laufenden VNC-Server mit dem folgenden Befehl überprüfen:
vncserver -list
Sie sollten die folgende Ausgabe erhalten:
TigerVNC server sessions: X DISPLAY # RFB PORT # PROCESS ID :1 5901 1204
Schritt 3 – VNC-Client installieren
In diesem Abschnitt installieren wir den RealVNC-VNC-Client auf dem Remote-Computer und stellen eine Verbindung zum VNC-Server her.
Sie können den RealVNC-Client von der RealVNC-Downloadseite herunterladen.
Sobald der Download abgeschlossen ist, installieren Sie das heruntergeladene Paket mit dem folgenden Befehl:
dpkg -i /home/vyom/Downloads/VNC-Viewer-6.20.529-Linux-x64.deb
Starten Sie als Nächstes den VNC-Client über das Gnome-Anwendungsmenü. Klicken Sie dann auf das Menü Datei => Neue Verbindung um eine neue Verbindung herzustellen. Sie sollten den folgenden Bildschirm sehen:
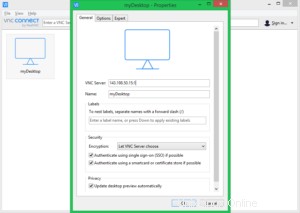
Geben Sie den Namen an und IP-Adresse zusammen mit der VNC-Sitzungs-ID :1 Ihres VNC-Servers und klicken Sie auf OK um die Verbindung zu speichern. Sie sollten Ihre gespeicherte Verbindung auf dem folgenden Bildschirm sehen:
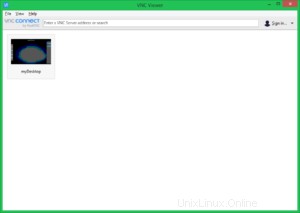
Doppelklicken Sie nun auf Ihre neu erstellte Verbindung. Sie werden aufgefordert, Ihr VNC-Passwort wie unten gezeigt einzugeben:
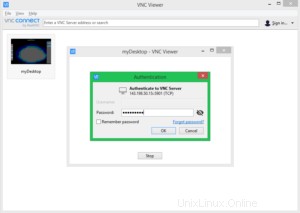
Geben Sie Ihr VNC-Passwort ein und klicken Sie auf OK. Sobald die Verbindung hergestellt ist, sollten Sie Ihren Debian-Desktop-Bildschirm sehen:
Schritt 4 – Konfigurieren Sie VNC für die Arbeit mit Ihrer Desktop-Umgebung
Stoppen Sie vor dem Start die VNC-Instanz mit dem Befehl vncserver mit der Option -kill und der Serversitzungs-ID als Argument.
vncserver -kill :1
Sie sollten die folgende Ausgabe erhalten:
Xtigervnc-Prozess-ID 1719 wird beendet… Erfolg!
Als nächstes müssen Sie TigerVNC so konfigurieren, dass es mit Gnome funktioniert. Sie können dies tun, indem Sie eine neue Datei xstartup im .vnc-Verzeichnis erstellen:
su - rahulnano ~/.vnc/xstartup
Fügen Sie die folgenden Zeilen hinzu:
#!/bin/sh exec /etc/vnc/xstartup xrdb $HOME/.Xresources vncconfig -iconic & dbus-launch --exit-with-session gnome-session &
Speichern und schließen Sie die Datei, wenn Sie fertig sind. Das obige Skript wird automatisch ausgeführt, wenn Sie den TigerVNC-Server starten oder neu starten.
Geben Sie als Nächstes Ausführungsberechtigungen für die Datei ~/.vnc/xstartup:
chmod u+x ~/.vnc/xstartup
Schritt 5 – SystemD-Unit-Datei erstellen
Als nächstes müssen Sie eine systemd-Datei für TigerVNC erstellen, um den VNC-Dienst zu verwalten. Sie können es mit dem folgenden Befehl erstellen:
sudo nano /etc/systemd/system/[email protected]
Fügen Sie die folgenden Zeilen hinzu:
[Unit] Description=Remote desktop service (VNC) After=syslog.target network.target [Service] Type=simple User=rahul PAMName=login PIDFile=/home/%u/.vnc/%H%i.pid ExecStartPre=/usr/bin/vncserver -kill :%i > /dev/null 2>&1 || : ExecStart=/usr/bin/vncserver :%i -localhost no -geometry 1024x768 ExecStop=/usr/bin/vncserver -kill :%i [Install] WantedBy=multi-user.target
Speichern und schließen Sie die Datei und laden Sie dann den systemd-Daemon mit dem folgenden Befehl neu:
sudo systemctl daemon-reload
Aktivieren Sie als Nächstes den VNC-Dienst so, dass er beim Systemneustart mit dem folgenden Befehl gestartet wird:
sudo systemctl enable [email protected]
Als nächstes starten Sie den VNC-Dienst mit dem folgenden Befehl:
sudo systemctl start [email protected]
Schlussfolgerung
Herzliche Glückwünsche! Sie haben den VNC-Server erfolgreich auf einem Debian 10 Linux Buster-System installiert. Sie können Ihren Debian-Desktop jetzt von jedem Remote-Desktop-System mit VNC Viewer verbinden.