Nagios ist eine kostenlose und quelloffene Netzwerk- und Warn-Engine zur Überwachung verschiedener Geräte wie Netzwerkgeräte und Server in einem Netzwerk. Es unterstützt sowohl Linux undWindows-Betriebssystem und bietet eine intuitive Webschnittstelle, mit der Sie Netzwerkressourcen einfach überwachen können. Wenn es professionell konfiguriert ist, kann es Sie über E-Mail-Benachrichtigungen benachrichtigen, falls ein Server oder ein Netzwerkgerät ausfällt oder nicht funktioniert. In diesem Thema beleuchten wir, wie Sie Nagios Core auf RHEL 8 installieren und konfigurieren können / CentOS 8 .

Voraussetzungen von Nagios Core
Bevor wir beginnen, führen Sie einen Flugtest durch und stellen Sie sicher, dass Sie Folgendes haben:
- Eine Instanz von RHEL 8/CentOS 8
- SSH-Zugriff auf die Instanz
- Eine schnelle und stabile Internetverbindung
Lassen Sie uns mit den oben genannten Anforderungen die Ärmel hochkrempeln!
Schritt 1:LAMP Stack installieren
Damit Nagios wie erwartet funktioniert, müssen Sie den LAMP-Stack oder einen anderen Webhosting-Stack installieren, da er in einem Browser ausgeführt werden soll. Führen Sie dazu den folgenden Befehl aus:
# dnf install httpd mariadb-server php-mysqlnd php-fpm
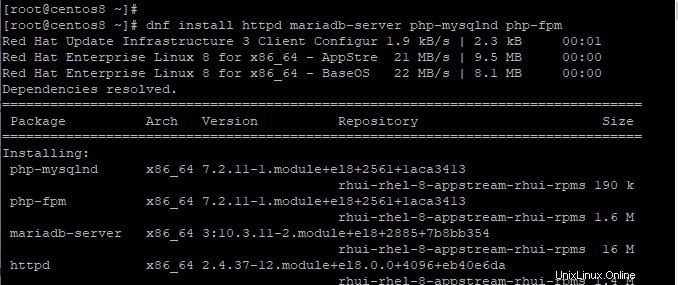
Sie müssen sicherstellen, dass der Apache-Webserver betriebsbereit ist. Starten und aktivieren Sie dazu den Apache-Server mit den folgenden Befehlen:
# systemctl start httpd # systemctl enable httpd

Um den Status des Apache-Servers zu überprüfen, führen Sie
aus# systemctl status httpd
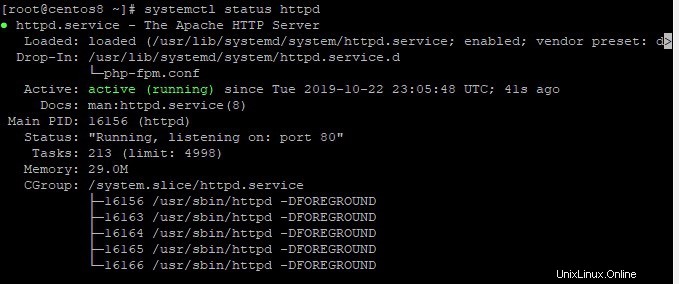
Als nächstes müssen wir den MariaDB-Server starten und aktivieren, die folgenden Befehle ausführen
# systemctl start mariadb # systemctl enable mariadb
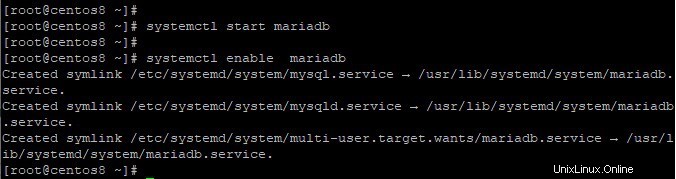
Um den MariaDB-Status zu überprüfen, führen Sie Folgendes aus:
# systemctl status mariadb
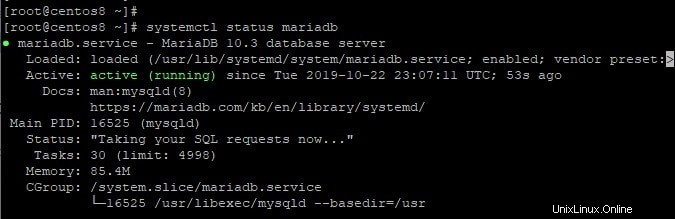
Außerdem könnten Sie erwägen, Ihren Server zu härten oder zu sichern und ihn weniger anfällig für unbefugten Zugriff zu machen. Um Ihren Server zu sichern, führen Sie den folgenden Befehl aus:
# mysql_secure_installation
Stellen Sie sicher, dass Sie ein sicheres Passwort für Ihre MySQL-Instanz festlegen. Geben Sie für die nachfolgenden Eingabeaufforderungen Ja ein und drücken Sie ENTER
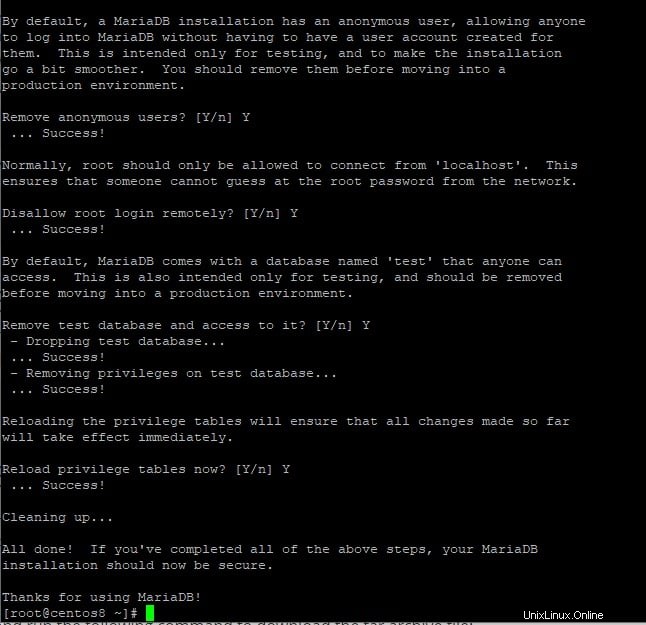
Schritt 2:Erforderliche Pakete installieren
Abgesehen von der Installation des LAMP-Servers werden einige zusätzliche Pakete für die Installation und ordnungsgemäße Konfiguration von Nagios benötigt. Installieren Sie daher die Pakete wie unten gezeigt:
# dnf install gcc glibc glibc-common wget gd gd-devel perl postfix
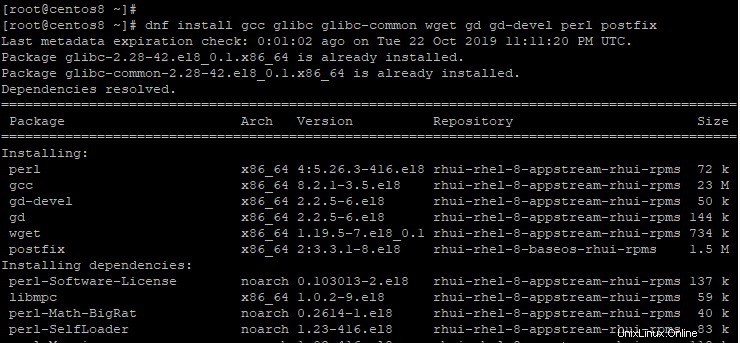
Schritt 3:Erstellen Sie ein Nagios-Benutzerkonto
Als nächstes müssen wir ein Benutzerkonto für den Nagios-Benutzer erstellen. Führen Sie dazu den folgenden Befehl aus:
# adduser nagios # passwd nagios
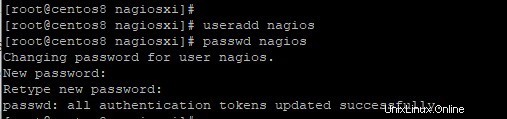
Jetzt müssen wir eine Gruppe für Nagios erstellen und den Nagios-Benutzer zu dieser Gruppe hinzufügen.
# groupadd nagiosxi
Fügen Sie nun den Nagios-Benutzer der Gruppe hinzu
# usermod -aG nagiosxi nagios
Fügen Sie außerdem den Apache-Benutzer zur Nagios-Gruppe hinzu
# usermod -aG nagiosxi apache
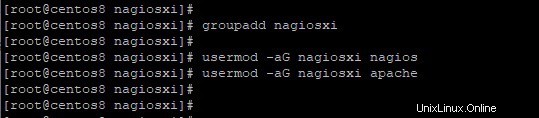
Schritt 4:Nagios-Core herunterladen und installieren
Wir können jetzt fortfahren und Nagios Core installieren. Die neueste stabile Version in Nagios 4.4.5, die am 19. August 2019 veröffentlicht wurde. Laden Sie zunächst die Nagios-Tarball-Datei von der offiziellen Website herunter.
Um Nagios Core herunterzuladen, gehen Sie zuerst in das tmp-Verzeichnis
# cd /tmp
Laden Sie als Nächstes die Tarball-Datei herunter
# wget https://assets.nagios.com/downloads/nagioscore/releases/nagios-4.4.5.tar.gz
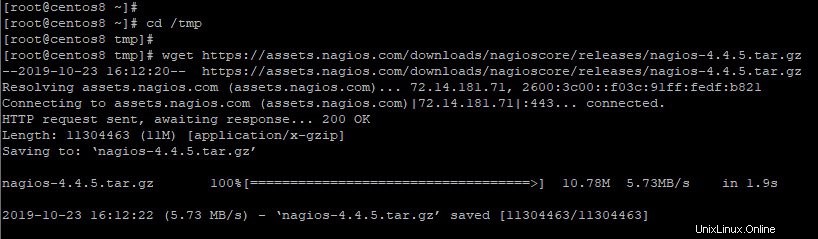
Nachdem Sie die Tarball-Datei heruntergeladen haben, extrahieren Sie sie mit dem folgenden Befehl:
# tar -xvf nagios-4.4.5.tar.gz
Navigieren Sie als Nächstes zum unkomprimierten Ordner
# cd nagios-4.4.5
Führen Sie die folgenden Befehle in dieser Reihenfolge aus
# ./configure --with-command-group=nagcmd # make all # make install # make install-init # make install-daemoninit # make install-config # make install-commandmode # make install-exfoliation
Um die Apache-Konfiguration einzurichten, geben Sie den Befehl ein:
# make install-webconf
Schritt 5:Apache-Webserver-Authentifizierung konfigurieren
Als nächstes werden wir die Authentifizierung für den Benutzer nagiosadmin einrichten . Bitte achten Sie darauf, den Benutzernamen nicht zu ändern, da Sie sonst möglicherweise weitere Konfigurationen vornehmen müssen, die ziemlich mühsam sein können.
Um die Authentifizierung einzurichten, führen Sie den folgenden Befehl aus:
# htpasswd -c /usr/local/nagios/etc/htpasswd.users nagiosadmin

Sie werden nach dem Passwort des Benutzers nagiosadmin gefragt. Geben Sie das angeforderte Passwort ein und bestätigen Sie es. Dies ist der Benutzer, mit dem Sie sich gegen Ende dieses Tutorials bei Nagios anmelden werden.
Damit die Änderungen wirksam werden, starten Sie Ihren Webserver neu.
# systemctl restart httpd
Schritt 6:Nagios-Plugins herunterladen und installieren
Plugins erweitern die Funktionalität des Nagios-Servers. Sie helfen Ihnen, verschiedene Dienste, Netzwerkgeräte und Anwendungen zu überwachen. Um die Plugin-Tarball-Datei herunterzuladen, führen Sie den folgenden Befehl aus:
# wget https://nagios-plugins.org/download/nagios-plugins-2.2.1.tar.gz
Extrahieren Sie als Nächstes die Tarball-Datei und navigieren Sie zum unkomprimierten Plugin-Ordner
# tar -xvf nagios-plugins-2.2.1.tar.gz # cd nagios-plugins-2.2.1
Um die Plugins zu installieren, kompilieren Sie den Quellcode wie gezeigt
# ./configure --with-nagios-user=nagios --with-nagios-group=nagiosxi # make # make install
Schritt 7:Nagios überprüfen und starten
Überprüfen Sie nach der erfolgreichen Installation der Nagios-Plugins die Nagios-Konfiguration, um sicherzustellen, dass alles in Ordnung ist und kein Fehler in der Konfiguration vorliegt:
# /usr/local/nagios/bin/nagios -v /usr/local/nagios/etc/nagios.cfg
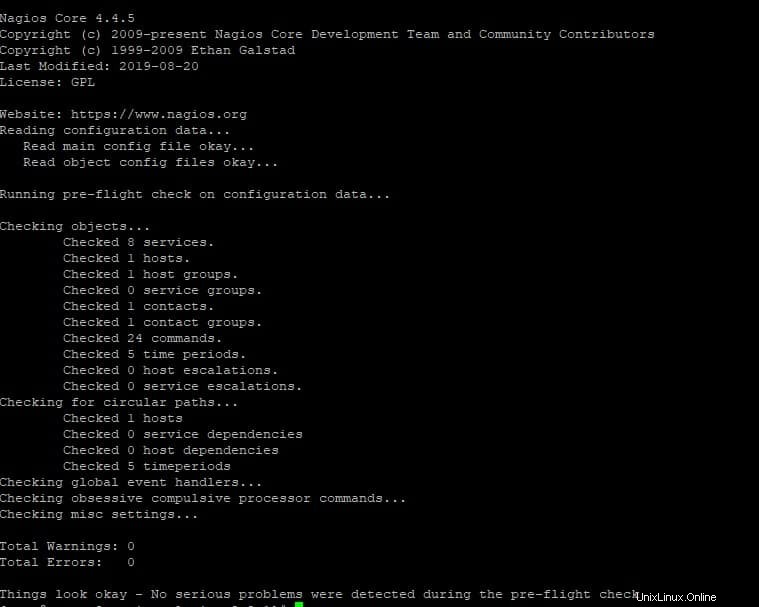
Als nächstes starten Sie Nagios und überprüfen seinen Status
# systemctl start nagios # systemctl status nagios
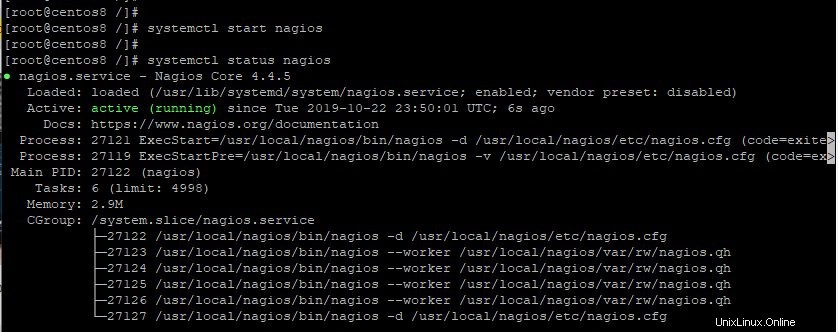
Falls die Firewall auf dem System läuft, erlauben Sie „80“ mit dem folgenden Befehl
# firewall-cmd --permanent --add-port=80/tcp # firewall-cmd --reload
Schritt 8:Greifen Sie über den Webbrowser auf das Nagios-Dashboard zu
Um auf Nagios zuzugreifen, durchsuchen Sie die IP-Adresse Ihres Servers wie gezeigt
http://server-ip/nagios
Es erscheint ein Popup-Fenster, in dem Sie zur Eingabe des Benutzernamens und des Passworts des Benutzers aufgefordert werden, den wir zuvor in Schritt 5 erstellt haben. Geben Sie die Anmeldeinformationen ein und klicken Sie auf „Anmelden“. ’
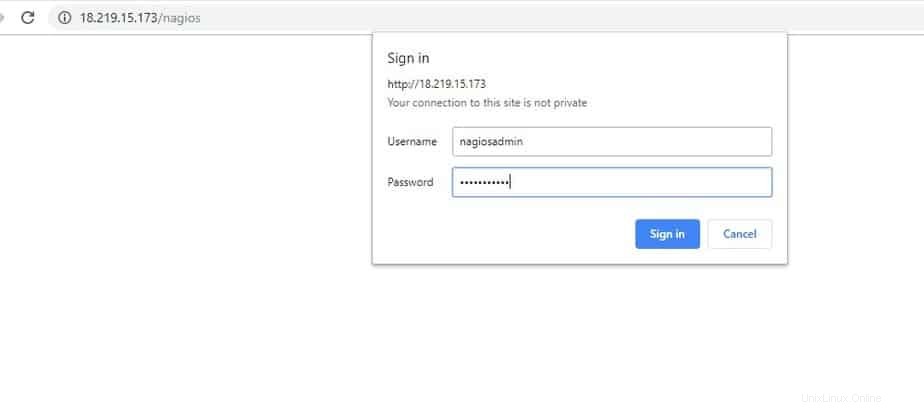
Dies führt Sie zum Nagios-Dashboard, wie unten gezeigt
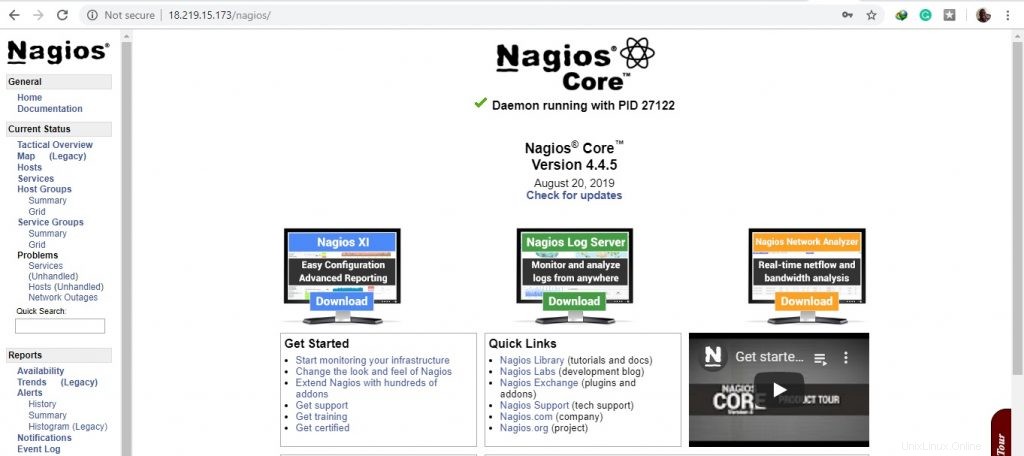
Wir haben Nagios Core endlich erfolgreich auf CentOS 8 / RHEL 8 installiert und konfiguriert. Ihr Feedback ist uns sehr willkommen.