Die folgende einfache Anleitung hilft Ihnen, den VNC-Server auf RHEL 7 / CentOS 7 einzurichten Computern hilft VNC dabei, den Desktop mit anderen Computern zu teilen, auf denen ein Client installiert ist.
VNC-Server und -Client werden standardmäßig nicht installiert. Sie müssen den vnc-Server manuell einrichten.
Voraussetzungen
Vor der Installation des VNC-Servers müssen Sie den Gnome-Desktop mit dem YUM-Befehl installieren .
LESEN :Installieren Sie Gnome Desktop auf CentOS 7 / RHEL 7
VNC-Server installieren
Das VNC-Serverpaket ist im Basis-Betriebssystem-Repository verfügbar. Sie können also den Tigervnc-Server und die X11-Schriftartenpakete mit dem YUM-Befehl installieren .
yum install -y tigervnc-server xorg-x11-fonts-Type1
VNC-Server konfigurieren
Kopieren Sie die VNC-Serverkonfigurationsdatei nach /etc/systemd/system/ zur Konfiguration des Systemdienstes. Während des Kopierens können Sie angeben, auf welchem Port es lauschen soll.
Standardmäßig lauscht der VNC-Server auf 5900, aber wenn Sie Port-Offset für VNC einrichten; Wir können einen Dienst auf einem Unterport des Standardports 5900 ausführen.
Wenn wir beispielsweise Port 5 erwähnen, ist der Desktop über 5905 erreichbar. Sie können den VNC-Server verbinden, indem Sie ipaddress:sub-port (192.168.2.109:5 angeben oder 192.168.2.109:5905 )
cp /lib/systemd/system/[email protected] /etc/systemd/system/vncserver@:5.service
Bearbeiten Sie die kopierte Datei.
vi /etc/systemd/system/vncserver@:5.service
Am Ende der Datei finden Sie die Zeilen wie unten.
[Unit] Description=Remote desktop service (VNC) After=syslog.target network.target [Service] Type=forking # Clean any existing files in /tmp/.X11-unix environment ExecStartPre=/bin/sh -c '/usr/bin/vncserver -kill %i > /dev/null 2>&1 || :' ExecStart=/sbin/runuser -l <USER> -c "/usr/bin/vncserver %i" PIDFile=/home/<USER>/.vnc/%H%i.pid ExecStop=/bin/sh -c '/usr/bin/vncserver -kill %i > /dev/null 2>&1 || :' [Install] WantedBy=multi-user.target
Ersetzen Sie <USER> mit Ihrem echten Benutzer, in meinem Fall, ersetzte ich durch einen Benutzer namens raj .
[Unit] Description=Remote desktop service (VNC) After=syslog.target network.target [Service] Type=forking # Clean any existing files in /tmp/.X11-unix environment ExecStartPre=/bin/sh -c '/usr/bin/vncserver -kill %i > /dev/null 2>&1 || :' ExecStart=/sbin/runuser -l raj -c "/usr/bin/vncserver %i" PIDFile=/home/raj/.vnc/%H%i.pid ExecStop=/bin/sh -c '/usr/bin/vncserver -kill %i > /dev/null 2>&1 || :' [Install] WantedBy=multi-user.target
Firewall
Fügen Sie Firewallregeln hinzu, um die VNC-Verbindung zuzulassen. Die folgende Regel wird gemäß dem im vorherigen Schritt erwähnten Port-Offset festgelegt.
firewall-cmd --permanent --add-port=5905/tcp firewall-cmd --reload
VNC-Server starten
Starten Sie den VNC-Server nach dem Wechsel zu raj.
[raj@server ~]$ vncserver
Legen Sie das Passwort fest.
You will require a password to access your desktops. Password: Verify: xauth: file /home/raj/.Xauthority does not exist New 'localhost.localdomain:1 (raj)' desktop is server.itzgeek.com:1 Creating default startup script /home/raj/.vnc/xstartup Starting applications specified in /home/raj/.vnc/xstartup Log file is /home/raj/.vnc/server.itzgeek.com:1.log
VNC-Server aktivieren
Wechseln Sie zum Root-Benutzer.
su -
Laden Sie den systemctl-Daemon als root neu.
systemctl daemon-reload
Starten Sie den VNC-Dienst als root.
systemctl start vncserver@:5.service
Aktivieren Sie es beim Systemstart als root.
systemctl enable vncserver@:5.service
Zugriff auf VNC Desktop
Öffnen Sie einen VNC-Viewer auf einem Windows-Computer und geben Sie eine Remote-Desktop-Adresse ein.
IP-Adresse:5905
ODERIP-Adresse:5
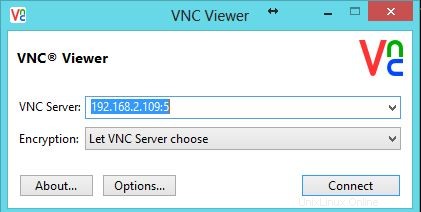 Sie werden aufgefordert, das Passwort einzugeben, geben Sie das zuvor erstellte Passwort ein.
Sie werden aufgefordert, das Passwort einzugeben, geben Sie das zuvor erstellte Passwort ein. 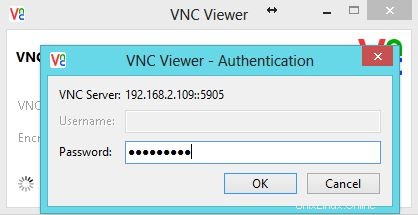 Jetzt erhalten Sie die vnc-Desktop-Sitzung.
Jetzt erhalten Sie die vnc-Desktop-Sitzung. 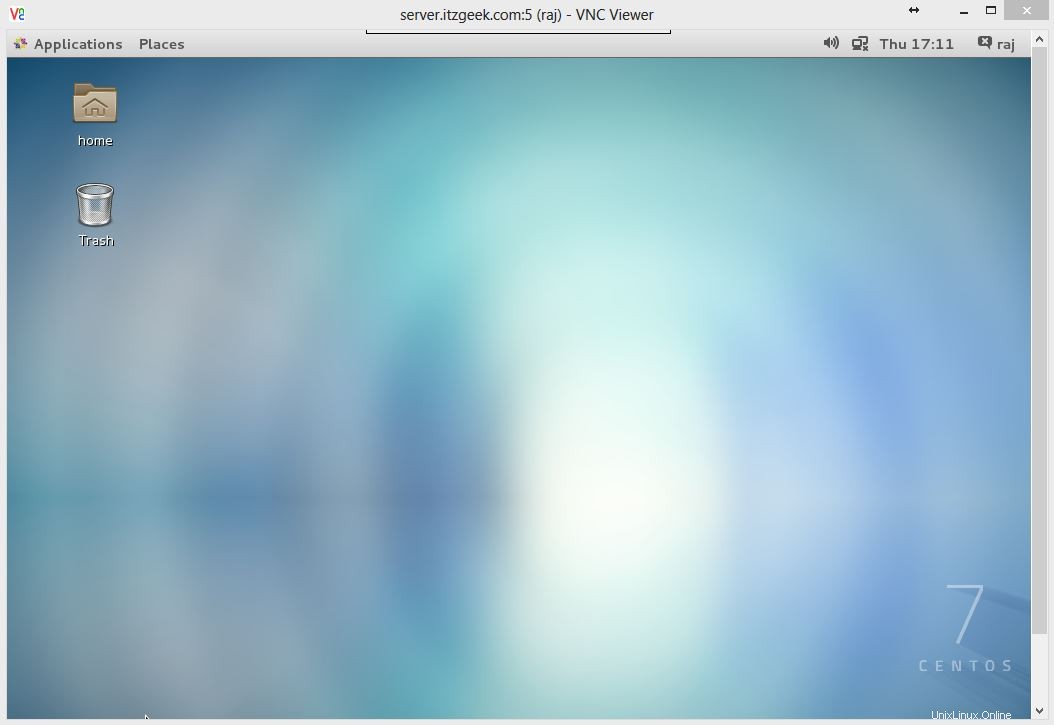 Das ist alles. Sie haben den VNC-Server erfolgreich konfiguriert auf CentOS 7 / RHEL 7.
Das ist alles. Sie haben den VNC-Server erfolgreich konfiguriert auf CentOS 7 / RHEL 7.