Was ist Nginx?
Nginx (ausgesprochen „Engine X“) ist eine Alternative zu Apache und gilt als einer der beliebtesten HTTP-Webserver der Welt. Im Gegensatz zu Apache verbraucht Nginx tendenziell weniger Ressourcen und verbessert die Reaktionsfähigkeit des Servers. Sein ereignisgesteuertes Design macht es ressourcenschonend.
Vor allem ermöglicht es Administratoren, erweiterte Konfigurationen einzurichten, und kann mit einer hohen Last gleichzeitiger Verbindungen umgehen. Nginx eignet sich nicht nur gut für einen HTTP-Webserver, sondern funktioniert auch als Reverse-Proxy, Load Balancer und Standard-Mailserver.
In diesem Artikel erfahren Sie, wie Sie Nginx unter CentOS 7 installieren und konfigurieren .

Voraussetzungen
- Ein selbstverwalteter CentOS-Server oder eine VM
- Eine Domäne. Sie müssen eine Domain mit Ihrem Nginx-Webserver verbinden
- Sudo oder root Privilegien [[email protected] ~]
- SELinux richtig eingerichtet
So installieren Sie Nginx unter CentOS 7
Im Allgemeinen ist CentOS das bevorzugte Distributionspaket in der Hosting-Branche. Derzeit ist CentOS 8 die neueste Version, während CentOS 7 bis zum Jahr 2024 unterstützt wird.
Das folgende Konfigurationsverfahren beschreibt die Schritte, die zum Einrichten von Nginx unter CentOS 7 erforderlich sind.
Eine Installationsanleitung für CentOS 8 finden Sie unter How to Install Nginx on CentOS 8.
Schritt 1:Repository-Paketlisten aktualisieren
Führen Sie dazu den folgenden Befehl aus:
sudo yum -y update
-y ist ein optionaler Parameter. Sie dient dazu, Bestätigungsfragen zu vermeiden. Wir werden es viel benutzen, wie Sie sehen werden. Wenn Sie diesen Parameter nicht verwenden, werden Sie aufgefordert, Ihre Befehle zu bestätigen.
Schritt 2:Zusätzliche Pakete für Enterprise Linux (EPEL) installieren
Nginx ist nicht in den Standard-Repositorys verfügbar, die mit dem CentOS-Paket geliefert werden, daher müssen Sie das EPEL-Repository auf Ihrem Server installieren. EPEL kann kostenlos verwendet werden und bietet zahlreiche Open-Source-Pakete, die mit Yum installiert werden können.
Um EPEL zu installieren, führen Sie den folgenden Befehl mit dem Yum-Paketmanager aus:
sudo yum install -y epel-release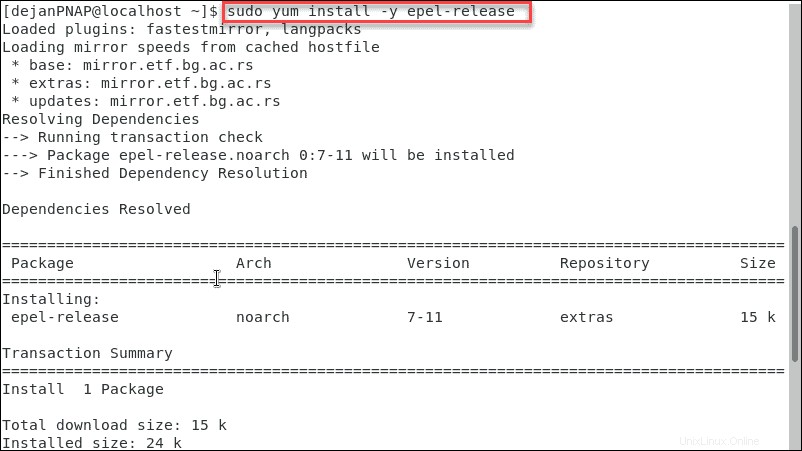
Schritt 3:Nginx installieren
Schritt Nummer zwei hat das Nginx-Repository zu Ihrem Server hinzugefügt. Jetzt können Sie Nginx installieren, indem Sie den folgenden yum-Befehl ausführen:
sudo yum –y install nginx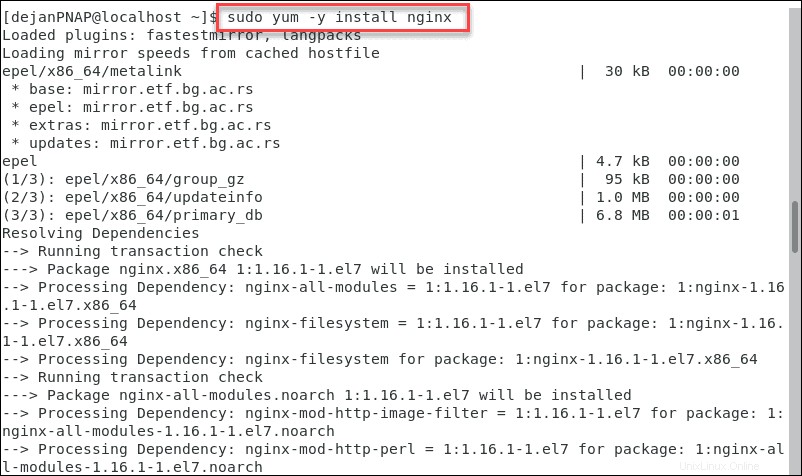
Schritt 4:Nginx-Dienst starten
Ihre Instanz von Nginx ist installiert, wird aber nicht automatisch gestartet.
Führen Sie zum Starten von Nginx Folgendes aus:
sudo systemctl start nginxNachdem Sie die Eingabetaste gedrückt haben, erhalten Sie keinen Rückgabewert. Allerdings sollte Nginx gestartet sein. Um seinen Status zu überprüfen, führen Sie Folgendes aus:
sudo systemctl status nginx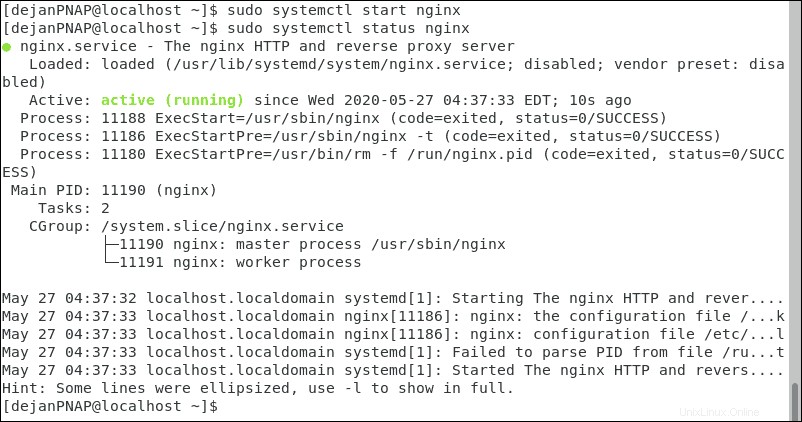
Es sollte ein grünes Textstück mit der Aufschrift „aktiv (wird ausgeführt)“ angezeigt werden Wenn Sie es nicht finden können, wurde Ihre Instanz von Nginx möglicherweise nicht erfolgreich gestartet.
Schritt 5:Nginx so konfigurieren, dass es beim Booten startet
Die meisten Administratoren werden sicherstellen wollen, dass NGINX automatisch startet, wenn der Server neu gestartet wird. Um dies einzurichten, führen Sie Folgendes aus:
sudo systemctl enable nginxSchritt 6:Konfigurieren Sie die Firewall, um Datenverkehr zuzulassen
CentOS 7 aktiviert standardmäßig Firewalls und blockiert den Zugriff auf die Ports 80 und 443. Es blockiert alle eingehenden HTTPS- und HTTP-Pakete von Nginx.
Führen Sie die folgenden Befehle aus, um HTTP- und HTTPS-Datenverkehr zuzulassen:
firewall-cmd --zone=public --permanent --add-service=httpfirewall-cmd --zone=public --permanent --add-service=httpsfirewall-cmd --reload
Nach jedem Befehl sollten Sie success sehen zeigt an, dass der Befehl korrekt ausgeführt wurde.

Schritt 7:Überprüfen Sie die Nginx-Installation
Der einfachste Weg, um zu überprüfen, ob Nginx ordnungsgemäß läuft, ist der Besuch der öffentlichen IP-Adresse Ihres Servers. Öffnen Sie einfach Ihren Webbrowser und besuchen Sie http://server_IP_or_domain_name /
Suchen Sie zuerst die öffentliche IP-Adresse Ihres Servers.
ip a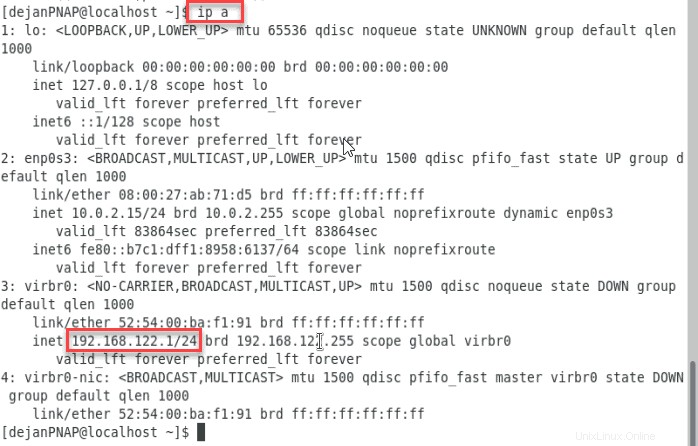
Unsere IP-Adresse ist 192.168.122.1/24 . Kopieren Sie Ihre IP-Adresse und fügen Sie sie in Ihren Browser ein. Dies sollte Willkommen bei Nginx laden Seite.
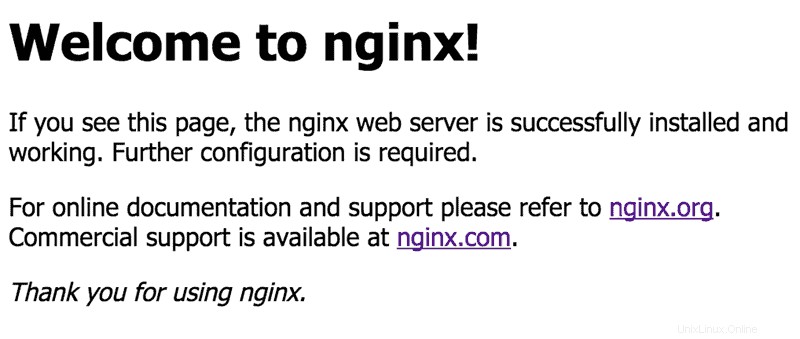
So beheben Sie den Fehler „Test fehlgeschlagen“
Wenn Sie die Meldung „Test fehlgeschlagen“ erhalten Fehlermeldung für die Datei nginx.conf, haben Sie möglicherweise ein Problem mit der IP-Adresse.
Der Nginx-Dienst hört standardmäßig auf IPv4 und IPv6. Ihr Test schlägt fehl, wenn Ihr Server IPv6 nicht unterstützt. Dies kann jedoch behoben werden, indem die Hauptkonfigurationsdatei geändert wird.
Öffnen Sie die Hauptkonfigurationsdatei /etc/nginx/nginx.conf . Suchen Sie die folgende Zeile und kommentieren Sie sie aus:
listen [::]:80 default_server;Fügen Sie einfach „#“ am Anfang der Zeile hinzu. Es sollte so aussehen:
# listen [::]:80 default_server;Speichern Sie die vorgenommenen Änderungen und laden Sie den Nginx-Dienst neu.
sudo systemctl reload nginxNavigieren Sie in Ihrem Browser zur IP-Adresse Ihres Servers. Sie sollten die standardmäßige Nginx-Testseite sehen.
Nginx-Konfigurationsdateien und Root
Sie müssen auf jeden Fall den Speicherort der Nginx-Konfigurationsdateien und das standardmäßige Stammverzeichnis des Nginx-Servers kennen.
Zusätzliche Serverblöcke
Auf Apache verwenden Administratoren virtuelle Hosts, um mehrere Websites auszuführen. Mit Nginx wird das Ausführen mehrerer Websites auf einem einzigen Server mit Serverblöcken erreicht.
Zusätzliche Serverblöcke werden hinzugefügt, indem neue Konfigurationsdateien mit der Dateierweiterung .conf erstellt werden. Platzieren Sie diese Dateien in /etc/nginx/conf.d und sie werden bei jedem Start von Nginx geladen.
Standard-Nginx-Server-Root
Das standardmäßige Stammverzeichnis des Nginx-Servers ist /usr/share/nginx . Dies ist in der Konfigurationsdatei des Standardserverblocks angegeben, die sich unter /etc/nginx/conf.d/default.conf befindet .
Das Standard-Stammverzeichnis für Serverdokumente, das Webdateien enthält, ist usr/share/nginx/html .
Globale Konfiguration
Globale Konfigurationen können optimiert werden, indem die Hauptkonfigurationsdatei von Nginx geändert wird, die sich unter /etc/nginx/nginx.conf befindet . Diese Konfigurationsdatei ist in Kontexte unterteilt. Standardmäßig können Sie drei (3) Kontexte identifizieren.
- Veranstaltungen sind globale Einstellungen, die definieren, wie Nginx allgemein mit Verbindungen umgeht.
- HTTP definiert, wie der Server HTTP- und HTTPS-Verbindungen handhabt.
- Server wird im HTTP-Kontext definiert. Es spezifiziert Server-Ports, Dokumentenstamm usw.
Sie können jederzeit weitere Kontexte hinzufügen.
Nginx verwalten – Häufige Aufgaben
Nginx stoppen
Um einen Nginx-Server zu stoppen, führen Sie Folgendes aus:
sudo systemctl stop nginxStarten Sie Nginx neu
Um den Nginx-Dienst neu zu starten, führen Sie Folgendes aus:
sudo systemctl restart nginxNginx neu laden
Wenn Sie einige Änderungen an den Hauptkonfigurationsänderungen von Nginx vorgenommen haben. Sie müssen den Server neu laden, um die Änderungen zu verbreiten.
sudo systemctl reload nginxAutomatischen Start beim Booten deaktivieren
Wenn Sie nicht möchten, dass Nginx beim Booten automatisch startet, führen Sie Folgendes aus:
sudo systemctl disable nginxNeues Verzeichnis konfigurieren
Wenn Sie mehrere Websites hosten, ist es eine gute Faustregel, den Standardnamenskonventionen zu folgen. Lassen Sie uns die Standardbenennung von cPanel verwenden und ein Verzeichnis erstellen.
sudo mkdir -p /var/www/yourdomain.com/public_htmlAls nächstes brauchen Sie eine Indexseite. Dies hilft Ihnen beim Testen der Konfiguration.
sudo nano /var/www/yourdomain.com/public_html/index.htmlGeben Sie zu Testzwecken eine einzelne Textzeile in index.html ein. Speichern und schließen Sie die Datei.
Ändern Sie die Linux-Dateiberechtigungen, damit auf die Daten online zugegriffen werden kann.
sudo chmod 755 /var/www/yourdomain.com/public_htmlVersuchen Sie, die Seite index.html zu öffnen. Es sollte online verfügbar sein.