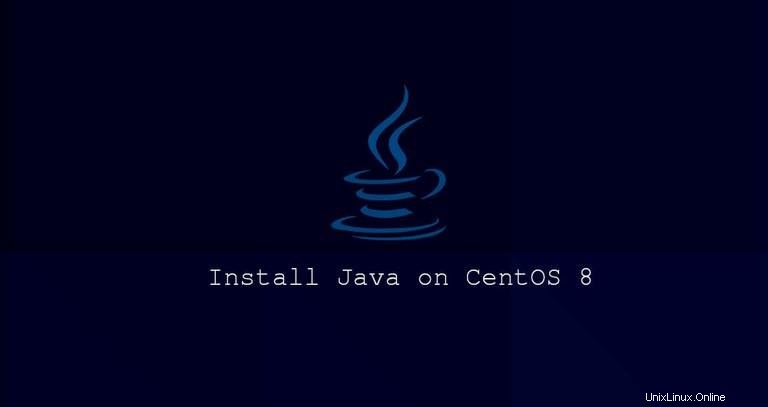
Java ist eine der beliebtesten Programmiersprachen, die verwendet wird, um verschiedene Arten von Anwendungen und Systemen zu erstellen.
Es gibt zwei verschiedene Implementierungen von Java, OpenJDK und Oracle Java, mit fast keinen Unterschieden zwischen ihnen, außer dass Oracle Java einige zusätzliche kommerzielle Funktionen hat. Die Oracle Java-Lizenz gestattet nur die nichtkommerzielle Nutzung der Software, wie z. B. den persönlichen Gebrauch und die Verwendung für Entwicklungszwecke. OpenJDK ist eine Open-Source-Implementierung der Java-Plattform.
Die standardmäßigen CentOS 8-Repositories enthalten die neuesten zwei Hauptversionen von Java LTS, Java 8 und Java 11.
In diesem Tutorial erklären wir, wie man eine oder mehrere Java (OpenJDK)-Versionen auf CentOS 8 installiert und wie man das Standard-Java über Alternativen einstellt.
Installation von OpenJDK 11 #
Die allgemeine Empfehlung lautet, die neueste Version von Java LTS (JDK 11) zu installieren. Einige Java-basierte Anwendungen erfordern möglicherweise eine bestimmte Java-Version, daher müssen Sie möglicherweise die Anwendungsdokumentation zu Rate ziehen.
Um das OpenJDK 11 auf CentOS 8 zu installieren, führen Sie den folgenden Befehl als Root oder Benutzer mit sudo-Berechtigungen aus:
sudo dnf install java-11-openjdk-develSobald die Installation abgeschlossen ist, können Sie sie überprüfen, indem Sie die Java-Version überprüfen:
java -versionDie Ausgabe sollte in etwa so aussehen:
openjdk version "11.0.4" 2019-07-16 LTS
OpenJDK Runtime Environment 18.9 (build 11.0.4+11-LTS)
OpenJDK 64-Bit Server VM 18.9 (build 11.0.4+11-LTS, mixed mode, sharing)
Das ist es! Sie haben Java erfolgreich auf Ihrem CentOS 8-System installiert.
CentOS 8 unterstützt auch eine Headless-Version von OpenJDK, die eine minimale Java-Laufzeit bereitstellt, die zum Ausführen von Anwendungen ohne grafische Benutzeroberfläche benötigt wird (keine Unterstützung für Tastatur, Maus und Anzeigesysteme). Diese Version ist besser für Serveranwendungen geeignet, da sie weniger Abhängigkeiten hat und weniger Systemressourcen verbraucht.
Um nur das Headless OpenJDK 11 zu installieren, geben Sie Folgendes ein:
sudo dnf install java-11-openjdk-headless
Wenn Sie java-11-openjdk-devel bereits installiert haben , wird das Headless-Paket als Abhängigkeit installiert.
Installation von OpenJDK 8 #
Java 8, die vorherige Version von Java LTS, wird weiterhin unterstützt und ist weit verbreitet. Wenn Ihre Anwendung Java 8 erfordert, können Sie es installieren, indem Sie den folgenden Befehl eingeben:
sudo dnf install java-1.8.0-openjdk-develÜberprüfen Sie die Installation, indem Sie die Java-Version überprüfen:
java -versionDie Ausgabe sollte in etwa so aussehen:
openjdk version "1.8.0_222"
OpenJDK Runtime Environment (build 1.8.0_222-b10)
OpenJDK 64-Bit Server VM (build 25.222-b10, mixed mode)
Installieren Sie für eine minimale Java-Laufzeit java-1.8.0-openjdk-headless Paket.
Festlegen der Standard-Java-Version #
Wenn Sie mehrere Java-Versionen auf Ihrem CentOS-System installiert haben, können Sie das Alternativensystem verwenden, um festzulegen, welche Java-Version verwendet wird, wenn Sie java eingeben im Terminal.
Geben Sie Folgendes ein, um zu überprüfen, welche Java-Version als Standard festgelegt ist:
java -version
Wenn Sie die Standardversion ändern möchten, verwenden Sie die alternatives Befehl:
sudo alternatives --config javaDie Ausgabe sieht in etwa so aus:
There are 2 programs which provide 'java'.
Selection Command
-----------------------------------------------
1 java-11-openjdk.x86_64 (/usr/lib/jvm/java-11-openjdk-11.0.4.11-0.el8_0.x86_64/bin/java)
*+ 2 java-1.8.0-openjdk.x86_64 (/usr/lib/jvm/java-1.8.0-openjdk-1.8.0.222.b10-0.el8_0.x86_64/jre/bin/java)
Enter to keep the current selection[+], or type selection number:
Eine Liste aller installierten Java-Versionen wird auf dem Bildschirm gedruckt. Geben Sie die Versionsnummer ein, die Sie als Standard verwenden möchten, und drücken Sie Enter .
Sie können auch den Standard javac ändern Version:
sudo alternatives --config java
javac ist ein Befehlsdienstprogramm zum Kompilieren von Java-Programmen.
Einstellung des JAVA_HOME Umgebungsvariable #
Das JAVA_HOME Die Umgebungsvariable wird von einigen Java-Anwendungen verwendet, um den Java-Installationsort zu bestimmen und anzugeben, welche Java-Version zum Ausführen der Anwendung verwendet werden soll.
Zum Festlegen von JAVA_HOME Variable auf Benutzerbasis, fügen Sie sie zu ~/.bashrc hinzu oder jede andere Konfigurationsdatei, die geladen wird, wenn sich der Benutzer anmeldet. Verwenden Sie für eine systemweite Einstellung ein Skript in /etc/profile.d Verzeichnis.
Angenommen, Sie möchten JAVA_HOME festlegen zu OpenJDK 8 fügen Sie die folgende Zeile am Ende der Datei hinzu:
JAVA_HOME="/usr/lib/jvm/java-1.8.0-openjdk"
Damit Änderungen in Ihrer aktuellen Shell wirksam werden, können Sie sich entweder abmelden und wieder anmelden oder die source verwenden Befehl:
source /etc/profile.d/java.sh
Stellen Sie sicher, dass JAVA_HOME Umgebungsvariable wurde korrekt gesetzt:
echo $JAVA_HOMEDie Ausgabe sollte den Pfad zur Java-Installation zeigen:
/usr/lib/jvm/java-1.8.0-openjdk
Sie können auch JAVA_HOME festlegen in der Anwendungskonfiguration, der systemd-Unit-Datei oder in der Befehlszeile beim Starten des Programms.
Um beispielsweise Maven mit Java 8 auszuführen, würden Sie Folgendes eingeben:
JAVA_HOME=/usr/lib/jvm/java-1.8.0-openjdk mvn --version...
Java version: 1.8.0_222, vendor: Oracle Corporation, runtime: /usr/lib/jvm/java-1.8.0-openjdk-1.8.0.222.b10-0.el8_0.x86_64/jre
...