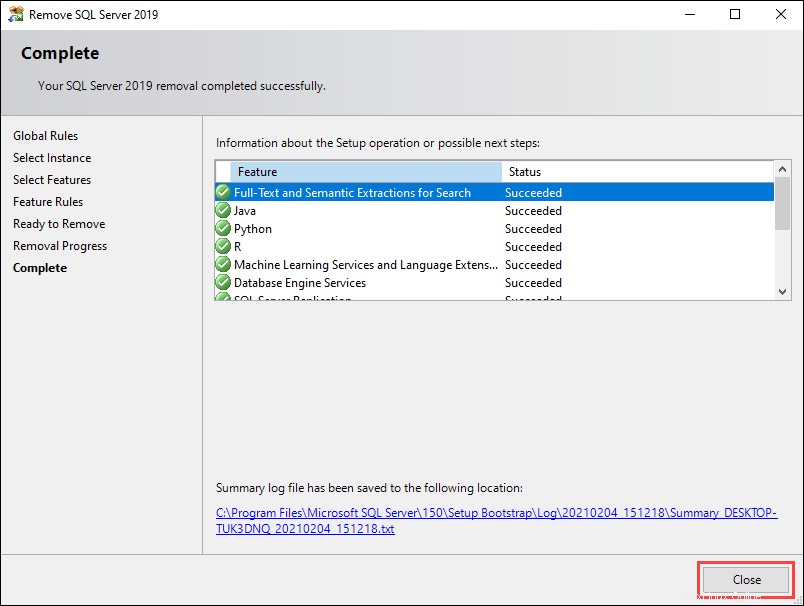Einführung
In den letzten Versionen des SQL-Servers von Microsoft wurden eine Reihe neuer Funktionen eingeführt. Allerdings werden nicht alle Benutzer diese für notwendig halten, und viele möchten sich stattdessen vielleicht dem leichteren SQL Server Express zuwenden.
In diesem Tutorial bieten wir eine Schritt-für-Schritt-Anleitung zum Installieren, Testen, Aktualisieren und Deinstallieren von SQL Server Express 2019.
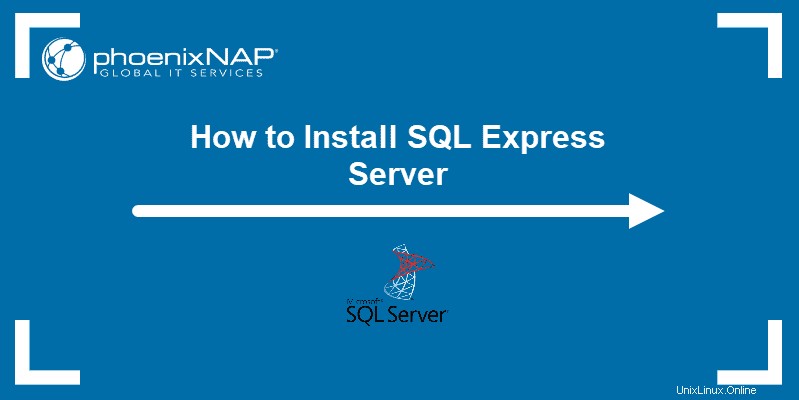
Voraussetzungen
- Ein System mit Windows 10
- Zugriff auf ein Konto auf Administratorebene
- Zugriff auf die Eingabeaufforderung
Was ist SQL Server Express
SQL Server Express ist eine kostenlose Version von Microsofts SQL Server. Diese Version verfügt über eingeschränkte Funktionen, eine maximale Datenbankgröße von 10 GB und keine Unterstützung für den SQL Server-Agent. Aus diesem Grund eignet es sich am besten für leichtgewichtige, datengesteuerte Anwendungen.
Installationsanleitung für SQL Express
Die folgende Anleitung beschreibt Schritt für Schritt, wie Sie Ihren SQL Server Express installieren und testen.
Schritt 1:Laden Sie SQL Server Express herunter
1. Besuchen Sie die Seite zum Herunterladen von SQL Server Express auf der offiziellen Microsoft-Website.
2. Scrollen Sie nach unten, bis Sie die Express-Edition finden von SQL Server 2019.
3. Klicken Sie auf Jetzt herunterladen um den Download zu starten.
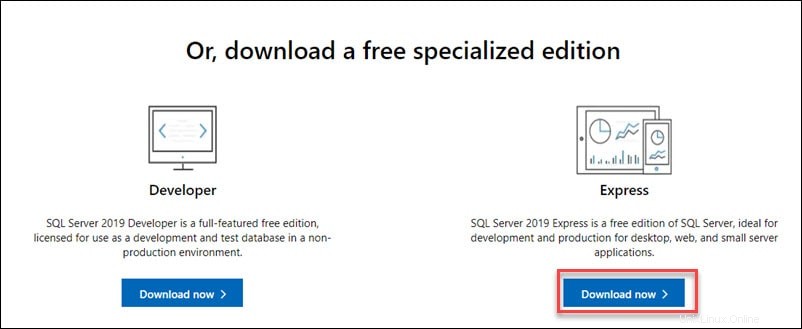
Schritt 2:Führen Sie die Installation aus
Sobald der Download abgeschlossen ist, öffnen Sie den Download-Ordner und suchen Sie die Installationsdatei. Führen Sie die Datei aus, um den Installationsvorgang zu starten.
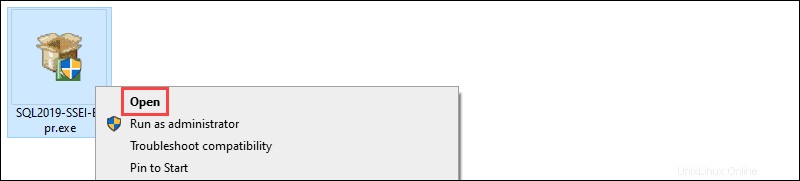
Schritt 3:Wählen Sie den Installationstyp
1. Nach dem Start des Installationsvorgangs können Sie zwischen drei Installationsarten wählen.
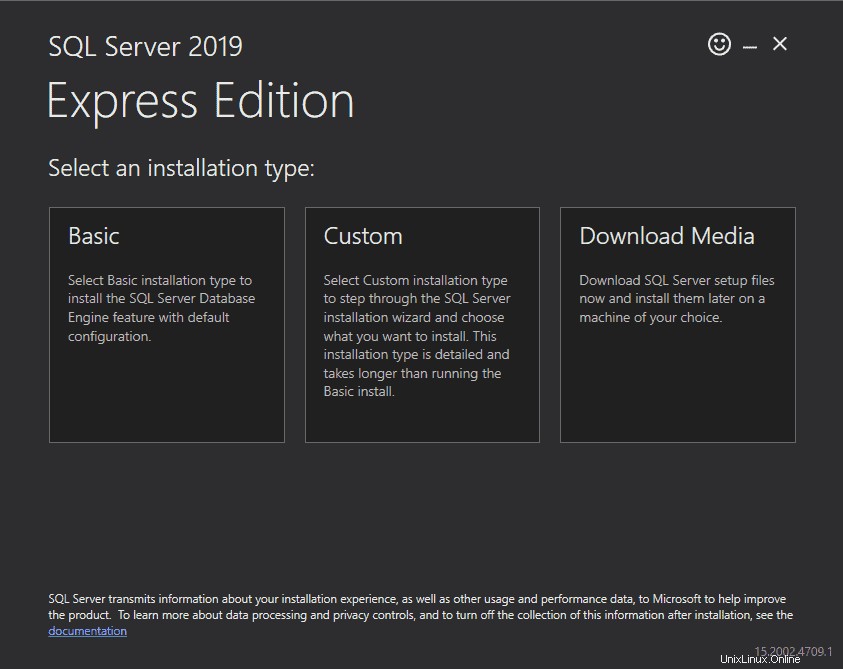
- Die Basis Die Installation ist am schnellsten und installiert die Standardkonfiguration von SQL Server Database Engine.
- Der Benutzerdefiniert installation ermöglicht es Ihnen, den Installationsort anzugeben. Außerdem können Sie anpassen, welche Funktionen installiert werden.
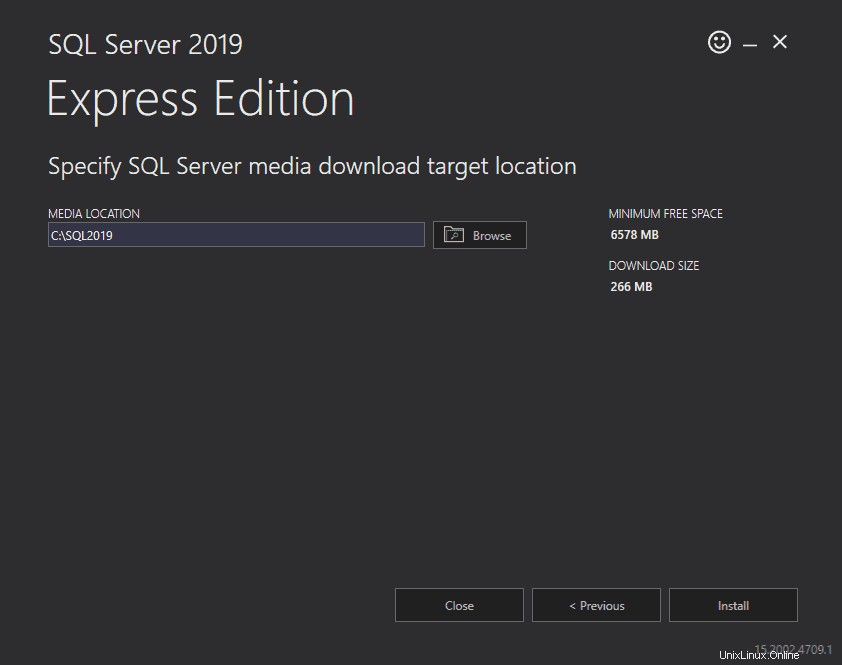
- Die Medien herunterladen Installation können Sie die Setup-Dateien für eine Offline-Installation herunterladen. Sie können die Version der SQL Server Engine auswählen, die Sie herunterladen möchten.
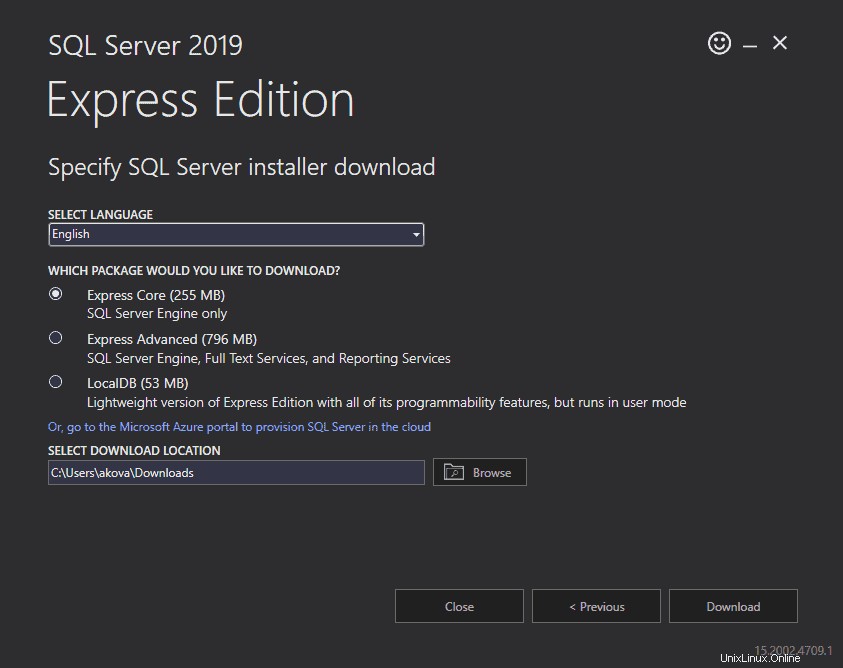
2. Für dieses Tutorial verwenden wir die Benutzerdefiniert Installationstyp. Klicken Sie auf die mittlere Kachel, um diese Option auszuwählen.
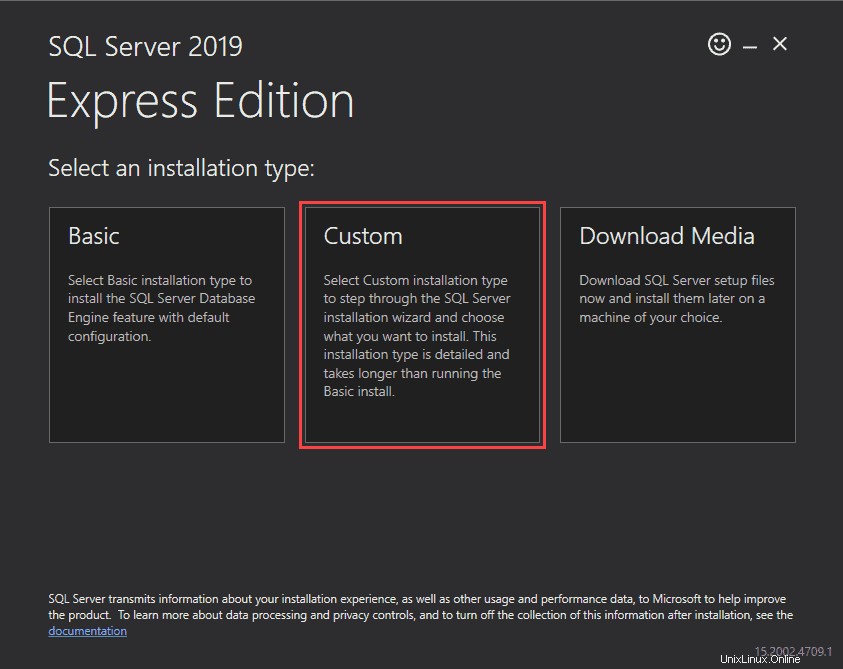
3. Geben Sie den Installationsort an und klicken Sie auf Installieren um mit dem Herunterladen der Setup-Dateien zu beginnen.
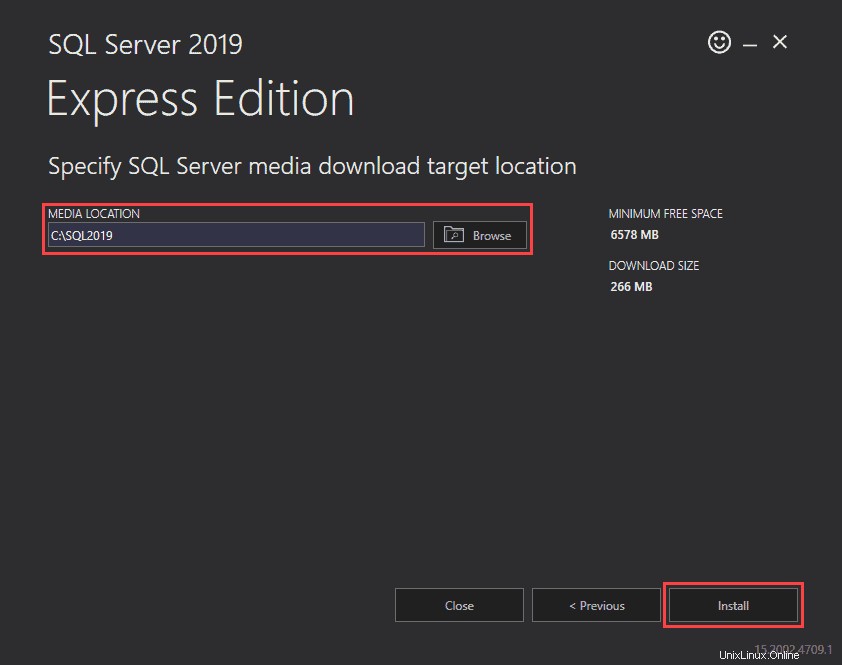
Abhängig von Ihrer Download-Geschwindigkeit kann dieser Vorgang einige Zeit dauern.
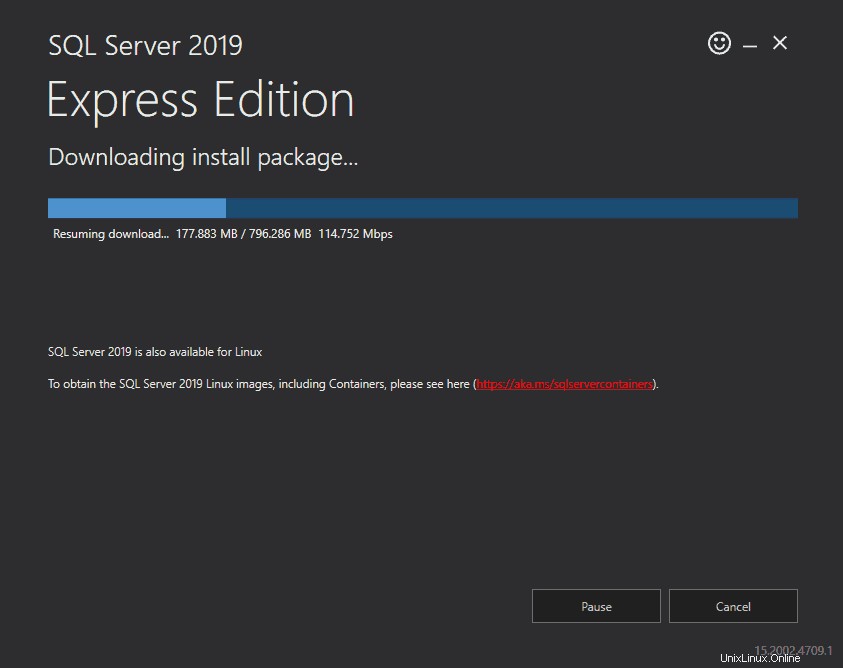
Schritt 4:Folgen Sie den Bildschirmen, um SQL Server Express zu installieren
Sobald der Assistent das Installationspaket heruntergeladen hat, öffnet er das SQL Server Installation Center . Dieses Fenster bietet eine Reihe verschiedener Tools zur Installation und Verwaltung Ihres SQL-Servers.
1. Wählen Sie die Neue eigenständige Installation von SQL Server oder Hinzufügen von Funktionen zu einer vorhandenen Installation aus Option zum Starten des Installationsvorgangs.
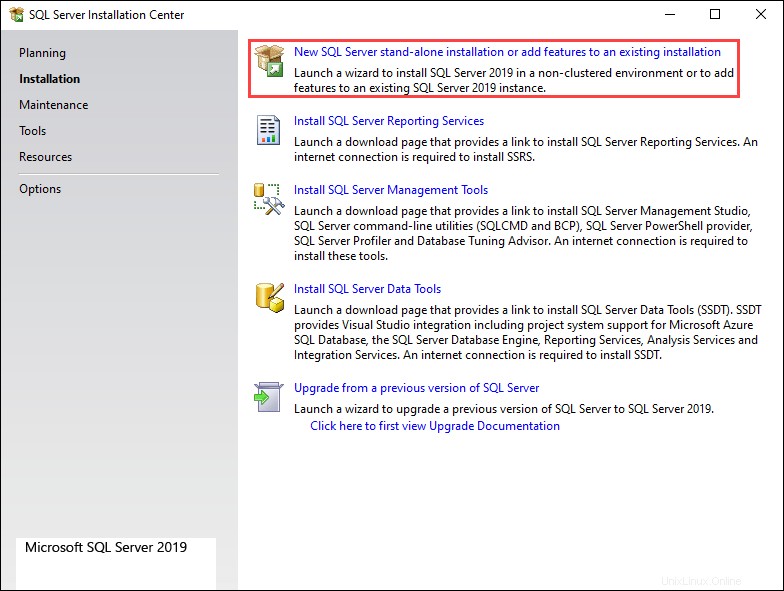
2. Der folgende Bildschirm gibt Ihnen einen Überblick über die Lizenzbedingungen von SQL Express Server. Aktivieren Sie das Kontrollkästchen neben Ich akzeptiere die Lizenzbedingungen und die Datenschutzerklärung und klicken Sie auf Weiter um fortzufahren.
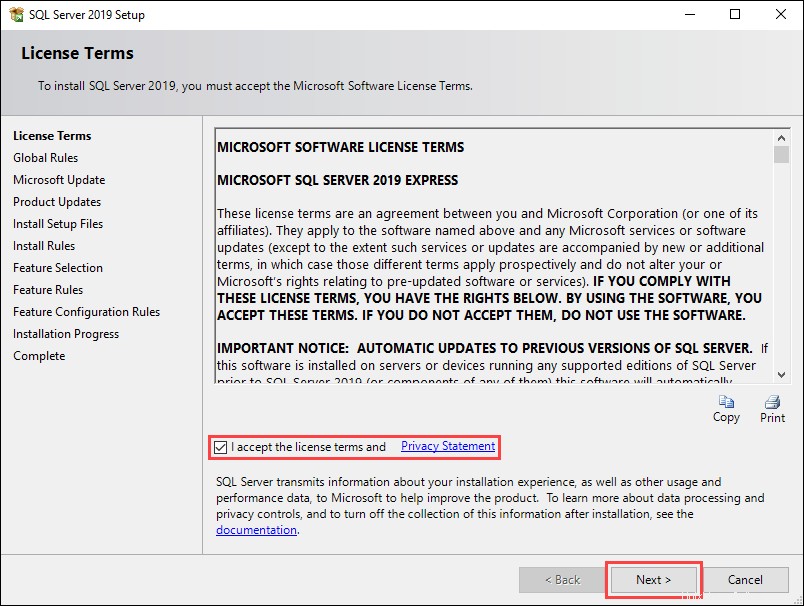
3. Aktivieren Sie das Kontrollkästchen neben Mit Microsoft Update nach Updates suchen um Updates für SQL Server 2019 in die geplanten Windows-Updates aufzunehmen. Klicken Sie auf Weiter um fortzufahren.
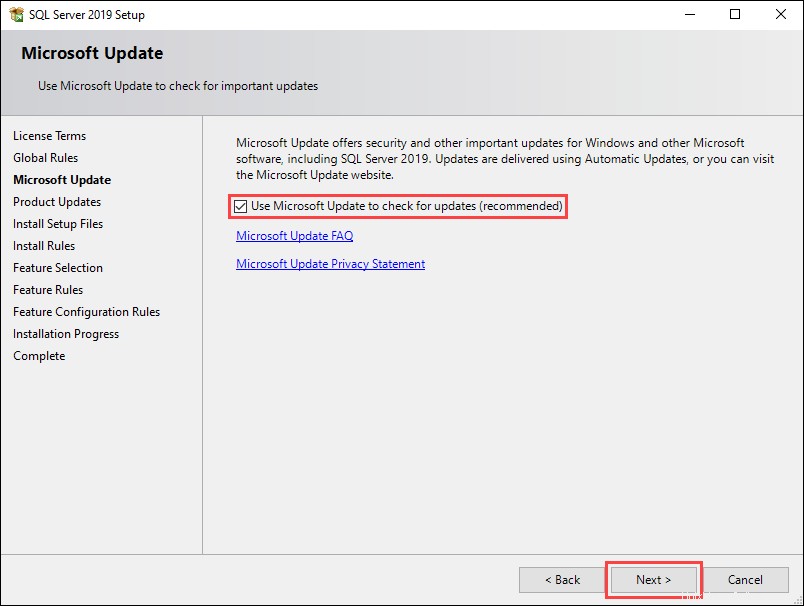
4. Die Installationsregeln Bildschirm hilft, potenzielle Probleme bei der Installation zu identifizieren. Alle Einträge, die ein Fehlgeschlagen anzeigen Status muss aufgelöst werden, bevor Sie mit der Installation fortfahren. Wenn es keine fehlerhaften Eingaben gibt, klicken Sie auf Weiter um fortzufahren.
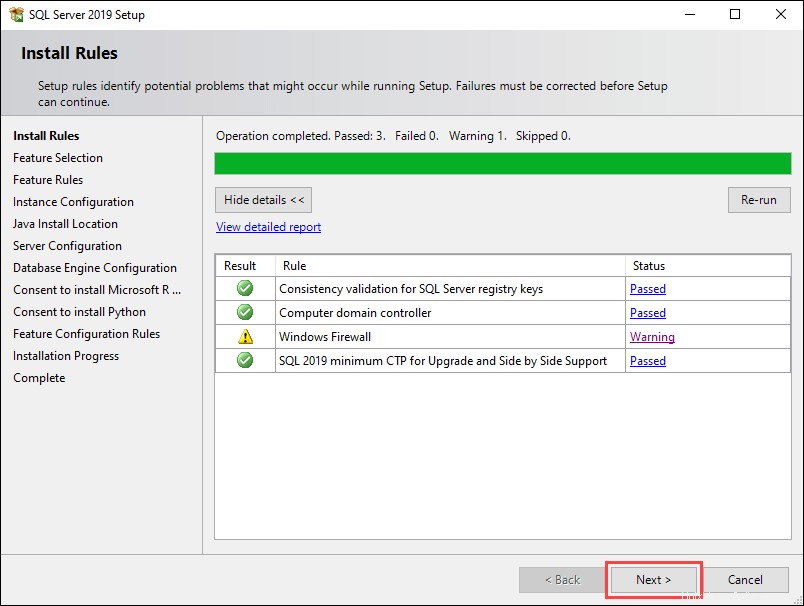
5. Auf der Funktionsauswahl Aktivieren Sie die Kontrollkästchen in den Funktionen Abschnitt, um auszuwählen, welche Elemente von SQL Server 2019 installiert werden sollen, und die Installationsverzeichnisse zu definieren. Klicken Sie auf Weiter um fortzufahren.
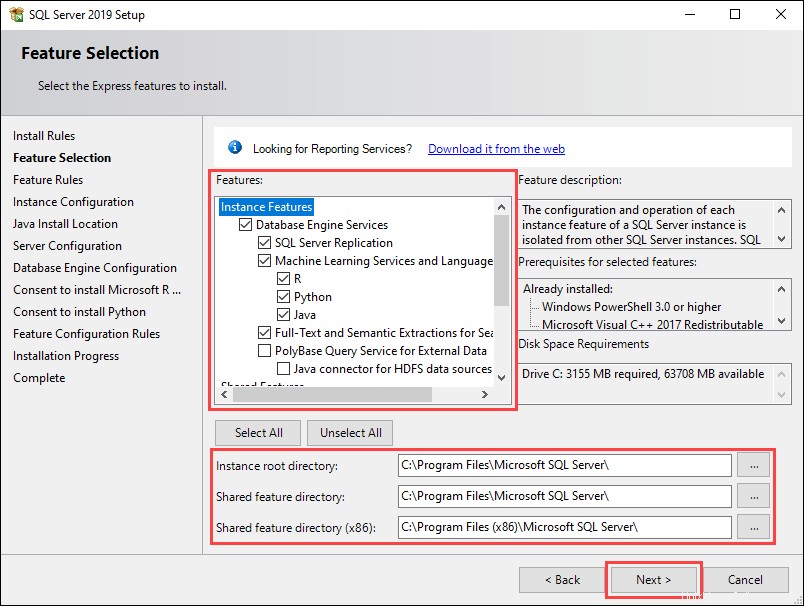
6. Die Instanzkonfiguration Auf dem Bildschirm können Sie zwischen den standardmäßigen und benutzerdefinierten Instanznamen wählen. Für dieses Tutorial verwenden wir die Benannte Instanz auswählen und die standardmäßig vorgeschlagenen Namen beibehalten. Klicken Sie auf Weiter um fortzufahren.
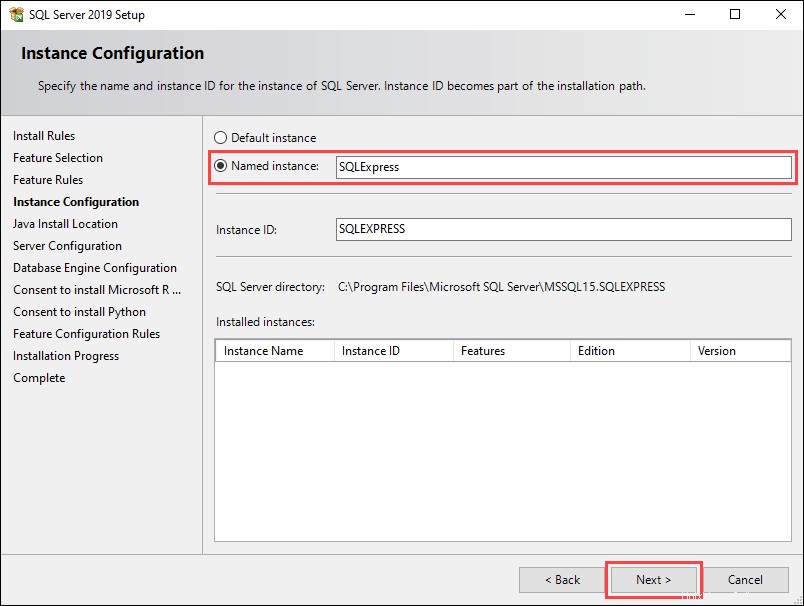
7. Im folgenden Bildschirm können Sie Java mit der aktuellen Installation installieren oder einen Pfad angeben, wenn Sie es bereits installiert haben. Klicken Sie auf Weiter um fortzufahren.
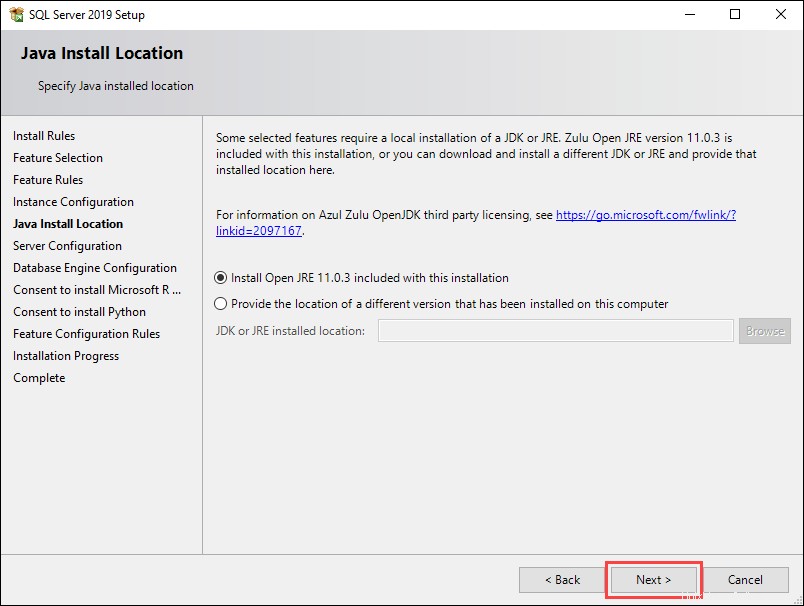
8. Die Datenbank-Engine-Konfiguration Auf dem Bildschirm können Sie den Authentifizierungsmodus für Ihren SQL-Server angeben. Für dieses Tutorial verwenden wir den Gemischten Modus Option und Hinzufügen des aktuellen Benutzers als Administrator. Klicken Sie auf Weiter um fortzufahren.
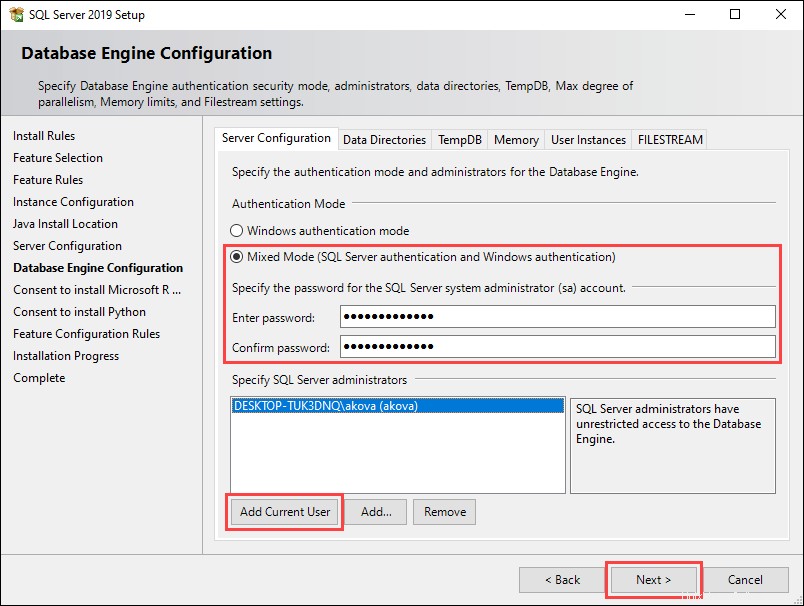
9. Auf den nächsten beiden Bildschirmen müssen Sie der Installation von Microsoft R Open bzw. Python zustimmen. Klicken Sie auf Akzeptieren und Weiter auf beiden, um fortzufahren.
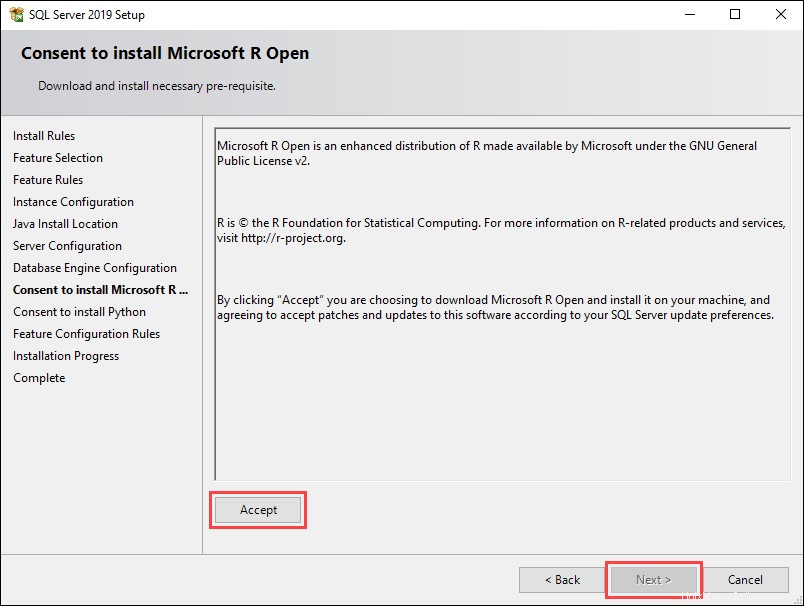
Der folgende Bildschirm zeigt den aktuellen Installationsfortschritt an.
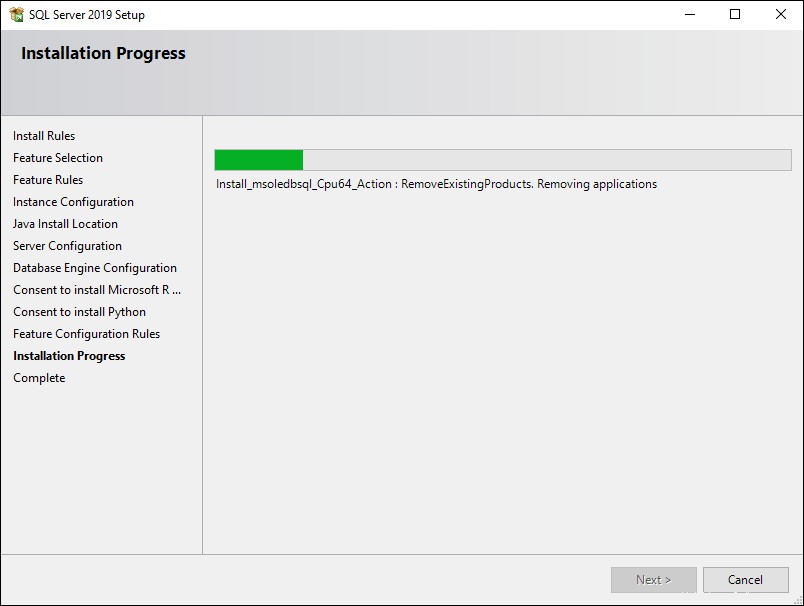
10. Sobald die Installation abgeschlossen ist, zeigt der neue Bildschirm eine Übersicht über die installierten Funktionen. Klicken Sie auf Schließen um die Installation abzuschließen.
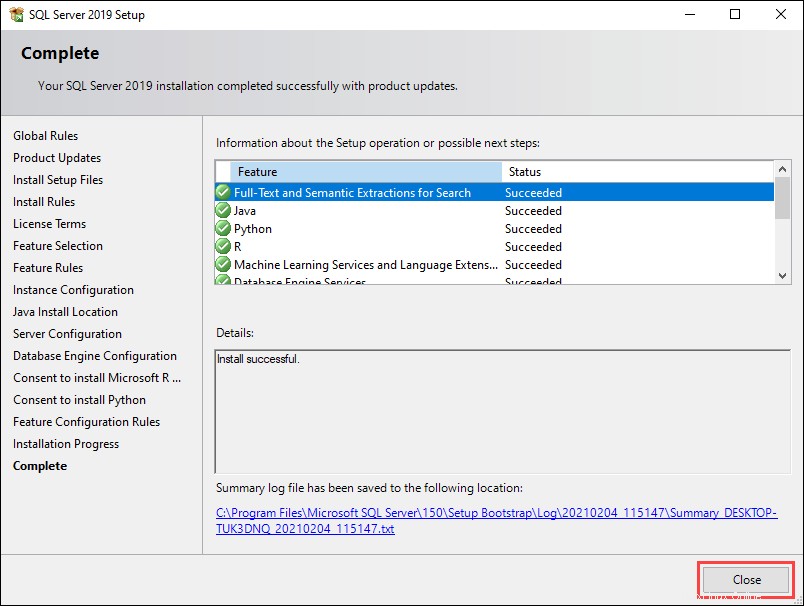
Schritt 5:Verbindung zu SQL Server Express testen
Es gibt zwei Möglichkeiten, Ihre Verbindung zu SQL Server Express zu testen:
- Mit dem SQL Server Management Studio.
- Über die Eingabeaufforderung.
1. Laden Sie zunächst das SQL Server Management Studio herunter. Scrollen Sie nach unten zu SSMS herunterladen Abschnitt und verwenden Sie den bereitgestellten Link.
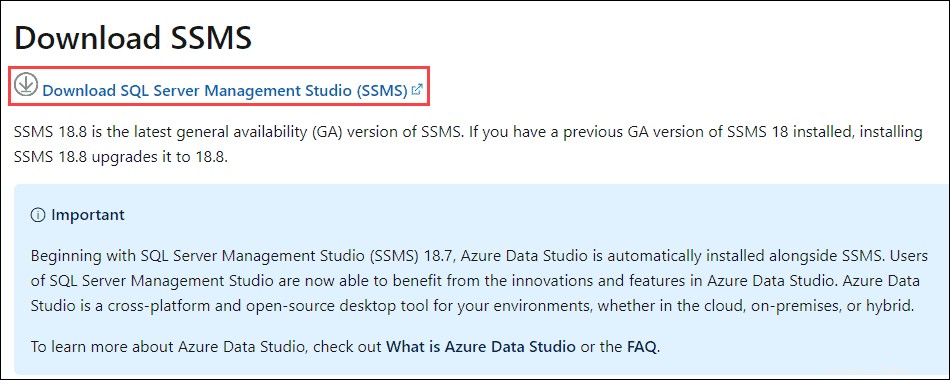
2. Öffnen Sie die Installationsdatei und klicken Sie auf Installieren um die Einrichtung zu starten.
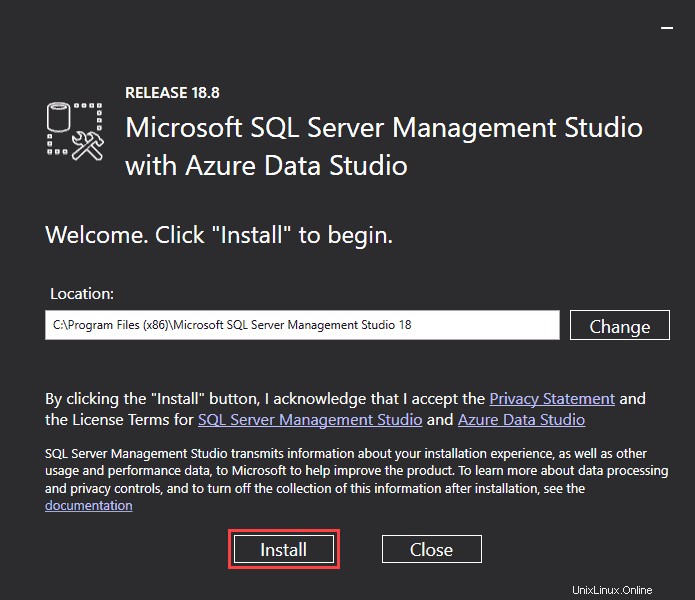
4. Klicken Sie nach Abschluss der Einrichtung auf Schließen zum Beenden.
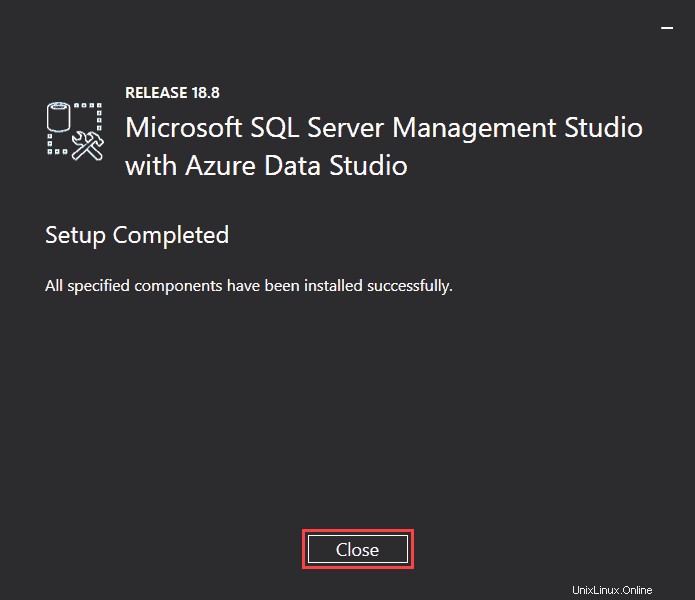
5. Führen Sie SQL Server Management Studio aus.
6. Wählen Sie im Anmeldefenster die SQL Server-Authentifizierung Option und verwenden Sie die standardmäßige Anmeldung (so ) und das Passwort, das Sie während der Einrichtung von SQL Server 2019 eingerichtet haben.
7. Klicken Sie auf Verbinden zu versuchen, sich mit dem Server zu verbinden.
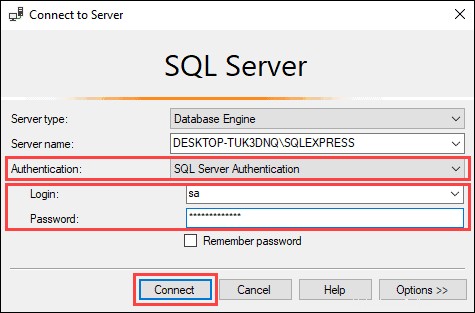
Wenn das Anmeldefenster ohne Probleme geschlossen wird und Sie Zugriff auf das Hauptfenster von SQL Server Management Studio haben, bedeutet dies, dass die Verbindung ordnungsgemäß funktioniert.
8. Eine andere Möglichkeit, die Verbindung zum Server zu testen, besteht darin, die folgenden Befehle in der Eingabeaufforderung zu verwenden:
sqlcmd -S [computer name]\SQLEXPRESS
select @@version
goFür dieses Tutorial verwenden wir den Computernamen DESKTOP-TUK3DNQ :
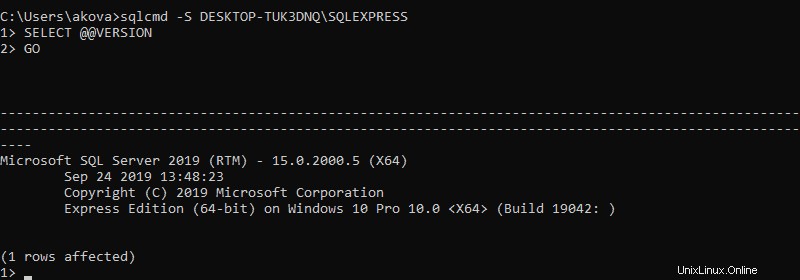
So aktualisieren Sie SQL Server Express
Der Aktualisierungsprozess für SQL Server Express ähnelt der Neuinstallation der Anwendung. In diesem Beispiel führen wir ein Upgrade von SQL Server 2017 auf SQL Server 2019 durch:
1. Im SQL Server-Installationscenter Wählen Sie im Fenster Upgrade von einer früheren Version von SQL Server aus Option.
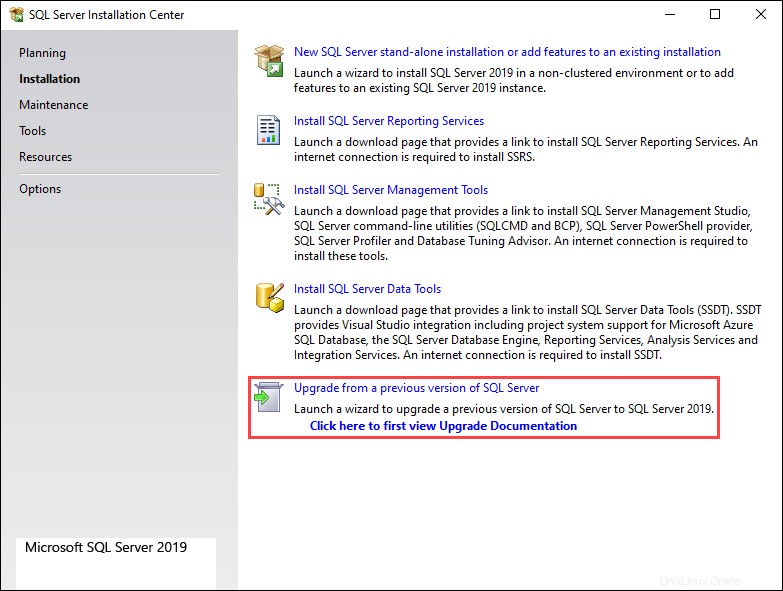
2. Nachdem die Installation nach Online-Updates gesucht hat, klicken Sie auf Weiter um fortzufahren.
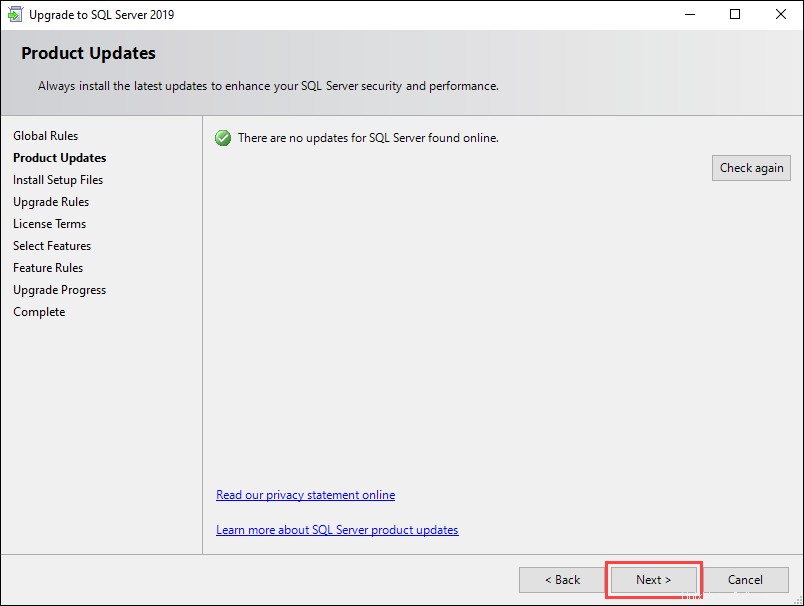
3. Aktivieren Sie das Kontrollkästchen neben Ich akzeptiere die Lizenzbedingungen und die Datenschutzerklärung und klicken Sie auf Weiter um fortzufahren.
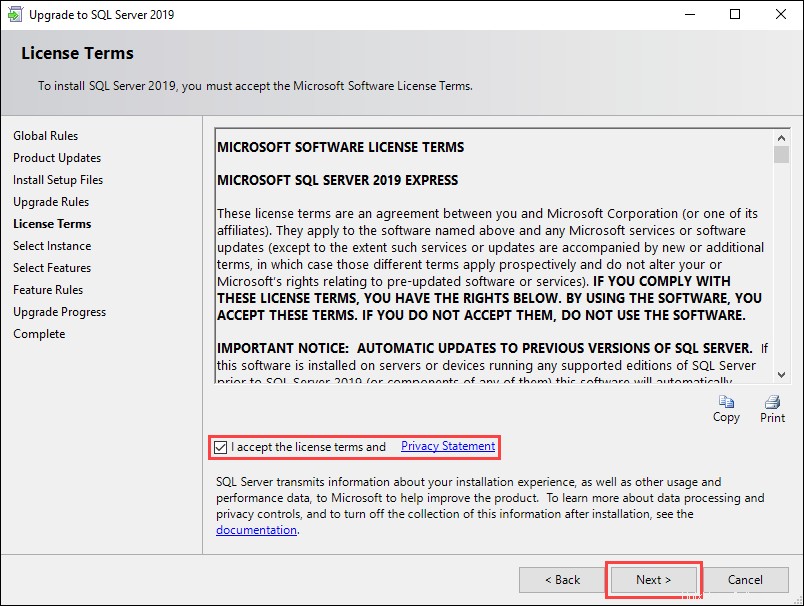
4. Wählen Sie die SQL Server-Instanz, die Sie aktualisieren möchten, aus dem Dropdown-Menü aus und klicken Sie auf Weiter um fortzufahren.
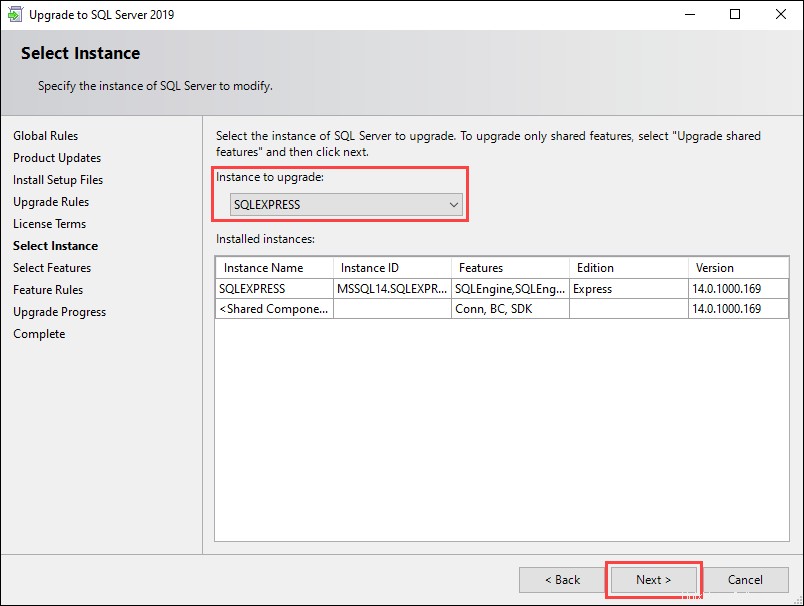
5. Stimmen Sie der Installation von Microsoft R Open und Python zu, indem Sie auf Akzeptieren klicken und dann Weiter auf den folgenden beiden Bildschirmen.
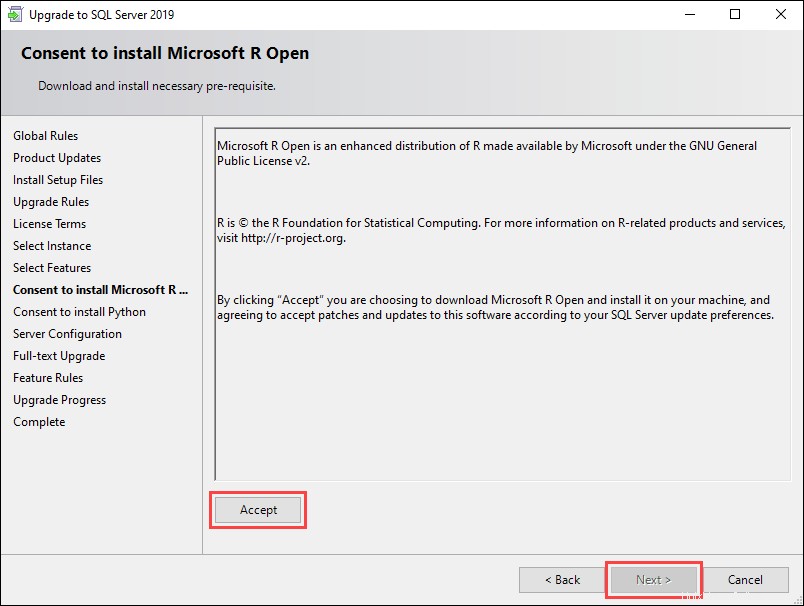
6. Auf der Serverkonfiguration klicken Sie auf Weiter um mit dem Update fortzufahren.
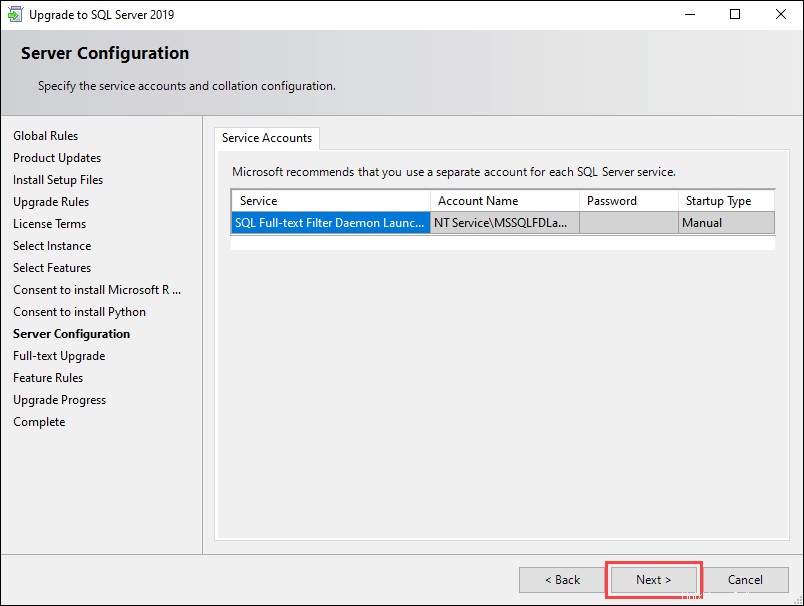
7. Das Volltext-Upgrade screen bietet Ihnen verschiedene Möglichkeiten, Ihre Volltextkataloge aufzuwerten. Wählen Sie Neu erstellen aus Option und klicken Sie auf Weiter .
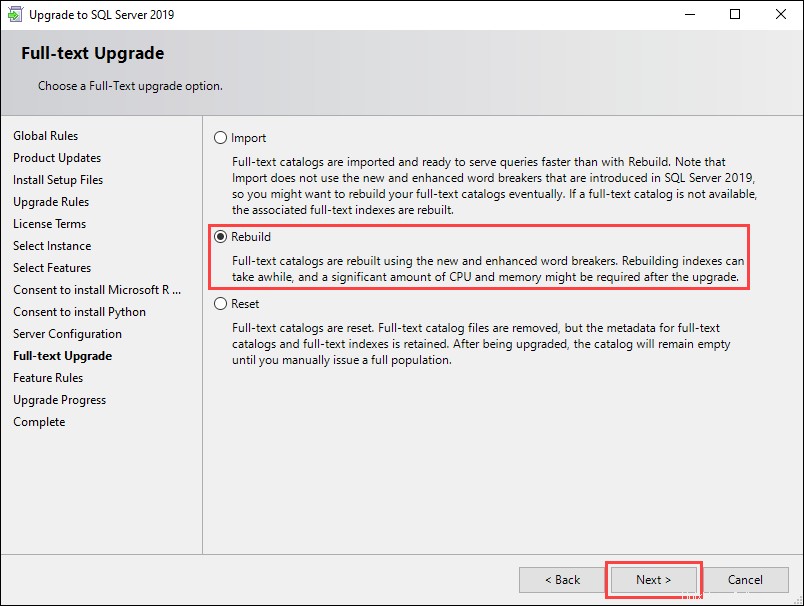
8. Klicken Sie nach Abschluss der Aktualisierung auf Schließen um das Aktualisierungsfenster zu verlassen.
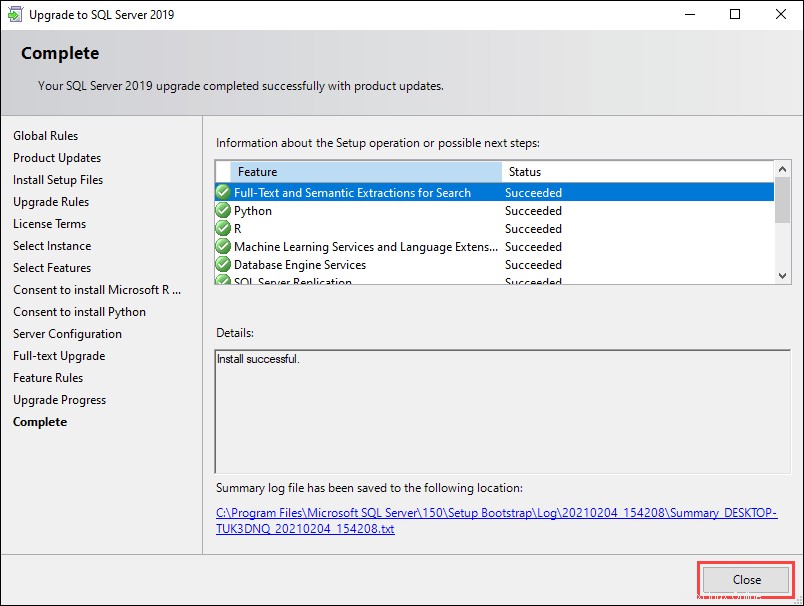
So deinstallieren Sie SQL Server Express
1. Um SQL Server Express zu deinstallieren, navigieren Sie zunächst zu Start> Einstellungen> Apps und finden Sie den Eintrag namens Microsoft SQL Server 2019 in der App-Liste.
2. Wählen Sie den Eintrag aus und klicken Sie auf Deinstallieren .
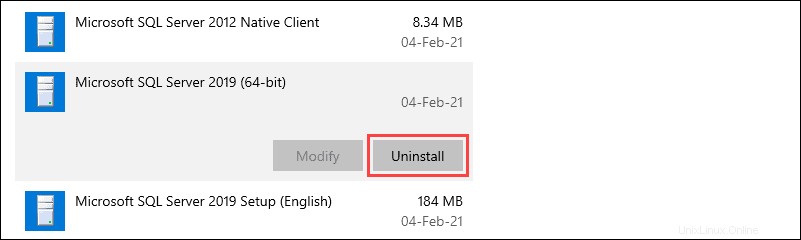
3. Wählen Sie Entfernen Option im Deinstallationsfenster.
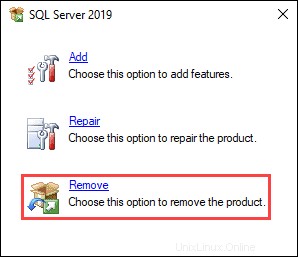
4. Wählen Sie im Dropdown-Menü die SQL-Instanz aus, die Sie entfernen möchten. Klicken Sie auf Weiter um fortzufahren.
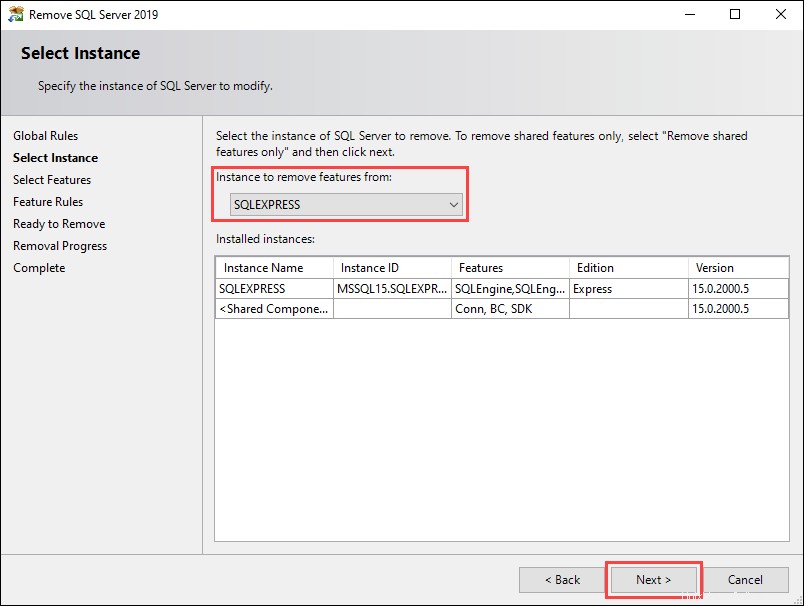
5. Wählen Sie die Funktionen aus, die Sie deinstallieren möchten. Klicken Sie auf Alle auswählen Schaltfläche, um sicherzustellen, dass Sie alle Funktionen entfernen, und klicken Sie dann auf Weiter um fortzufahren.
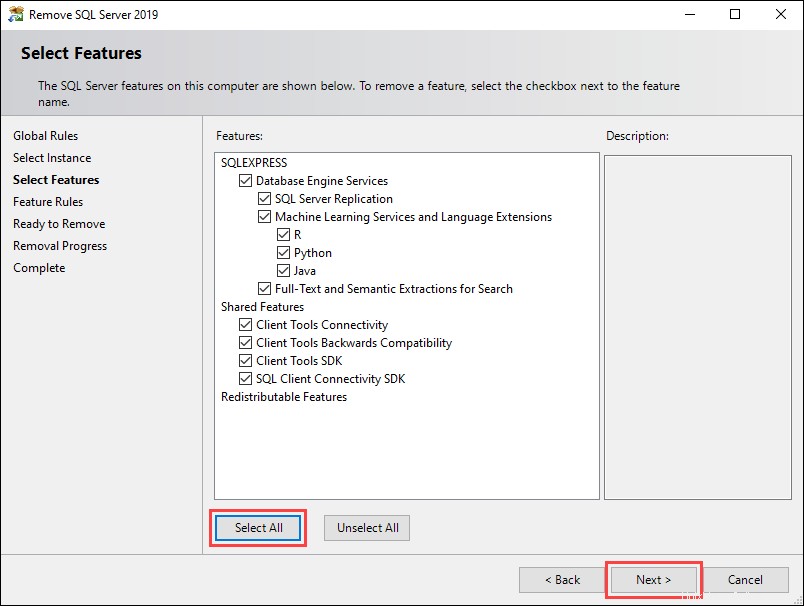
6. Der folgende Bildschirm gibt einen Überblick über die zu entfernenden Features. Klicken Sie auf Entfernen um den Deinstallationsvorgang zu starten.
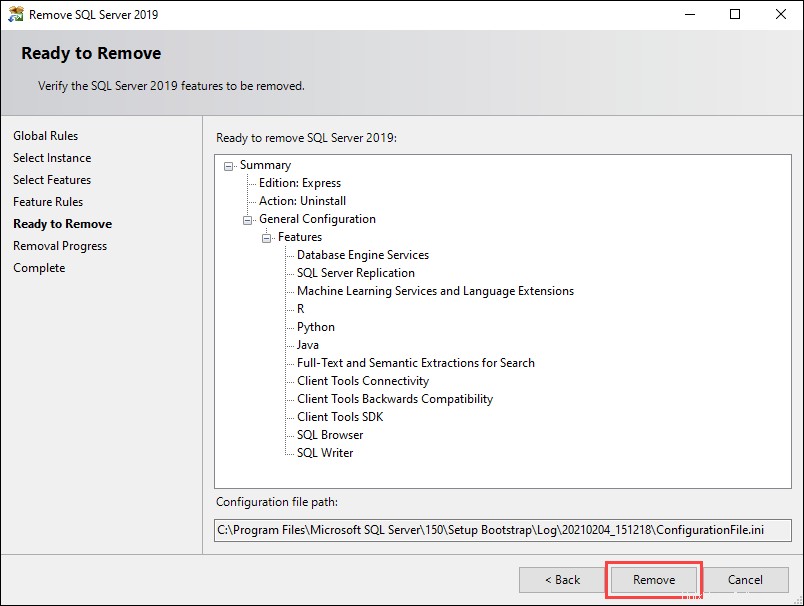
7. Klicken Sie nach Abschluss des Deinstallationsvorgangs auf Schließen um das Deinstallationsfenster zu verlassen.