Einführung
SQL Server ist die proprietäre Verwaltungssoftware für relationale Datenbanken von Microsoft. Es unterstützt verschiedene Betriebssysteme und Installationsmethoden, einschließlich Linux-Distributionen wie Ubuntu, Red Hat und CentOS.
In diesem Tutorial führen wir Sie Schritt für Schritt durch die Installation und Konfiguration von SQL Server unter Ubuntu und CentOS 7/Red Hat.
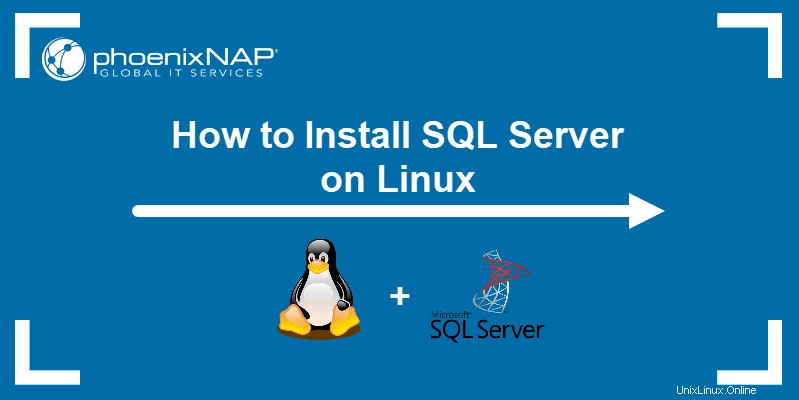
Voraussetzungen
- Ein System, auf dem eine Linux-Distribution wie Ubuntu, CentOS oder Red Hat ausgeführt wird
- Ein Konto mit sudo-Berechtigungen
- Zugriff auf das Terminalfenster/die Befehlszeile
Installieren Sie SQL Server auf Ubuntu
Führen Sie die folgenden Schritte aus, um Microsoft SQL Server auf Ubuntu zu installieren:
Schritt 1:Repository-Schlüssel hinzufügen
1. Importieren Sie die GPG-Schlüssel des öffentlichen Repositorys von der Microsoft-Website, indem Sie Folgendes verwenden:
wget -qO- https://packages.microsoft.com/keys/microsoft.asc | sudo apt-key add -
2. Geben Sie nach Aufforderung das Passwort für den sudo-Benutzer ein. Wenn der Vorgang erfolgreich ist, lautet die Ausgabe OK .

Schritt 2:SQL Server-Repository hinzufügen
1. Fügen Sie das Microsoft SQL Server-Repository für SQL Server 2019 hinzu mit:
sudo add-apt-repository "$(wget -qO- https://packages.microsoft.com/config/ubuntu/[version]/mssql-server-2019.list)"
Im obigen Befehl [version] ist die Version von Ubuntu, auf der Sie SQL Server installieren. In diesem Beispiel verwenden wir Ubuntu 20.04:
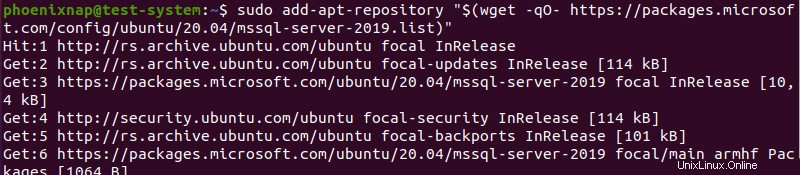
2. Aktualisieren Sie das Repository auf die neueste Version:
sudo apt-get update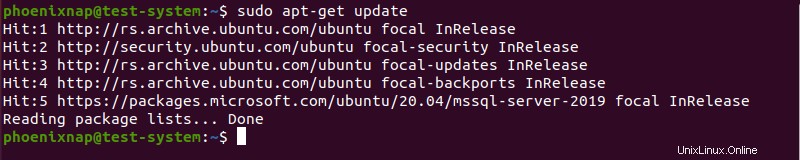
Schritt 3:SQL Server installieren
Verwenden Sie den folgenden Befehl, um den Installationsvorgang von SQL Server 2019 zu starten:
sudo apt-get install -y mssql-serverDer Installationsprozess beginnt mit dem Erstellen einer Abhängigkeitsstruktur von Paketen, die vor SQL Server installiert werden müssen:
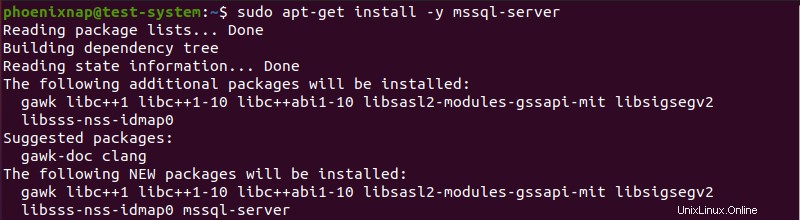
Die Installation fährt dann mit dem Herunterladen, Entpacken und Einrichten der erforderlichen Pakete fort:
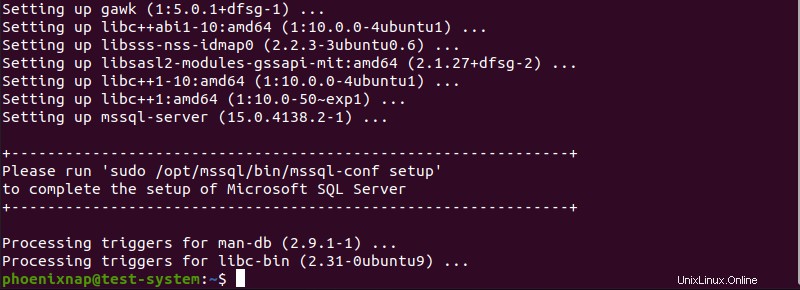
Schritt 4:SQL Server konfigurieren
1. Verwenden Sie den folgenden Befehl, um mit der Konfiguration des SQL-Servers zu beginnen:
sudo /opt/mssql/bin/mssql-conf setup
2. Zunächst erfordert die Konfiguration, dass Sie aus einer Liste verfügbarer Editionen von SQL Server auswählen. Wir verwenden den Developer Ausgabe (Nummer 2):
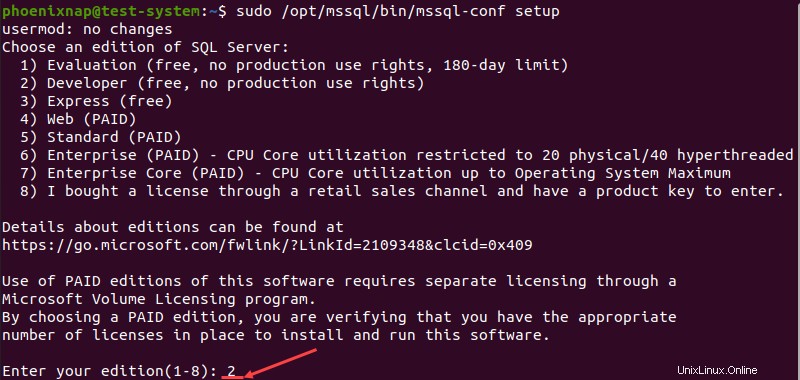
3. Als Nächstes müssen Sie die Lizenzbedingungen akzeptieren, indem Sie Yes eingeben und Enter drücken :
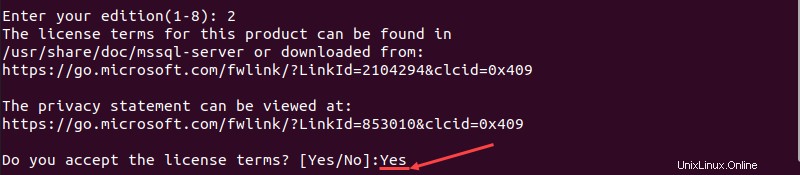
4. Schließlich müssen Sie ein SQL Server-Systemadministratorkennwort einrichten:
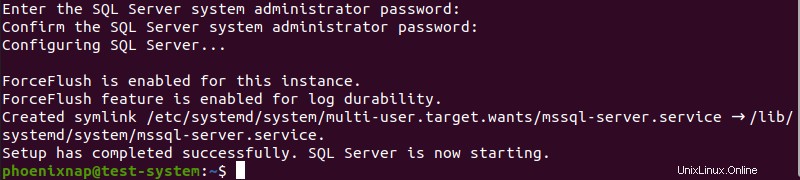
5. Überprüfen Sie die Installation, indem Sie mssql überprüfen Dienst:
systemctl status mssql-server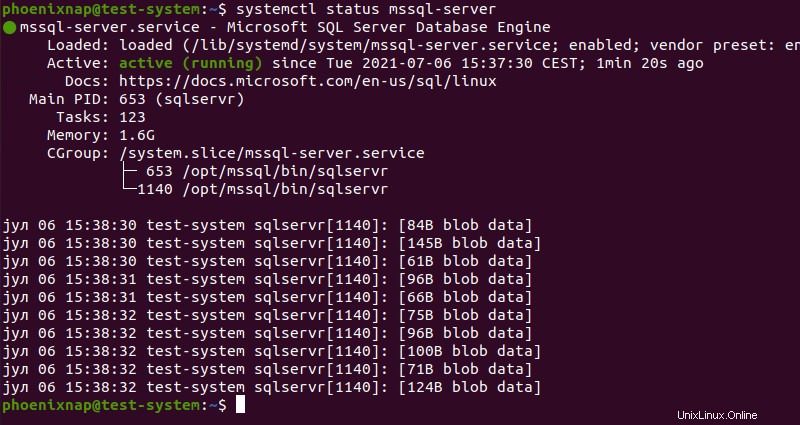
Installieren Sie SQL Server auf CentOS 7 und Red Hat (RHEL)
Die folgenden Schritte installieren SQL Server 2019 auf CentOS 7/Red Hat:
Schritt 1:SQL Server-Repository hinzufügen
1. Beginnen Sie mit der Aktualisierung der Systempakete:
sudo yum update -y2. Fügen Sie das Microsoft SQL Server 2019-Repository hinzu mit:
sudo curl -o /etc/yum.repos.d/mssql-server.repo https://packages.microsoft.com/config/rhel/[version]/mssql-server-2019.repo
[version] ist die Version von CentOS, auf der Sie SQL Server installieren. In diesem Beispiel verwenden wir CentOS 7:

Schritt 2:SQL Server installieren
Starten Sie den Installationsvorgang für Microsoft SQL Server 2019 mit:
sudo yum install -y mssql-serverDie Installation beginnt mit dem Auflösen von Abhängigkeiten, bevor alle erforderlichen Pakete heruntergeladen und installiert werden:
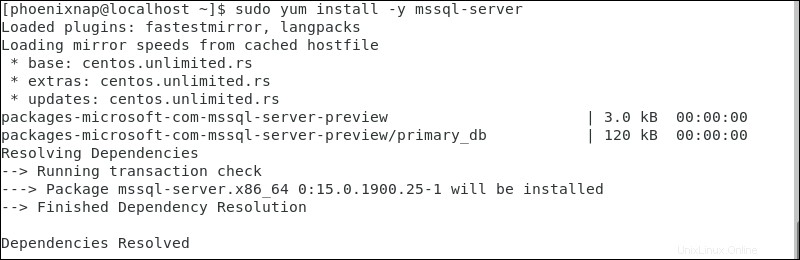
Schritt 3:SQL Server konfigurieren
1. Starten Sie das SQL Server-Konfigurationstool mit:
sudo /opt/mssql/bin/mssql-conf setup2. Der Konfigurationsprozess fordert Sie auf, eine SQL Server-Edition auszuwählen, die Lizenzbedingungen zu akzeptieren und ein Serveradministratorkennwort festzulegen.
3. Überprüfen Sie die Installation, indem Sie mssql prüfen Dienst:
systemctl status mssql-server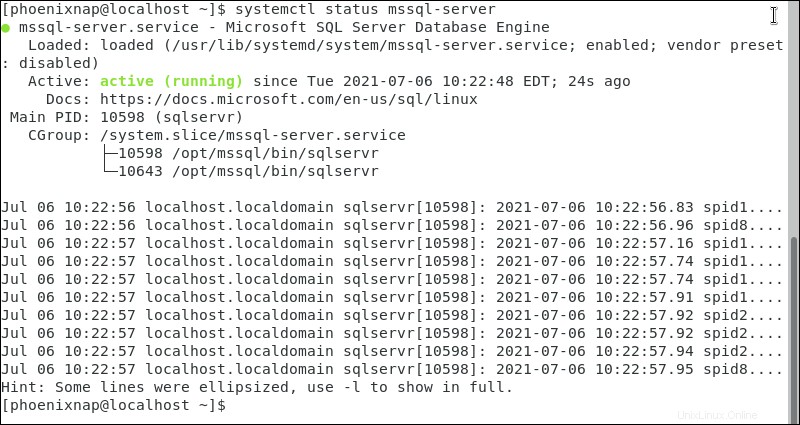
Schritt 4:SQL Server-Befehlszeile installieren
1. Fügen Sie das Microsoft Red Hat-Repository hinzu, um <a href="https://phoenixnap.com/kb/create-local-yum-repository-centos" target="_blank" rel="noreferrer noopener">yum</a> So installieren Sie die SQL Server-Befehlszeilentools:
sudo curl -o /etc/yum.repos.d/msprod.repo https://packages.microsoft.com/config/rhel/7/prod.repo
2. Installieren Sie die Befehlszeilentools mit:
sudo yum install -y mssql-tools unixODBC-devel
3. Wenn Sie dazu aufgefordert werden, geben Sie Yes ein und drücken Sie Enter um die Lizenzbedingungen zu akzeptieren.
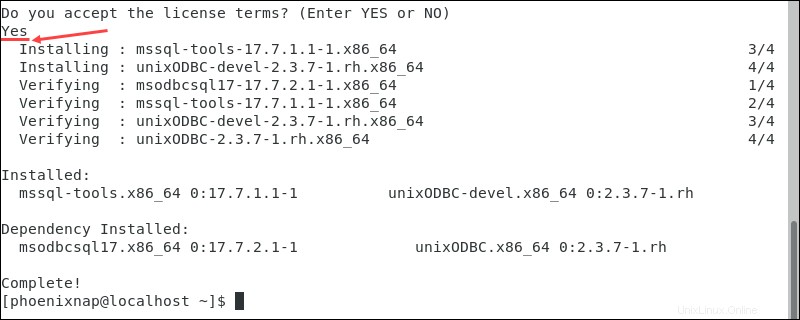
4. Fügen Sie /opt/mssql-tools/bin/ hinzu zum PATH Umgebungsvariable mit den folgenden Befehlen:
echo 'export PATH="$PATH:/opt/mssql-tools/bin"' >> ~/.bash_profile
echo 'export PATH="$PATH:/opt/mssql-tools/bin"' >> ~/.bashrc
source ~/.bashrc
5. Starten Sie das Befehlszeilentool mit:
sqlcmd -S localhost -U SA6. Geben Sie das Passwort des Serveradministrators ein und drücken Sie Enter .
