Einführung
SQL Server ist ein von Microsoft entwickeltes Verwaltungstool für relationale Datenbanken. Es ist unter Windows, Linux, macOS und als Docker-Bereitstellung verfügbar.
In diesem Tutorial zeigen wir Ihnen, wie Sie SQL Server 2019 als Docker-Bereitstellung unter macOS installieren.
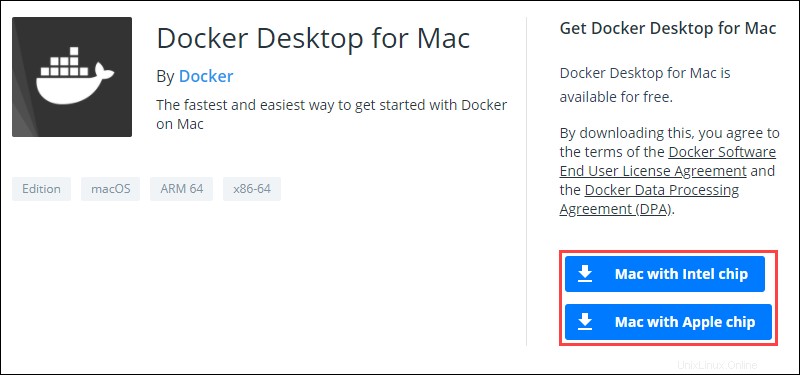
Voraussetzungen
- Ein System, auf dem macOS Catalina oder höher ausgeführt wird
- Ein Benutzer mit Administratorberechtigungen
- Zugriff auf das Terminalfenster
Docker installieren und konfigurieren
1. Laden Sie die Docker Community Edition-Installationsdatei von der offiziellen Docker-Downloadseite herunter. Wählen Sie abhängig von Ihrer Hardware den entsprechenden Link in Get Docker Desktop for Mac aus Abschnitt, um den Download zu starten.
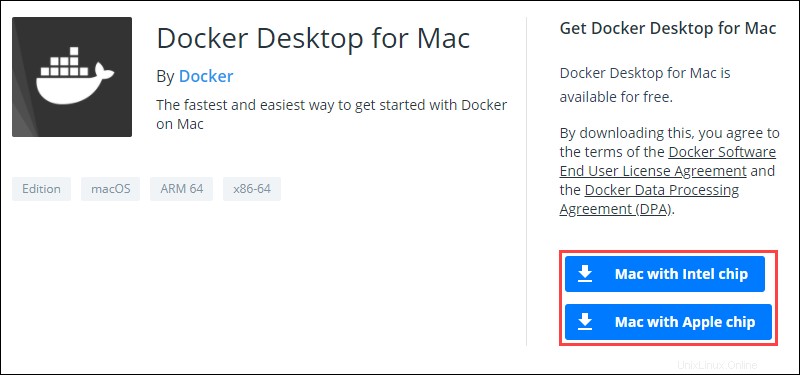
2. Doppelklicken Sie auf .dmg Datei, um den Installationsvorgang zu starten. Sobald dies erledigt ist, ziehen Sie die Docker.app Symbol zu Ihrer Anwendung hinzufügen s-Ordner.
3. Starten Sie Docker und öffnen Sie dann Docker Dropdown-Menü, indem Sie auf das Docker-Symbol in der Menüleiste klicken.
4. Wählen Sie Einstellungen .
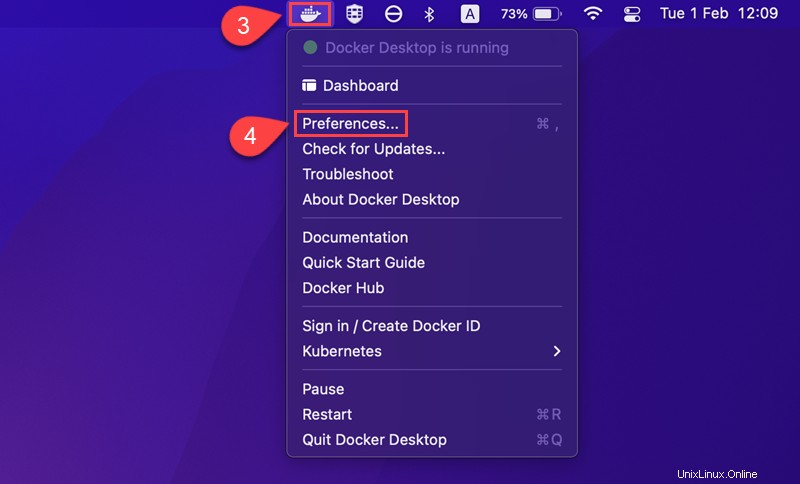
5. Öffnen Sie die Ressourcen auf der linken Seite der Einstellungen Bildschirm.
6. Erhöhen Sie den Speicher Wert auf 4,00 GB.
7. Wenn Sie fertig sind, klicken Sie auf Übernehmen und neu starten um die neuen Einstellungen zu bestätigen:
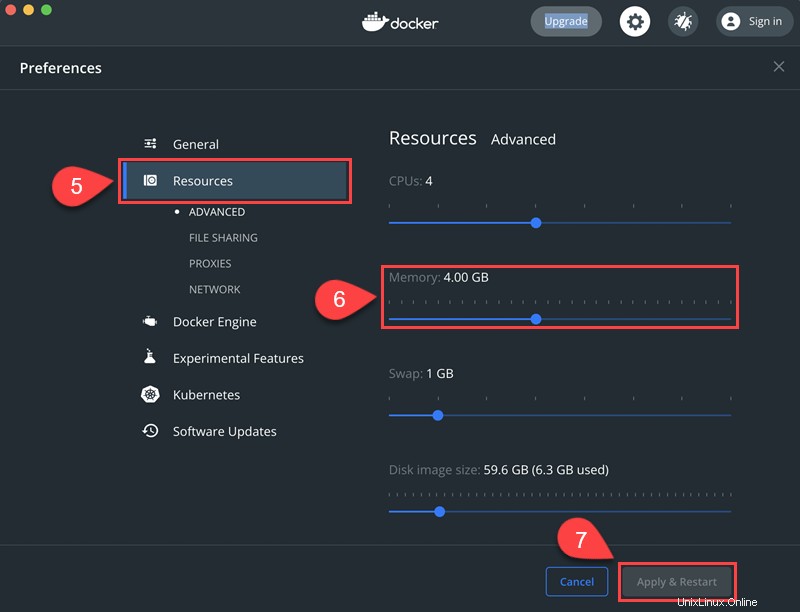
Installieren Sie SQL Server auf dem Mac
Befolgen Sie diese Schritte, um SQL Server als Docker-Container einzurichten:
Schritt 1:SQL Server-Image herunterladen
Führen Sie den folgenden Befehl im Terminalfenster aus, um das Image für SQL Server 2019 herunterzuladen:
sudo docker pull mcr.microsoft.com/mssql/server:2019-latest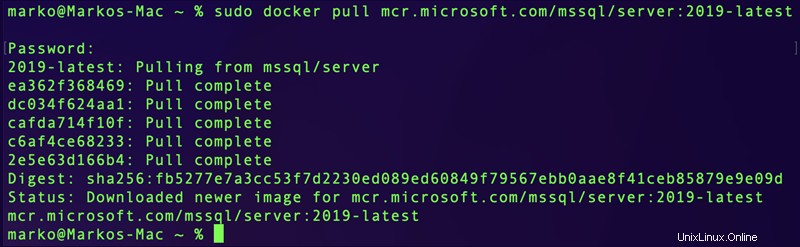
Schritt 2:Starten Sie das SQL Server-Image in Docker
Um das heruntergeladene Image in Docker zu starten, verwenden Sie:
docker run -d --name example_sql_server -e 'ACCEPT_EULA=Y' -e 'SA_PASSWORD=Strong.Pwd-123' -p 1433:1433 mcr.microsoft.com/mssql/server:2019-latestIm obigen Befehl:
-d:Startet den Docker-Container im Daemon-Modus, sodass er im Hintergrund ausgeführt werden kann, ohne dass ein Terminalfenster geöffnet ist.--name:Legt einen Namen für den Docker-Container fest. In diesem Beispiel verwenden wir example_sql_server .-e 'ACCEPT_EULA=Y':Bestätigt, dass Sie der EULA (Endbenutzer-Lizenzvereinbarung) für Docker zustimmen.-e 'SA_PASSWORD=Strong.Pwd-123':Legt das Datenbankpasswort fest. In diesem Beispiel verwenden wir "Strong.Pwd-123" als Passwort.-p 1433:1433:Ordnet den Container dem lokalen Port 1433 zu.mcr.microsoft.com/mssql/server:2019-latest: Wählt eine Bilddatei aus, die Docker verwenden soll.
Schritt 3:Überprüfen Sie den SQL Server Docker-Container
Überprüfen Sie den Status des SQL Server Docker-Containers mit:
docker ps -a
Wenn der STATUS Spalte der Ausgabe für den Container sagt Up , der Container läuft. Wenn dort Exited steht , der Container wird nicht mehr ausgeführt und erfordert eine Fehlerbehebung.
Schritt 4:SQL Server-Befehlszeilentool installieren
Verwenden Sie den folgenden Befehl, um sql-cli zu installieren:
sudo npm install -g sql-clisql-cli ist ein Befehlszeilentool, mit dem Sie Befehle und Abfragen für eine SQL Server-Instanz im Terminalfenster ausführen können.
Schritt 5:Mit SQL Server verbinden
Stellen Sie mithilfe von mssql eine Verbindung zu SQL Server her Befehl im Terminalfenster:
mssql -u sa -p Strong.Pwd-123Wo:
-u:Definiert den Benutzernamen für die Verbindung zur Datenbank. In diesem Beispiel verwenden wir den Standardbenutzernamen "sa" .-p:Definiert das Passwort für die Anmeldung an der Datenbank. In diesem Beispiel verwenden wir "Strong.Pwd-123" , die wir beim Starten des SQL Server Docker-Containers ausgewählt haben.
Installieren Sie die SQL-Alternative für ARM-basierte Macs
Da das SQL-Server-Docker-Image nur die AMD64-Architektur unterstützt, führt der Versuch, es auf einem ARM-basierten Mac-Computer auszuführen, zu einem Fehler. Azure SQL Edge, ein ähnliches RDBM-Tool, das hauptsächlich für IoT-Edge-Bereitstellungen entwickelt wurde, kann jedoch als voll funktionsfähige Alternative verwendet werden.
Führen Sie die folgenden Schritte aus, um Azure SQL Edge zu installieren.
Schritt 1:Docker-Image abrufen
Laden Sie das Azure SQL Edge-Image auf Ihr System herunter:
docker pull mcr.microsoft.com/azure-sql-edge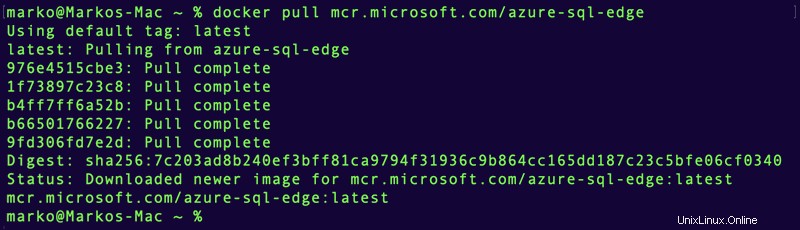
Schritt 2:Docker-Container ausführen
Wenn das Image erfolgreich auf Ihren Computer heruntergeladen wurde, führen Sie den Container mit dem folgenden Befehl aus:
sudo docker run --cap-add SYS_PTRACE -e 'ACCEPT_EULA=Y' -e 'MSSQL_SA_PASSWORD=Strong.Pwd-123' -p 1433:1433 --name sqledge -d mcr.microsoft.com/azure-sql-edge

Schritt 3:Überprüfen Sie den Container
Stellen Sie sicher, dass der Azure SQL Edge-Container ordnungsgemäß ausgeführt wird:
docker ps
Schritt 4:Greifen Sie mit Bash Shell auf den Container zu
Wenn der Container ausgeführt wird, können Sie mithilfe von docker exec eine Verbindung mit Azure SQL Edge herstellen Befehl:
sudo docker exec -it sqledge "bash"Schritt 5:Mit der Datenbank verbinden
Sobald Sie sich im Container befinden, stellen Sie mit dem sqlcmd-Tool eine Verbindung zur Datenbank her:
/opt/mssql-tools/bin/sqlcmd -S localhost -U SAWenn Sie dazu aufgefordert werden, geben Sie das Passwort ein, das Sie in Schritt 2 festgelegt haben .
Die Datenbank-Eingabeaufforderung wird angezeigt. Sie können Azure SQL jetzt genauso verwenden wie MSSQL.