Fedora ist ein Open-Source-Projekt und eine Upstream-Quelle der kommerziellen Red Hat Enterprise Linux-Distribution. Seit Fedora 30 veröffentlicht das Fedora-Projekt fünf verschiedene Editionen, Spins und Plattformen für Hardware, Container, Server, IoT und Cloud.
Fedora Workstation ist ein benutzerfreundliches Betriebssystem für Desktop- und Laptop-Benutzer mit Tools, die für Entwickler unerlässlich sind. Fedora Server ist ein leistungsstarkes Betriebssystem mit den neuesten Rechenzentrumstechnologien.
- Fedora CoreOS ist ein minimales Betriebssystem zum Verwalten von Containern.
- Fedora Silverblue bietet Unterstützung für containerbasierte Arbeitsabläufe.
- Fedora IoT ist für IoT-Ökosysteme konzipiert.
In diesem Tutorial werden wir einfache Schritte zur Installation des Fedora 34-Servers mit Screenshots hervorheben, die Sie durch den Weg führen.
Die aktuelle Version, Fedora 34, wurde am 27. April 2021 mit einigen wichtigen Verbesserungen und neuen Funktionen veröffentlicht.
Was ist neu am Fedora 34-Server?
- Linux-Kernel 5.11
- Btrfs als Standarddateisystem
- Kleinerer Platzbedarf für Installateure
- Einfache Verwaltung mit der modernen und leistungsstarken Oberfläche von Cockpit
- Einführung zusätzlicher Modularität
- Serverrollen
- FreeIPA 4.9 Security Information Manager und vieles mehr
Fedora 34 Server installieren
Installationsvoraussetzungen
- Fedora 34 Server-ISO-Image
- Mindestens 20 GB freier Speicherplatz auf Ihrer Festplatte.
- Bootfähige Medien, d. h. USB-Stick oder CD/DVD
- Stabile Internetverbindung
1. Laden Sie Fedora 34 Server-ISO herunter
Besuchen Sie die offizielle Fedora-Homepage und laden Sie das 64-Bit-Image des Fedora 34-Servers herunter.
Alternativ können Sie das Bild auch als Torrent-Datei herunterladen. Besuchen Sie torrent.fedoraproject.org und laden Sie eine Torrent-Datei für die Server-Edition Fedora-Server-dvd-x86_64-34-1.2.iso herunter. Öffnen Sie die Torrent-Datei mit Ihrer bevorzugten Torrent-Softwareanwendung wie Übertragung und laden Sie die Dateien herunter. Torrent-Downloads sind schnell und können im Falle einer Internetunterbrechung fortgesetzt werden.
2. Prüfsumme der Fedora 34 Iso-Datei validieren
Dieser Schritt dient dazu, zu überprüfen, ob Ihr Fedora-Server-Download ein legitimes Image ist oder nicht.
Importieren Sie GPG-Schlüssel für Fedora mit dem folgenden Terminalbefehl:
$ curl https://getfedora.org/static/fedora.gpg | gpg –import
Um die Prüfsummendatei zu überprüfen, wechseln Sie in das Fedora-Downloadverzeichnis, in dem sich die ISO- und Prüfsummendateien befinden, und führen Sie den folgenden Befehl aus:
$ cd ~/Downloads/Fedora-Server-dvd-x86_64-34
$ gpg --verify-files *-CHECKSUM
Als nächstes validieren Sie die heruntergeladene Prüfsumme mit dem Befehl sha256sum:
$ sha256sum -c *-CHECKSUM
Installationsschritte des Fedora 34-Servers
Der erste Schritt besteht darin, mit dem dd-Befehl, Unetbootin oder dem Rufus-Tool ein bootfähiges USB-Flash-Laufwerk oder eine CD/DVD zu erstellen.
3. Erstellen Sie ein bootfähiges Medium mit dem Befehl dd
Um ein bootfähiges Medium zu erstellen, schließen Sie ein USB-Flash-Laufwerk an und wechseln Sie mit dem Befehl su – in einen Root-Benutzer.
Stellen Sie mit dem folgenden Befehl sicher, dass Ihr Laufwerk über eine einzelne Partition mit einem vfat-Dateisystem verfügt:
# blkid partition #specify partition name i.e /dev/sdc1
Beispielausgabe:
LABEL="LIVE" UUID="6756-29D3" TYPE="vfat"
Wenn der „TYP“ etwas anderes als „vfat“ ist, löschen Sie den ersten Block des USB-Laufwerks mit dem folgenden Befehl:
# dd if=/dev/zero of=partition bs=1M count=100
# dd if=/dev/zero of=/dev/sdc1 bs=1M count=100
Übertragen Sie das Server-Boot-ISO-Image mit dem dd-Befehl:
# dd if=path/image.iso of=device
Dabei ist path/image.iso die Boot-ISO-Image-Datei und device der Gerätename des USB-Laufwerks.
# dd if=~/Downloads/Fedora-Server-dvd-x86_64-34-1.2.iso of=/dev/sdc
Bevor Sie loslegen, können Sie das Fedora 34-Installationsmedium auf Fehler testen oder gleich installieren. Es empfiehlt sich, Ihre Medien vor der Installation zu testen, aber dieses Tutorial geht direkt in die Installation ein.
4. Booten Sie in das Fedora-Startmenü
Um mit der Installation zu beginnen, booten Sie in das Fedora-Startmenü, wählen Sie eine bevorzugte Installationssprache und gehen Sie dann zum nächsten Bildschirm, der die Installationszusammenfassung enthält. Hier konfigurieren Sie verschiedene Systemeinstellungen in drei Kategorien:Lokalisierung, Software und System.
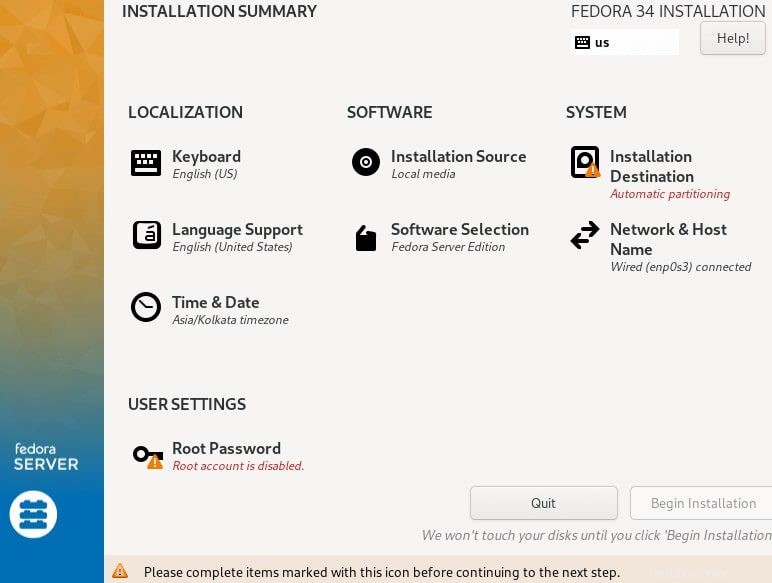
Sie können ein Tastaturlayout hinzufügen, die Sprachunterstützung festlegen, Systemzeit und -datum festlegen, die Installationsquelle ändern, den Netzwerkadapter und den Hostnamen ändern und Ihr Installationsziel angeben.
5. Tastaturlayout konfigurieren
Verwenden Sie das +-Zeichen, um ein Tastaturlayout hinzuzufügen, klicken Sie auf „Hinzufügen“ und dann auf „Fertig“, um zum Bildschirm „Installationszusammenfassung“ zurückzukehren.
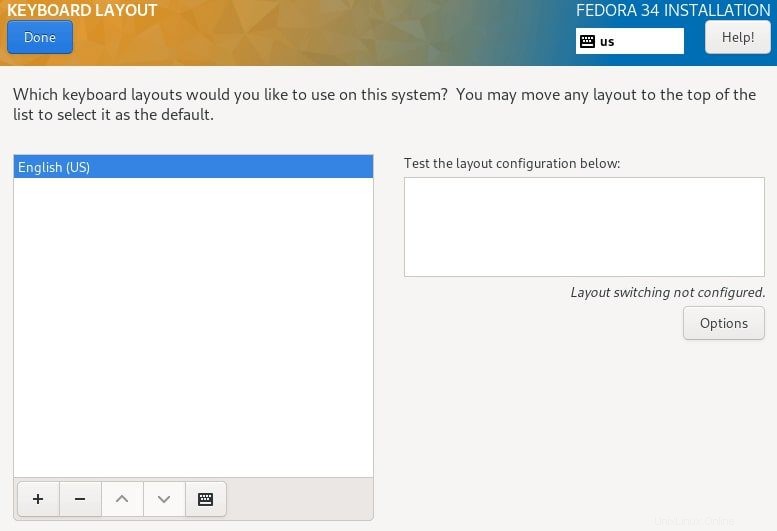
6. Sprachunterstützung konfigurieren
Fedora unterstützt viele Sprachen. Um Ihre Sprache festzulegen, suchen Sie nach der Sprache und klicken Sie dann zum Installieren auf Hinzufügen. Klicken Sie auf Fertig, um die Einstellungen zu speichern und die Aufforderung zur Sprachunterstützung zu verlassen.
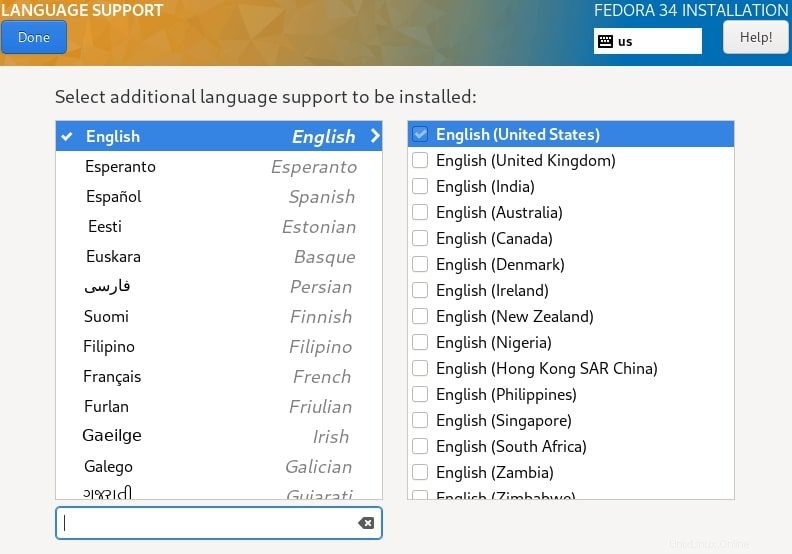
7. Systemzeit und -datum konfigurieren
Der nächste Schritt besteht darin, die Standardzeitzone, Uhrzeit und das Datum festzulegen. Sie können auch die Netzwerkzeit einschalten, um die Systemzeit automatisch einzustellen, wenn Sie mit dem Internet verbunden sind. Schließen Sie Ihre Einstellung ab und klicken Sie auf Fertig, um zum nächsten Schritt zu gelangen.
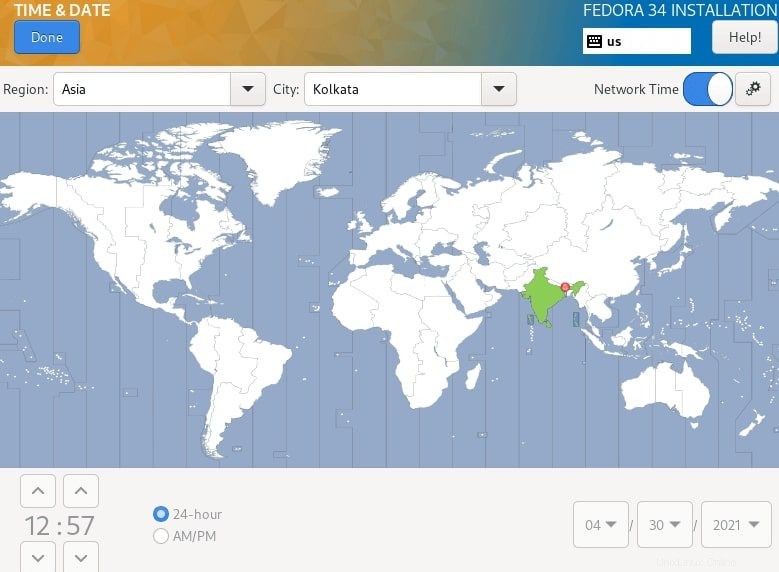
8. Installationsdatenträger konfigurieren
Es gibt zwei Möglichkeiten, Ihre Systempartitionen und Ihr Dateisystem zu konfigurieren. Sie können automatische Einstellungen wählen oder eine manuelle Einrichtung durchführen. Klicken Sie für die manuelle Konfiguration auf das Disk-Image und wählen Sie „Benutzerdefiniert“ und klicken Sie dann auf „Fertig“.
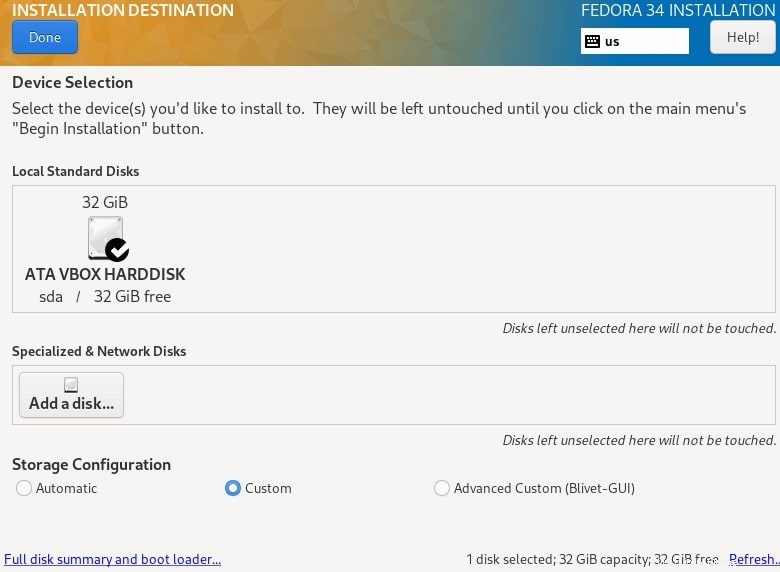
Wählen Sie im Bildschirm „Manuelle Partitionierung“ die Option „Standardpartition“ aus dem Dropdown-Menü, um Befestigungspunkte für verschiedene Partitionen für Ihr System zu erstellen.
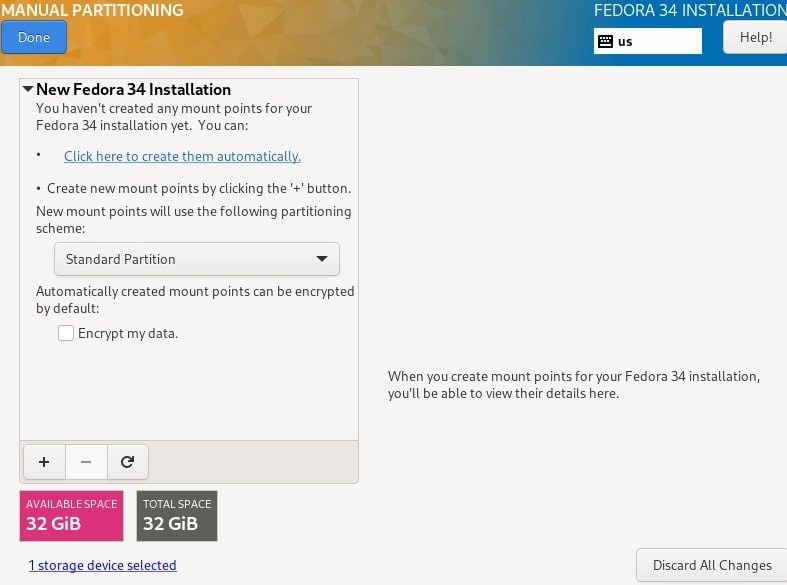
Verwenden Sie die Schaltfläche „+“, um eine neue Partition hinzuzufügen.
Root-Partition
Erstellen Sie zuerst die Root-Partition (/) und geben Sie die gewünschte Kapazität abhängig von der Größe Ihrer Systemfestplatte an.
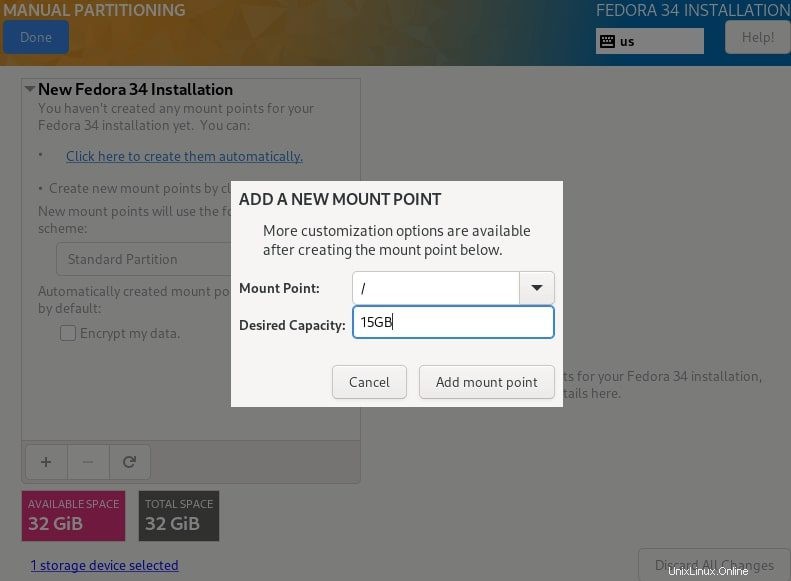
Legen Sie dann den Dateisystemtyp (z. B. ext4) für das im vorherigen Schritt erstellte Root-Dateisystem fest. Beachten Sie, dass Btrfs das Standarddateisystem für Fedora-Versionen ist.
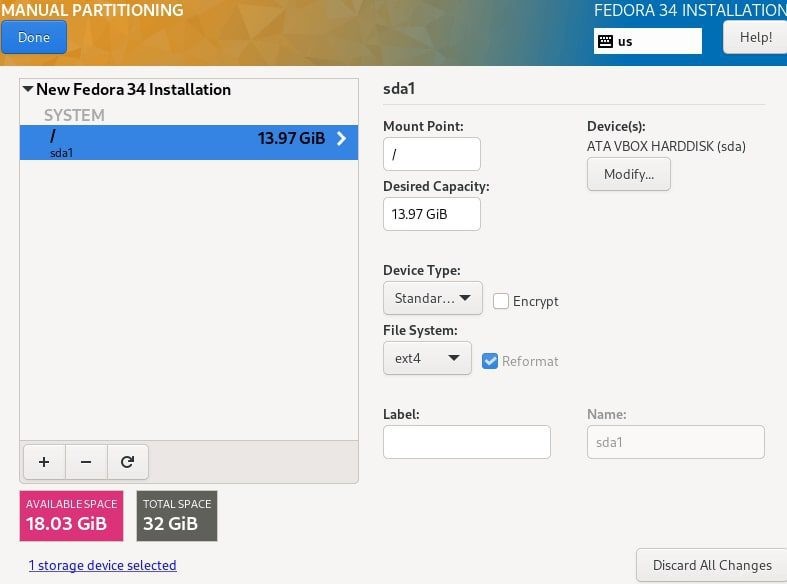
Home-Partition
Erstellen Sie als Nächstes eine Home-Partition und konfigurieren Sie den Einhängepunkt. Die Home-Partition speichert die Dateien und Home-Verzeichnisse des Systembenutzers. Klicken Sie auf „Bereitstellungspunkt hinzufügen“, um die Einstellungen abzuschließen und mit dem nächsten Schritt fortzufahren.
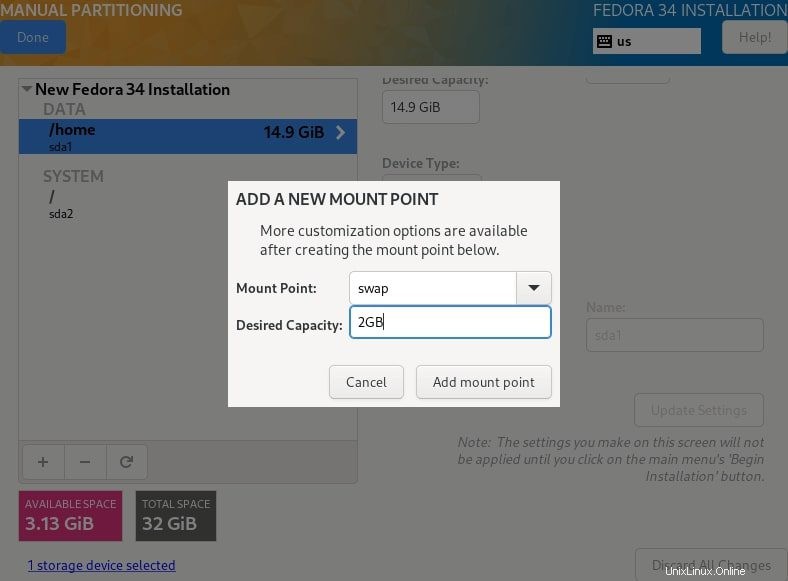
Sie müssen auch den Dateisystemtyp für die Home-Partition festlegen. Ich habe ext4 verwendet.
Partition austauschen
Erstellen Sie als Nächstes eine Swap-Partition und geben Sie die gewünschte Kapazität an. Eine Auslagerungspartition weist Speicherplatz zu, um vorübergehend zusätzliche Daten zu speichern, die vom System nicht aktiv bearbeitet werden, wenn der RAM aufgebraucht ist. Klicken Sie auf „Bereitstellungspunkt hinzufügen“, um den Schritt abzuschließen.
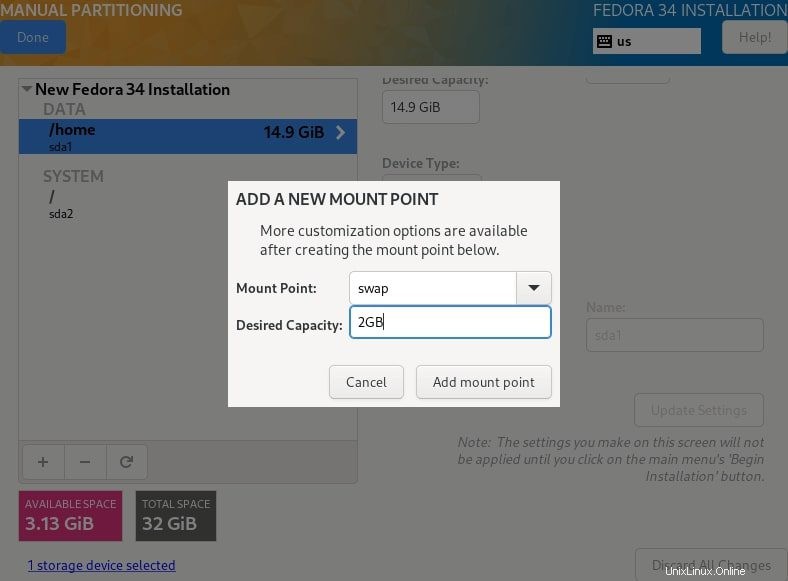
Wenn Sie mit der Konfiguration der erforderlichen Einhängepunkte fertig sind, klicken Sie oben links auf Fertig, um zum nächsten Bildschirm zu gelangen, auf dem Sie die Einstellungen akzeptieren müssen, um Änderungen an der Festplatte vorzunehmen. Klicken Sie auf "Änderungen akzeptieren", um fortzufahren.
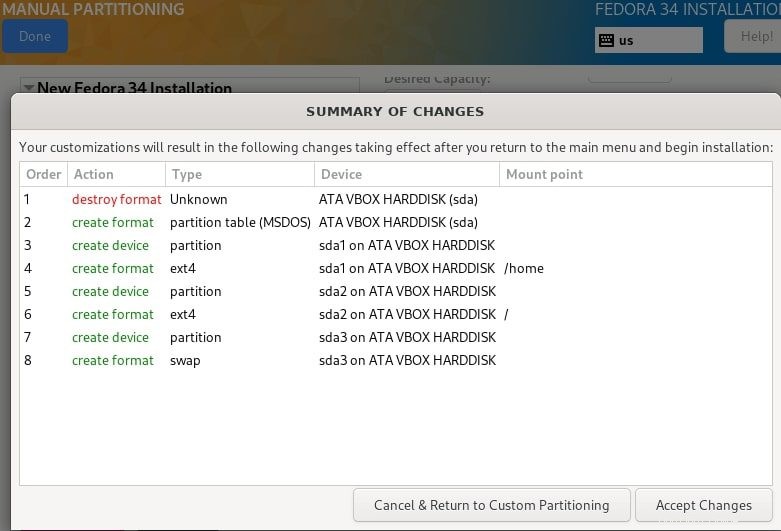
9. Netzwerk und Hostnamen konfigurieren
Wenn Sie die Änderungen akzeptiert haben, gehen Sie zurück zum Konfigurationsbildschirm und klicken Sie auf „Netzwerk und Hostname“, um den Hostnamen Ihres Linux-Systems festzulegen. Um die Netzwerkeinstellungen zu konfigurieren, klicken Sie auf „Konfigurieren“, wodurch Sie zum Bildschirm „Netzwerk &Hostname“ gelangen. Hier können Sie Netzwerkeinstellungen wie Standard-Gateway, Server-IP-Adresse, DNS-Server usw. konfigurieren.
Wählen Sie für unseren Fedora-Server die manuelle Konfiguration aus dem Dropdown-Menü und navigieren Sie durch die Registerkarten „Einstellungen“, um Netzwerkfunktionen und -eigenschaften gemäß den Anforderungen Ihrer Serverumgebung festzulegen.
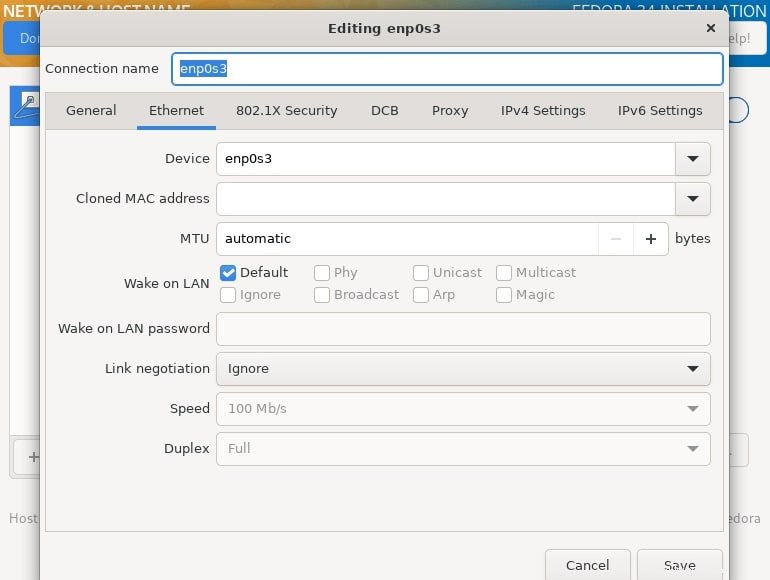
Klicken Sie auf Speichern und dann auf Fertig, um Ihre Netzwerkkonfigurationen abzuschließen und zum Bildschirm „Installationszusammenfassung“ zurückzukehren.
10. Root-Passwort erstellen
Bevor Sie mit der Installation von Systemdateien beginnen, müssen Sie ein Root-Benutzerkennwort einrichten und ein zusätzliches Nicht-Root-Systembenutzerkonto erstellen. Klicken Sie auf „Root-Passwort“, wählen Sie ein starkes Passwort und klicken Sie dann auf „Fertig“, um mit dem nächsten Schritt fortzufahren.
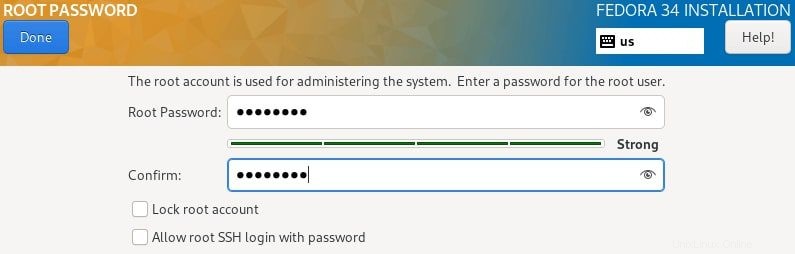
11. Erstellen Sie ein zusätzliches Benutzerkonto
Um ein Benutzerkonto zu erstellen, klicken Sie auf „Benutzererstellung“ und aktualisieren Sie die erforderlichen Informationen. Legen Sie ein sicheres Passwort für den Benutzer fest und klicken Sie auf Fertig, um die Einstellungen abzuschließen. Optional können Sie dem Benutzer auch Administratorrechte geben.
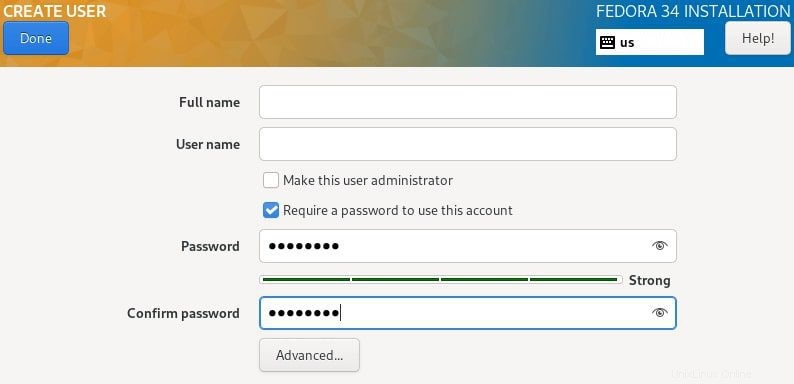
12. Beginnen Sie mit der Installation der Systemdateien
Überprüfen Sie vor der Installation der Systemdateien Ihre Konfigurationen und klicken Sie erst dann im „Installationsbildschirm“ auf „Installation starten“.
An diesem Punkt können Sie sich sicher zurücklehnen und entspannen, sich strecken oder einen Kaffee trinken, während Sie auf den Abschluss der Installation warten. Wenn die Installation abgeschlossen ist, klicken Sie unten rechts auf „Neustart“, um Ihr System neu zu starten.
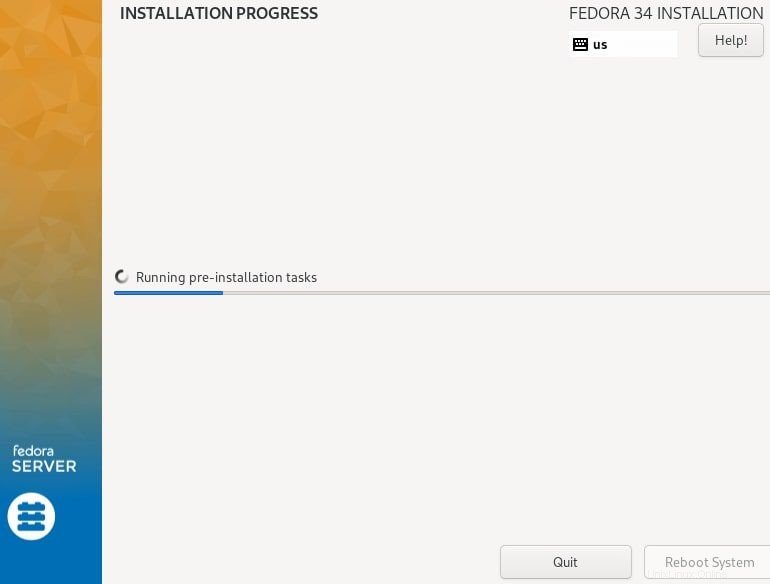
Entfernen Sie als Nächstes das Installationsmedium und initiieren Sie den ersten Start Ihres Fedora 34-Servers.
13. Erstanmeldung
Melden Sie sich über die Terminalschnittstelle als root bei Ihrem System an und führen Sie den Fedora 34-Server auf Ihrem Computer aus. Standardmäßig bootet der Server in eine Terminalschnittstelle, aber Sie können den GNOME/MATE-GUI-Desktop mit dem folgenden Befehl aktivieren:
# systemctl set-default graphical.target
# systemctl enable graphical.target
# reboot
Herzlichen Glückwunsch zu Ihrem Fedora-Server-Setup!
Was kommt als Nächstes?
Ich glaube, die obigen Schritte sind einfach genug, um sie zu befolgen, selbst für Linux-Erstbenutzer. Sie können auch die gleichen Installationsschritte befolgen, wenn Sie die Fedora 34 Workstation installieren möchten.
Bei der ersten Anmeldung empfehle ich Benutzern immer, ihr System zu aktualisieren und einige Standardeinstellungen zu konfigurieren. Wenn Sie nicht weiterkommen oder eine Anleitung benötigen, finden Sie in unserem Leitfaden zu den Dingen, die nach der Installation von Fedora zu tun sind, einige Ideen.