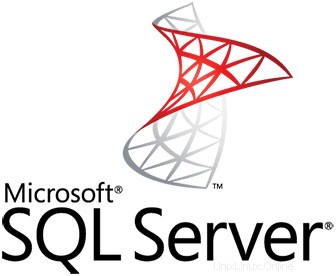
In diesem Tutorial zeigen wir Ihnen, wie Sie Microsoft SQL Server auf CentOS 8 installieren. Für diejenigen unter Ihnen, die es nicht wussten, Microsoft SQL Server ist ein von Microsoft entwickeltes Verwaltungssystem für relationale Datenbanken Als Datenbankserver ist es ein Softwareprodukt mit der Hauptfunktion des Speicherns und Abrufens von Daten, die von anderen Softwareanwendungen angefordert werden, die entweder auf demselben Computer oder auf einem anderen Computer über ein Netzwerk (einschließlich Internet) laufen können.
Dieser Artikel geht davon aus, dass Sie zumindest über Grundkenntnisse in Linux verfügen, wissen, wie man die Shell verwendet, und vor allem, dass Sie Ihre Website auf Ihrem eigenen VPS hosten. Die Installation ist recht einfach und setzt Sie voraus im Root-Konto ausgeführt werden, wenn nicht, müssen Sie möglicherweise 'sudo hinzufügen ‘ zu den Befehlen, um Root-Rechte zu erhalten. Ich zeige Ihnen Schritt für Schritt die Installation von Microsoft SQL Server (MS SQL) auf CentOS 8.
Voraussetzungen
- Ein Server, auf dem eines der folgenden Betriebssysteme ausgeführt wird:CentOS 8.
- Es wird empfohlen, dass Sie eine neue Betriebssysteminstallation verwenden, um potenziellen Problemen vorzubeugen.
- Ein
non-root sudo useroder Zugriff auf denroot user. Wir empfehlen, alsnon-root sudo userzu agieren , da Sie Ihr System beschädigen können, wenn Sie als Root nicht aufpassen.
Installieren Sie Microsoft SQL Server auf CentOS 8
Schritt 1. Beginnen wir zunächst damit, sicherzustellen, dass Ihr System auf dem neuesten Stand ist.
sudo dnf clean all sudo dnf update
Schritt 2. Installieren von Microsoft SQL Server auf CentOS 8.
Wir müssen das SQL Server 2019-Repository hinzufügen:
sudo curl https://packages.microsoft.com/config/rhel/8/mssql-server-2019.repo -o /etc/yum.repos.d/mssql-server-2019.repo sudo curl https://packages.microsoft.com/config/rhel/8/prod.repo -o /etc/yum.repos.d/msprod.repo
Führen Sie als Nächstes die folgenden Befehle aus, um SQL Server zu installieren:
sudo dnf install mssql-server
Führen Sie nach Abschluss der Paketinstallation mssql-conf aus einrichten und den Anweisungen folgen, um das SA-Passwort festzulegen und Ihre Edition auszuwählen:
$ /opt/mssql/bin/mssql-conf setup usermod: no changes Choose an edition of SQL Server: 1) Evaluation (free, no production use rights, 180-day limit) 2) Developer (free, no production use rights) 3) Express (free) 4) Web (PAID) 5) Standard (PAID) 6) Enterprise (PAID) - CPU Core utilization restricted to 20 physical/40 hyperthreaded 7) Enterprise Core (PAID) - CPU Core utilization up to Operating System Maximum 8) I bought a license through a retail sales channel and have a product key to enter. Details about editions can be found at https://go.microsoft.com/fwlink/?LinkId=2109348&clcid=0x409 Use of PAID editions of this software requires separate licensing through a Microsoft Volume Licensing program. By choosing a PAID edition, you are verifying that you have the appropriate number of licenses in place to install and run this software. # select an edition you'd like to use Enter your edition(1-8): 2 The license terms for this product can be found in /usr/share/doc/mssql-server or downloaded from: https://go.microsoft.com/fwlink/?LinkId=2104294&clcid=0x409 The privacy statement can be viewed at: https://go.microsoft.com/fwlink/?LinkId=853010&clcid=0x409
Sobald die Konfiguration abgeschlossen ist, vergewissern Sie sich, dass der Dienst ausgeführt wird und der Dienst gestartet und so eingestellt werden sollte, dass er beim Booten startet:
sudo systemctl status mssql-server.service sudo systemctl is-enabled mssql-server.service
Schritt 3. Firewall für MS SQL konfigurieren.
Der Standardport für SQL Server ist TCP 1433. Wenn Sie FirewallD für Ihre Firewall verwenden, können Sie die folgenden Befehle verwenden:
sudo firewall-cmd --zone=public --add-port=1433/tcp --permanent sudo firewall-cmd --reload
Schritt 4. Verbinden Sie sich mit dem MS SQL-Server.
Wenn die Installation abgeschlossen ist, stellen Sie mit dem folgenden Befehl eine Verbindung zum MS SQL-Server her:
sqlcmd -H 127.0.0.1 -U sa Password: 1>
sqlcmd mit Parametern für Ihren SQL Server-Namen (-S), den Benutzernamen (-U) und das Passwort (-P).
Herzlichen Glückwunsch! Sie haben Microsoft SQL erfolgreich installiert. Vielen Dank, dass Sie dieses Tutorial zur Installation von Microsoft SQL Server (MS SQL) auf Ihrem CentOS 8-System verwendet haben. Für zusätzliche Hilfe oder nützliche Informationen empfehlen wir Ihnen dies Besuchen Sie die offizielle Microsoft SQL Server-Website.