Lernen Sie die Schritte und Befehle zum Installieren von Microsoft SQL Server auf Ubuntu 20.04 LTS Focal fossa mithilfe des Befehlsterminals.
Microsoft SQL Server ist Software von Microsoft und im Gegensatz zu MySQL ist dies eine proprietäre und geschlossene Datenbankserverplattform. Es wurde von vielen großen Unternehmen für Unternehmensanwendungen verwendet, die relationale Datenbankverwaltungssysteme auf der Basis von SQL erfordern.
Wir können es für Business Intelligence und geschäftskritische Anwendungen verwenden. Dazu gehören MSSQL-Serverdienste wie Berichtsdienste, Analysedienste, Integrationsdienste oder SQL Server Data Tools (SSDT). Es unterstützt auch OLE DB und ODBC für Open Database Connectivity. Mittels leistungsfähigem MS SQL lässt sich mit dem Datenbankmanagementsystem auf Servern in einem Rechenzentrum, in einer Private Cloud oder in einer Public Cloud wie Microsoft Azure eine besonders skalierbare hybride Datenbankplattform realisieren.
Die wichtigsten Vorteile von Microsoft SQL Server sind:
• Hohe Leistung, Verfügbarkeit und gute Skalierbarkeit
• Kann auf lokalen Servern und in der Cloud verwendet werden
• Geeignet für Big-Data- und Business-Intelligence-Anwendungen
• Unterstützung von In-Memory-Funktionen
• Erweiterte Sicherheitsfunktionen,
• Unterstützung der Statistiksprache R.
• Kann in Windows-, Linux- und Containerumgebungen verwendet werden.
Schritte zur Installation von Microsoft SQL Server auf Ubuntu 20.04 LTS
Die hier gegebenen Befehle zum Einrichten von MS SQL sind die gleichen für andere Linux-Betriebssysteme, die auf Ubuntu 20.04 LTS basieren, wie POP OS, Linux Mint, Elementary OS und mehr …
1. Microsoft SQL Server-Repository hinzufügen
Da es sich um eine proprietäre Anwendung handelt, kann der MSSQL-Datenbankserver nicht mit dem System-Repository von Ubuntu 20.04 LTS installiert werden. Daher müssen wir das offizielle Repository hinzufügen, das für Ubuntu Focal bestimmt ist. Bei der Durchführung dieses Tutorials war die neueste Version dieser Datenbank SQL 2019.
sudo apt instal wget curl
sudo add-apt-repository "$(wget -qO- https://packages.microsoft.com/config/ubuntu/20.04/mssql-server-2019.list)"
2. Öffentlichen GPG-Schlüssel hinzufügen
Nachdem Sie das Repository hinzugefügt haben, besteht der nächste Schritt darin, den GPG-Schlüssel hinzuzufügen, der von den Entwicklern des MS SQL-Servers zum Signieren seiner Pakete verwendet wurde. Unser System benötigt einen GPG-Schlüssel, um sicherzustellen, dass es die Pakete aus dem hinzugefügten Repository so erhält, wie sie von seinen Entwicklern veröffentlicht wurden.
curl https://packages.microsoft.com/keys/microsoft.asc | sudo apt-key add -
3. Aktualisieren Sie Ihr Ubuntu 20.04
Nun, es ist notwendig, den Update-Befehl auszuführen, sobald Sie sowohl GPG als auch das Repository von Microsoft SQL Server hinzugefügt haben. Das liegt daran, dass wir den Cache des APT-Paketmanagers neu erstellen müssen, um sicherzustellen, dass er die neuesten Pakete erkennt, die über das hinzugefügte Repository verfügbar sind.
sudo apt update
4. Installieren Sie SQL Server 2019 auf Ubuntu 20.04
Verwenden Sie schließlich das APT-Paket, um MSSQL zu installieren, wie wir es für jede andere Software auf Ubuntu tun.
sudo apt-get install mssql-server
5. Konfigurieren Sie den MSSQL-Server
Wenn Sie mit der Installation fertig sind, beginnen Sie mit der Konfiguration Ihres SQL-Servers, indem Sie den angegebenen Befehl ausführen. Sie werden gefragt, welche Edition von Microsoft SQL Server Sie installieren möchten, zusammen mit einer Aufforderung, das SA-Passwort (SQL-Systemadministrator) festzulegen.
sudo /opt/mssql/bin/mssql-conf setup
Wenn Sie nach einer kostenlosen Version suchen, wählen Sie entweder Evaluierung, Entwickler oder Express. Geben Sie einfach die Seriennummer der Edition ein, die Sie installieren möchten, und drücken Sie dann die Eingabetaste.
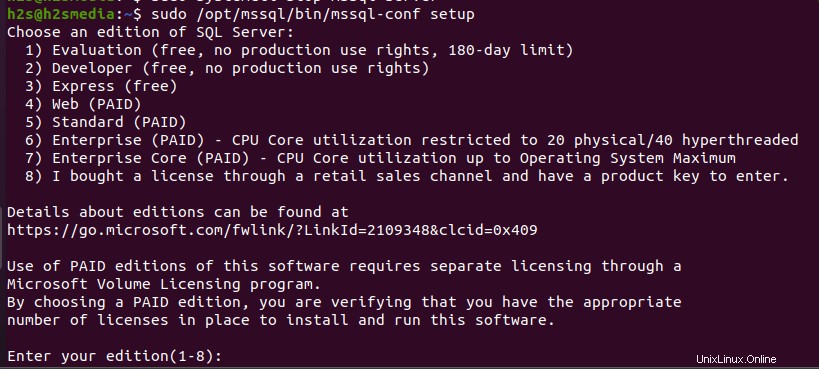
Nach Auswahl der Edition fordert Sie der Installationsassistent auf, das SA-Benutzerkennwort festzulegen.
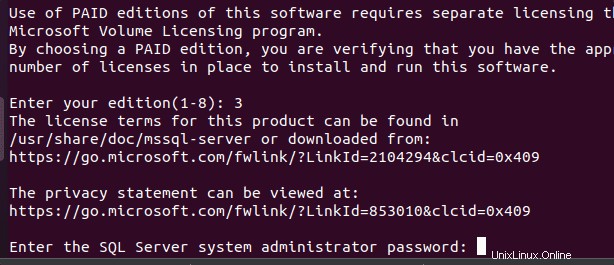
Um den Status des SQL-Dienstes zu überprüfen, ob er fehlerfrei funktioniert oder nicht.
systemctl status mssql-server --no-pager
Sobald die Installation abgeschlossen ist, können Sie Software wie SQL Server Management Studio verbinden, um sie remote oder lokal zu verbinden, um sie über die GUI-Schnittstelle zu verwalten. Dafür müssen Sie jedoch den von SQL verwendeten Standard-TCP-Port 1433 in Ihrer Firewall öffnen.
sudo ufw allow 1433
———————————–Zur Verwendung des SQL Servers über die Befehlszeile ————————————
6. Installieren Sie die SQL Server-Befehlszeilentools
Um eine Datenbank über die Befehlszeile zu erstellen, benötigen wir ein Tool, das Transact-SQL-Anweisungen auf dem SQL Server ausführen kann. Daher installieren Sie dafür Tools – sqlcmd und bcp.
Um jedoch die Befehlswerkzeuge für den MSSQL-Server zu erhalten, müssen wir ein Microsoft-Produktions-Repository für Linux hinzufügen.
curl https://packages.microsoft.com/config/ubuntu/20.04/prod.list | sudo tee /etc/apt/sources.list.d/msprod.list
Systemaktualisierung ausführen
sudo apt update
Installieren Sie MSSQL-Befehlstools
sudo apt-get install mssql-tools unixodbc-dev
Verwenden Sie nach erfolgreichem Abschluss der Installation den angegebenen Befehl, um den Tool-Ordner zu Ihrem Systempfad hinzuzufügen, damit wir ihn von überall im Terminal verwenden können, unabhängig davon, in welchem Verzeichnis wir uns gerade befinden.
echo 'export PATH="$PATH:/opt/mssql-tools/bin"' >> ~/.bash_profile
source ~/.bashrc
7. Erstellen Sie eine Datenbank
Nun, sobald die MSSQL-Tools auf Ihrem System sind, können wir mit dem Befehlsterminal von Ubuntu eine SQL-Datenbank erstellen. Melden Sie sich dazu zunächst mit dem SA-Konto und -Passwort bei der SQL-Befehlsshell an.
sqlcmd -S localhost -U SA -P 'YourPassword'
Hinweis :Ersetzen Sie IhrPasswort mit dem aktuellen Passwort, das Sie bei der Konfiguration von MSSQL festgelegt haben.
Erstellen Sie jetzt Ihre Datenbank mit dem angegebenen Befehl:
CREATE DATABASE myfistdb
Um den obigen Befehl auszuführen, verwenden Sie:
GO
Zum Erstellen einer Tabelle
Wählen Sie die Datenbank aus zuerst:
USE myfistdb
Jetzt , erstellen wir eine Tabelle mit einem Namen – firstable
CREATE TABLE firstable (id INT, name NVARCHAR(50), quantity INT)
So fügen Sie Daten in die neue Tabelle ein:
INSERT INTO firstable VALUES (1, 'mango', 150); INSERT INTO firstable VALUES (2, 'carrot', 154);
Um die obigen Befehle auszuführen, verwenden Sie erneut:
GO
Um die SQLCMD-Befehlszeilen-Shell zu verlassen, verwenden Sie:
QUIT
Dies war ein kurzes Tutorial zur Installation und Verwendung von Microsoft SQL Server unter Ubuntu 20.04 LTS Linux. Weitere Informationen zur weiteren Verwendung dieser Datenbank finden Sie im offiziellen Tutorial bereitgestellt von Microsoft.