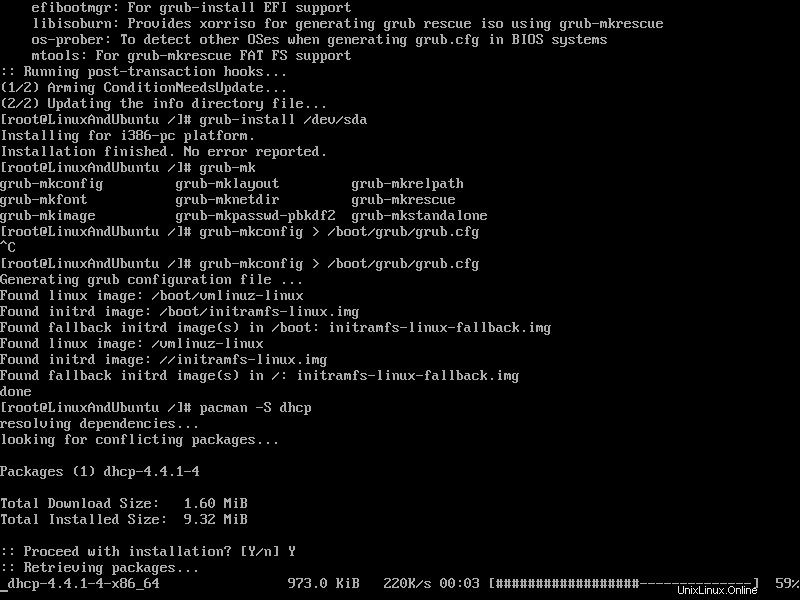Hintergrundinformationen
Linux-Benutzer hätten irgendwann von Arch Linux gehört. Einige haben es vielleicht benutzt, andere haben es vielleicht nie benutzt. Einige schwören darauf, während andere vielleicht davon überwältigt waren. Arch Linux richtet sich an erfahrene Linux-Benutzer, ist also definitiv nichts für Anfänger. Die Installation erfolgt manuell Schritt für Schritt. Das heißt, Sie müssen die Partitionen selbst erstellen, Dateien über sich selbst kopieren usw., da es keinen Installer gibt. Alles wird manuell gemacht. Der größte Vorteil dieser Methode besteht darin, dass Sie mehr Kontrolle über den Installationsprozess haben.Erste Schritte
Sobald Sie die ISO-Datei erhalten haben, können Sie das Image auf eine CD oder ein USB-Flash-Laufwerk brennen. Das ISO-Image ist nur 586 MB groß und damit klein genug, um es auf eine CD zu brennen. Bei virtuellen Maschinen wird das ISO direkt von der VM-Software verwendet. Die ISO enthält ein funktionierendes Arch-System. Damit installieren und konfigurieren Sie das Betriebssystem. Die Fehlerbehebung bei Installationsproblemen kann auch in der Live-Umgebung durchgeführt werden.Booten
Starten Sie Ihren Computer und stellen Sie sicher, dass das System zuerst versucht, von CD/USB zu booten. Nach erfolgreicher Ausführung sollten Sie das Boot-Menü von Arch Linux sehen. Wählen Sie „Boot Arch Linux (x86_64)“. Das System wird dann geladen. Bei Erfolg werden Sie als root angemeldet. Im aktuellen Verzeichnis befindet sich eine Datei namens „install.txt“. Dieses Dokument ist wichtig, da es alle Anweisungen zur ordnungsgemäßen Installation und Konfiguration von Arch enthält. Verwenden Sie "Weniger", um es anzuzeigen.
$ less install.txt
Arch-Linux-Installation
Denken Sie daran, dass es kein Installationsprogramm gibt. Sie müssen alles selbst machen. Sobald Sie die Datei geöffnet haben, wechseln Sie zum zweiten Terminal und melden Sie sich als root an. Es gibt kein Passwort. Jetzt können wir mit den Schritten beginnen. Wir möchten sicherstellen, dass die Tastatureinstellungen korrekt sind. Der Standard für mich sind die USA. Wenn Sie ein anderes Tastaturlayout wünschen, folgen Sie der Anleitung, um alle möglichen Optionen aufzulisten. Verwenden Sie „loadkeys
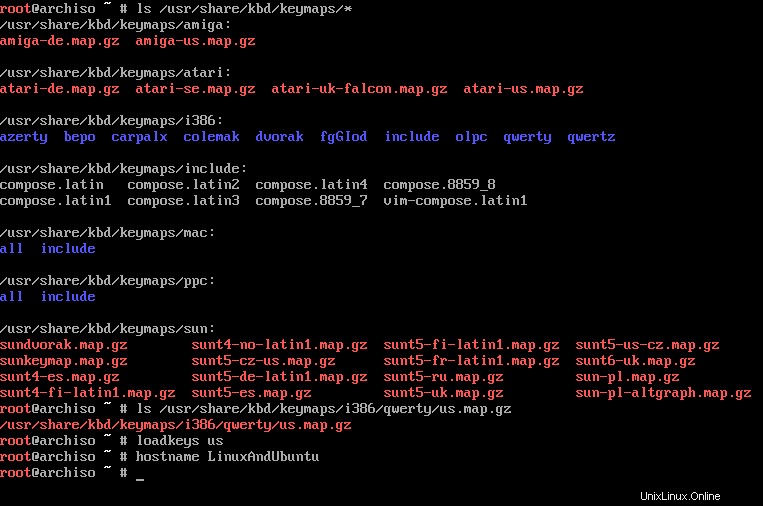
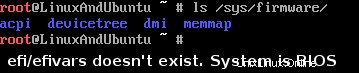
$ timedatectl set-ntp trueBeachten Sie, dass hierfür eine Internetverbindung erforderlich ist. Testen Sie dies mit „ping“.
$ ping archlinux.org
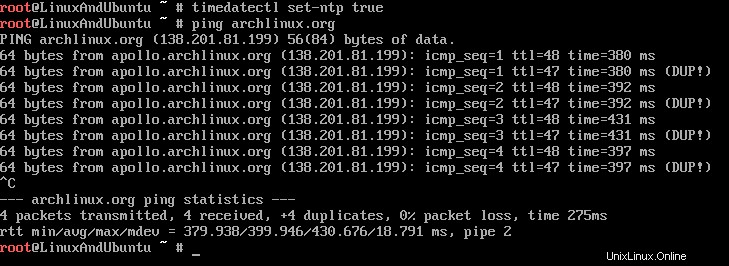
Arch-Linux-Partitionierung
Als nächstes müssen wir die erforderlichen Partitionen einrichten. Wir werden vier davon erstellen. Eine für den BIOS-Start, eine für das Verzeichnis „/boot“, einen Auslagerungsbereich und die Hauptpartition, auf der das System installiert wird. Sie können eine andere Partition für Verzeichnisse wie „/home“ oder „/usr“ usw. haben, aber um es einfach zu halten, verwenden wir „fdisk“, um die Partition zu erstellen. Finden Sie zuerst das Ziellaufwerk mit „fdisk -l“. Bei meiner VM-Installation war es „/dev/sda“, weil es abgesehen vom Loop-Gerät das einzige dort war.
$ fdisk -lSobald das Laufwerk identifiziert wurde, öffnen Sie „fdisk“ mit dem Laufwerk als Parameter.
$ fdisk /dev/sda
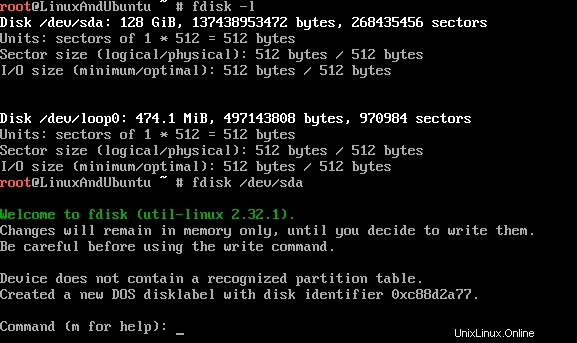
Wenn es sich um ein brandneues Laufwerk oder Image handelt, wird automatisch ein DOS-Disklabel erstellt. Dies war auf meiner VM-Installation. Wenn dies auftritt und Sie GPT als Partitionstabelle verwenden möchten, ist dies einfach zu ändern. Geben Sie einfach „g“ ein, um die DOS-Tabelle durch GPT zu ersetzen. WARNUNG, dies wird alle Partitionen entfernen, die bereits vorhanden waren. Jetzt erstellen wir 4 Partitionen (mit dem Befehl „n“ in „fdisk“).
- Lassen Sie uns den BIOS-Startabschnitt erstellen, der etwa 128 MB einnehmen wird.
- Erstellen Sie als Nächstes die Partition „/boot“ mit einer Größe von 128 MB.
- Erstellen Sie dann eine Swap-Partition mit einer Größe von 1 GB.
- Schließlich erstellen Sie die Hauptpartition, die den Rest des Laufwerks belegt.
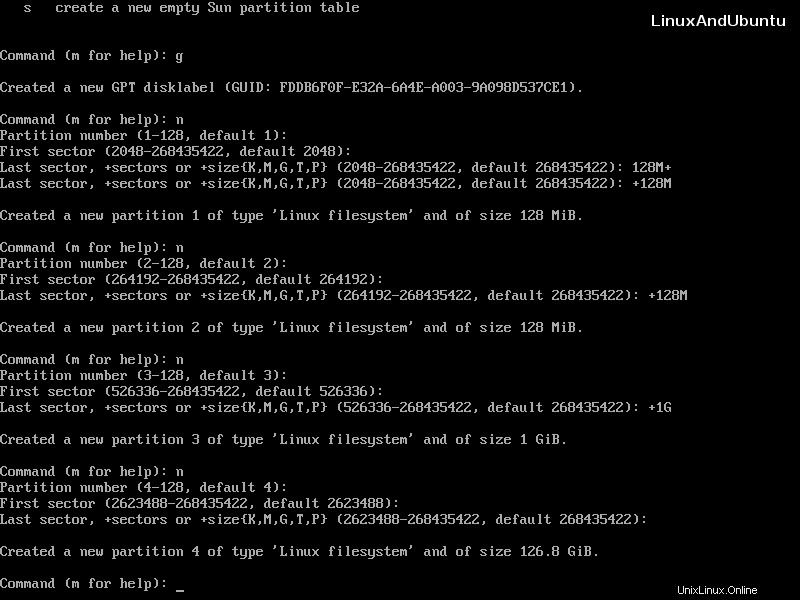
Wie Sie feststellen werden, ist jede Partition als Typ „Linux-Dateisystem“ (Code 20) gekennzeichnet. Für die erste Partition sollten wir den Partitionstyp in „BIOS-Boot“ (4) ändern (mit „t“). Verwenden Sie „L“, um die Codes aufzulisten, die für jeden Typ eingegeben werden müssen. Schließlich wollen wir es für das dritte in „Linux-Swap“ (19) ändern. Die anderen beiden sollten „Linux-Dateisystem“ bleiben. Sobald die Partitionierung abgeschlossen ist, müssen wir „w“ in fdisk eingeben, um die Partitionen auf das Ziellaufwerk anzuwenden.
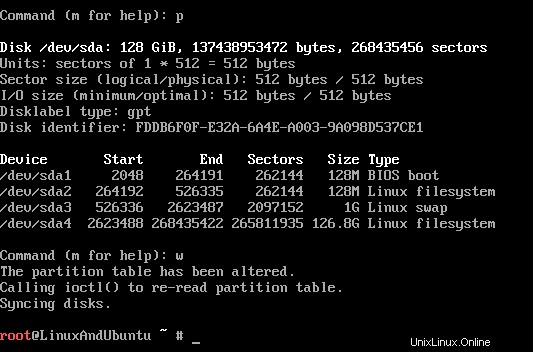
$ mkfs.ext2 /dev/sda2Es muss nur ein „ext2“-Dateisystem sein. Als nächstes müssen wir den Auslagerungsbereich erstellen und aktivieren.
$ mkswap /dev/sda3 $ swapon /dev/sda3Erstellen Sie dann schließlich die Root-Partition.
$ mkfs.ext4 /dev/sda4
Installation des Basissystems
Partitionen werden formatiert. Als nächstes müssen Sie das Basissystem installieren. Lassen Sie uns die Partitionen mounten. Zuerst werden wir die Root-Partition mounten, dann das Boot-Verzeichnis erstellen und die Boot-Partition darauf mounten.$ mount /dev/sda4 /mnt $ mkdir /mnt/boot $ mount /dev/sda2 /mnt/bootDer nächste Schritt besteht darin, das Skript „pacstrap“ auszuführen, um die Komponenten herunterzuladen und auf der Installationspartition zu installieren.
$ pacstrap /mnt base

$ genfstab -U /mnt >> /mnt/etc/fstab
Arch-Chroot
Es gibt noch weitere Aufgaben, die eine Änderung des Stammverzeichnisses erfordern. Das Tool dafür ist ‚arch-chroot‘, das das Stammverzeichnis des Live-Systems in das Stammverzeichnis unserer neuen Arch-Installation ändert.$ arch-chroot /mntFolgen Sie der Anleitung und konfigurieren Sie Ihre Zeit- und Datumsinformationen. Stellen Sie die richtige Zeitzone für Ihr Gebiet ein und erstellen Sie dann „/etc/adjtime“ mit „hwclock“.
$ ls /usr/share/zoneinfo/ # To find the correct one $ ln -s /usr/share/zoneinfo/Region/City /etc/localtime $ hwclock --systohc
Als nächstes müssen die Gebietsschemaeinstellungen eingerichtet werden. Öffnen Sie „/etc/local.gen“ entweder mit „vim“ oder „nano“ und Sie sehen eine Liste mit Gebietsschemas. Kommentieren Sie diejenigen aus, die Sie verwenden möchten (entfernen Sie jeweils das „#“ am Anfang), und führen Sie dann „locale-gen“ aus, um sie zu generieren. Als nächstes müssen Sie die Variable „LANG“ in der Datei „/etc /locale.conf' so zum Beispiel (überprüfen Sie '/etc/locale.gen' für weitere Optionen):
LANG=en_AU.UTF-8 Then in '/etc/vconsole.conf', set the keymap: KEYMAP=us
Hostname und Netzwerk
Als nächstes müssen Sie den Hostnamen festlegen. Führen Sie einfach diesen Befehl aus:$ echo LinuxAndUbuntu > /etc/hostname $ cat /etc/hostname # To double-checkAnschließend sollte die Datei „/etc/hosts“ so bearbeitet werden, dass sie den Hostnamen gemäß der Installationsanleitung enthält.
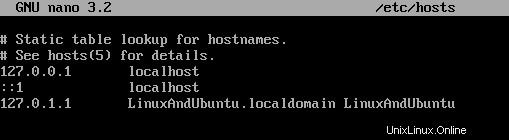
Initramfs und Root-Passwort
Wir müssen die initramfs-Datei erstellen, damit Linux booten kann. Wenn Sie „mkinitcpio“ ausführen, wird die Datei erstellt.$ mkinitcpio -p linux
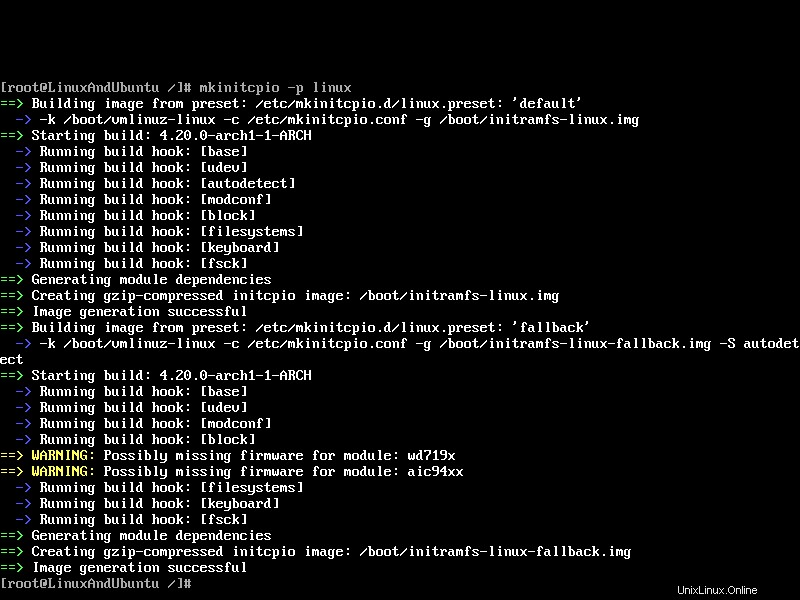
$ ln -s /boot/vmlinuz-linux /vmlinuz-linux $ ln -s /boot/initramfs-linux.img /initramfs-linux.img $ ln -s /boot/initramfs-linux-fallback.img /initramfs-linux-fallback.imgAls nächstes müssen wir das Root-Passwort in der Chroot-Umgebung mit „passwd“ festlegen. Andernfalls können wir nach dem Neustart nichts mit dem System anfangen.
GRUB-Installation und DHCP
Der andere entscheidende Schritt, den wir vor dem Neustart ausführen müssen, ist die Installation des Bootloaders. GRUB ist das, was wir mit „pacman“ installieren müssen.$ pacman -S grub
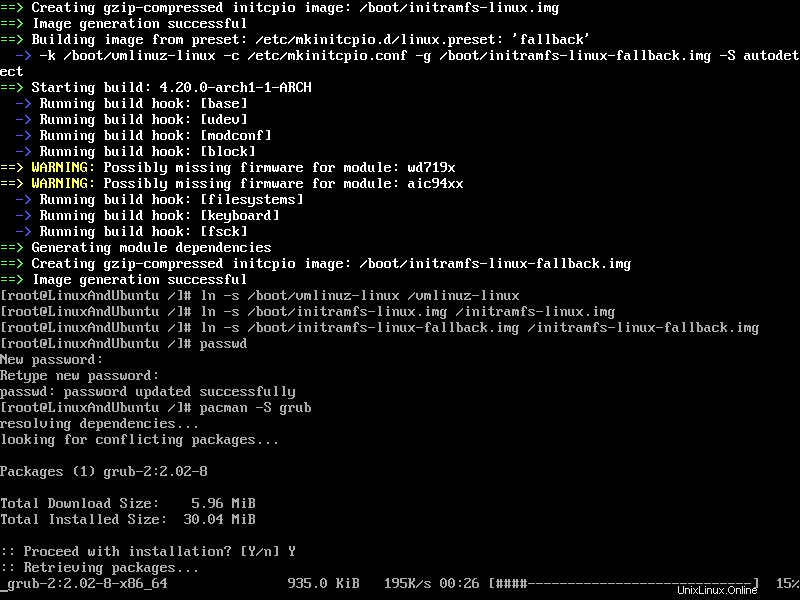
Als nächstes müssen wir es mit ‚grub-install /dev/sdX‘ auf dem Laufwerk installieren, auf dem wir Arch installiert haben. Erstellen Sie dann schließlich die Konfigurationsdatei mit „grub-mkconfig> /boot/grub/grub.cfg“. Als nächstes sollten wir DHCP mit „pacman -S dhcp“ installieren. In der nächsten Anleitung werden wir durchgehen, wie man es konfiguriert, damit das System Internetzugang hat.