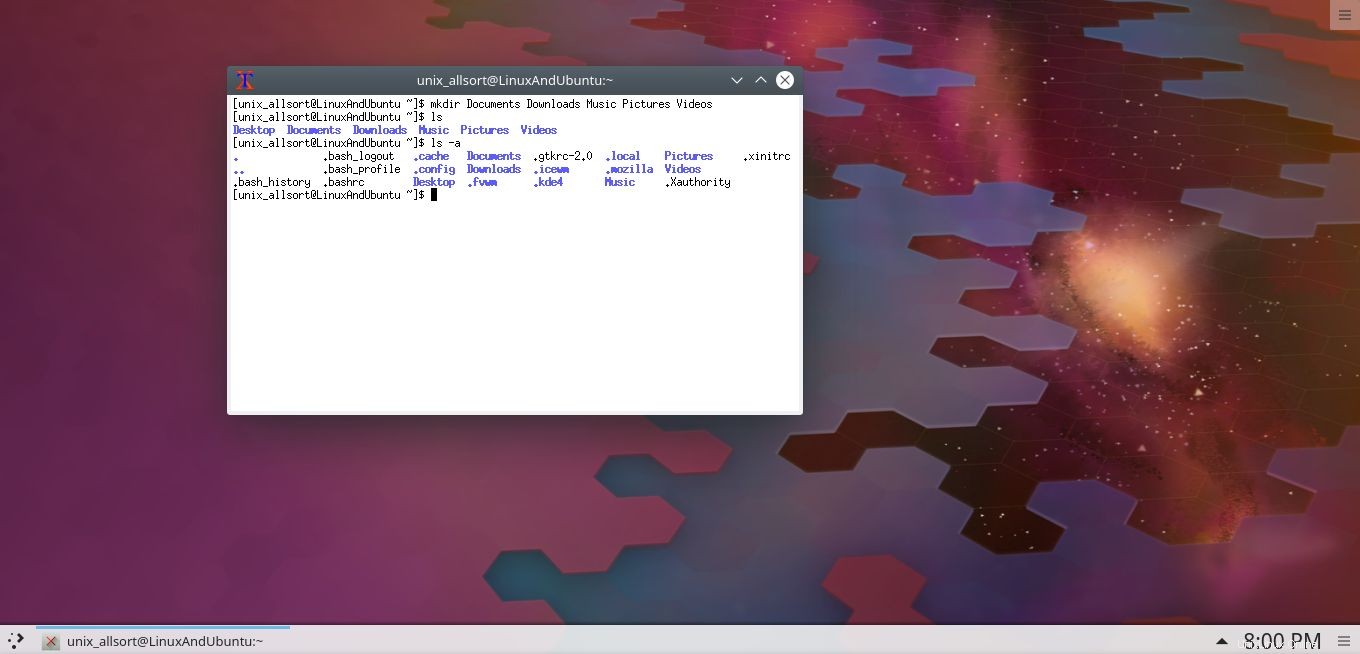Internet
Zunächst müssen wir feststellen, dass wir eine Internetverbindung haben. Wir tun dies mit dem Ping-Befehl.$ ping archlinux.orgWenn dies so etwas wie „Netzwerk ist nicht erreichbar“ zurückgibt, müssen wir eine Verbindung herstellen. Zuerst müssen wir die Netzwerkschnittstelle aufrufen. Lassen Sie uns herausfinden, welche wir für die Verbindung verwenden.
$ ip addressDies listet alle verfügbaren Netzwerkschnittstellen auf. Hier ist ein Beispiel, wie Sie das Gerät online bringen.
$ ip link set up enp0s3Als nächstes müssen wir systemd anweisen, den DHCP-Dienst zu starten.
$ systemctl start dhcpcd.serviceDann müssen wir die Verbindung mit ping testen.
$ ping archlinux.org
Bei VirtualBox hatte ich ein Problem mit Ping, das jedes Paket mit seinem eigenen Duplikat zurückgibt (DUP!). Ich habe dies behoben, indem ich das Netzwerkgerät der VM von der Verwendung eines „Bridged Adapter“ über mein WLAN auf NAT umgestellt habe. Starten Sie DHCP neu, um die Verbindung wiederherzustellen. Wir sollten DHCP beim Booten starten lassen, damit wir eine Verbindung haben, wenn der Computer lädt. Dazu verwenden wir den ‚enable‘-Befehl in systemctl.
$ systemctl enable dhcpcd.service
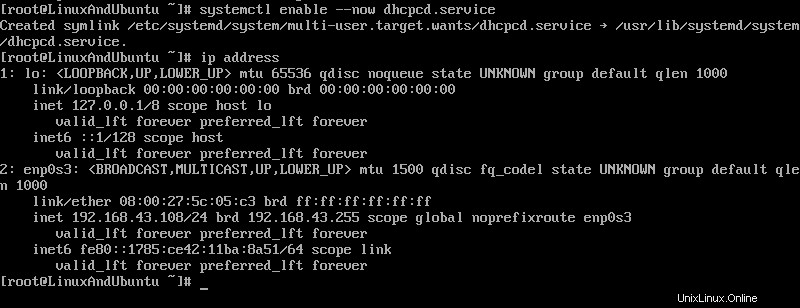
Benutzer
Wir müssen mindestens einen anderen Benutzer erstellen, der als Hauptkonto auf diesem Computer verwendet wird. Die Verwendung des Root-Benutzers als Hauptkonto ist eine äußerst schlechte Vorgehensweise. Root hat Zugriff auf das gesamte System. Sie können sehr wichtige Dateien mit einem einfachen Befehl unter root löschen. Verwenden Sie IMMER ein Benutzerkonto. Das Tool, das wir dafür verwenden, heißt „useradd“. Wenn es den Namen des neuen Benutzers erhält, erstellt es den Benutzer mit den Standardoptionen, die in der Datei „/etc/useradd/defaults“ angegeben sind. Wenn die Option „-D“ angegeben ist („useradd -D“), werden die Standardwerte aufgelistet, die useradd verwendet, wenn keine anderen Parameter angegeben sind. Sehen wir uns eine kleine Liste von Parametern an, die es akzeptiert:
Der Parameter ‚-m‘ erstellt das Home-Verzeichnis, falls es noch nicht existiert. Wenn es alleine verwendet wird, was wir tun werden, erstellt es den Benutzer und sein Home-Verzeichnis im Standard-Basisverzeichnis ('/home'). Der Verzeichnisname ist der Benutzername des Benutzers, z. unix_allsort’. Der Benutzername darf keine Leerzeichen enthalten.
$ useradd -m unix_allsort
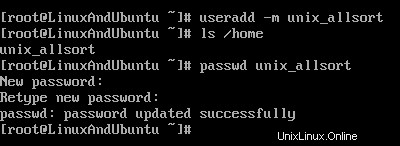
Wir können ändern, in welchem Verzeichnis sich der Home-Ordner des Benutzers befindet, indem wir entweder das Basisverzeichnis (das Argument „-b“) oder den Namen des Home-Ordners (mit „-h“) oder beides ändern. Wir können auch die Gruppe des Benutzers, seine eigene Gruppen-ID (GID) und seine eigene Benutzer-ID (UID) angeben. Führen Sie „man useradd“ aus, um weitere Informationen zu erhalten. Nachdem ein Benutzer erstellt wurde, sollten wir ihm ein Passwort zuweisen. Wir beginnen damit, „passwd“ zu verwenden, um unix_allsort eines zuzuweisen. Sie werden zweimal aufgefordert, das Passwort einzugeben, um sicherzustellen, dass beim ersten Mal kein Fehler passiert ist.
$ passwd unix_allsort
Updates und Software
Jetzt müssen wir sicherstellen, dass die neuesten Softwarepakete installiert sind, bevor wir andere Programme installieren. Zu diesem Zweck wird wieder „pacman“ verwendet. Stellen Sie sicher, dass Sie der Root-Benutzer sind, und beginnen Sie dann mit der Aktualisierung Ihres neuen Systems. Weitere Informationen zu Dingen, die Sie beim Upgrade Ihres Systems beachten sollten, finden Sie im Arch-Wiki.$ pacman -Syu
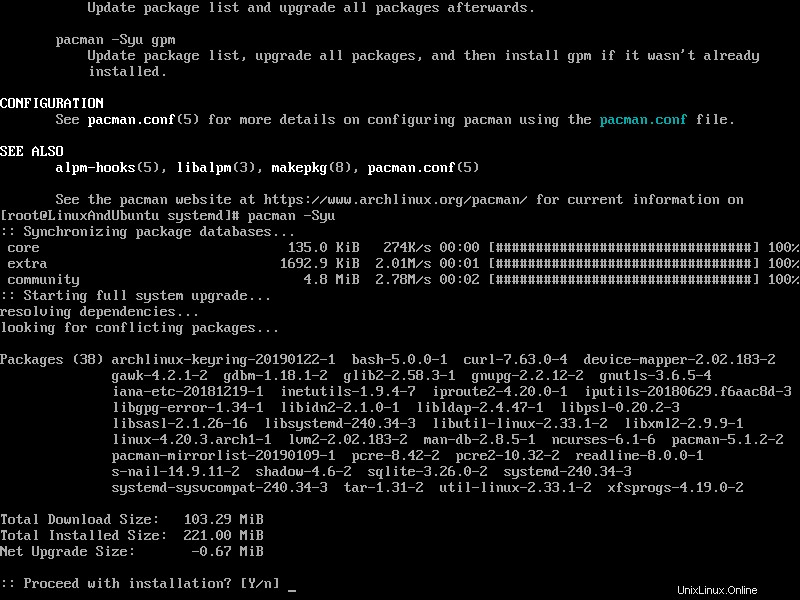
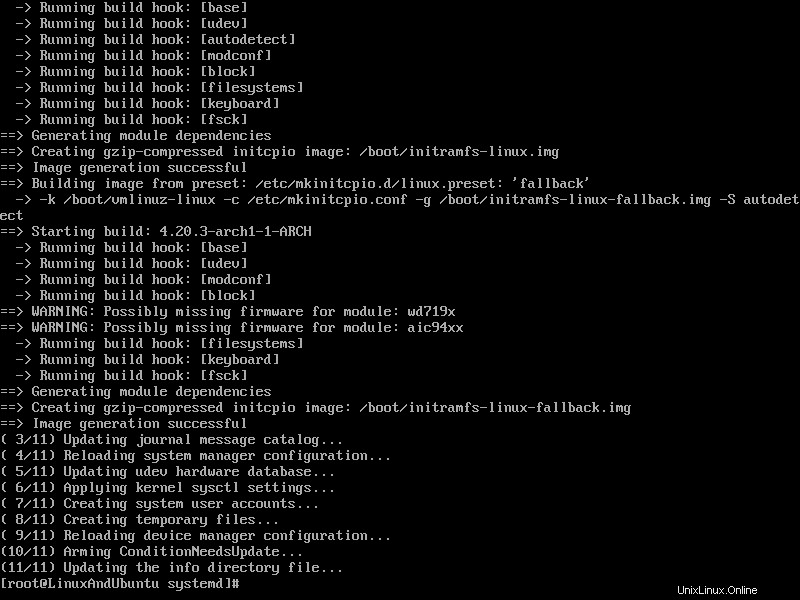
$ pacman -S fvwm $ pacman -S xorg-server $ pacman -S xorg-xinit $ pacman -S xterm
Wir benötigen xterm, wenn wir das Terminal während einer X-Sitzung verwenden möchten. Um fvwm zu starten, wenn „startx“ ausgeführt wird, müssen wir die xinitrc-Vorlage aus „/etc/X11/xinit“ kopieren.
$ cp /etc/X11/xinit/xinitrc .xinitrcÖffnen Sie dann entweder nano oder vim, um zu ändern, was gestartet wird. Scrollen Sie zum Ende der Datei. Dort finden Sie die Liste der Dinge, die es auszuführen versucht. Standardmäßig wird versucht, „twm“ auszuführen, was ein weiterer Fenstermanager ist. Da wir twm nicht installiert haben, wird es nicht funktionieren. xclock können wir später installieren. Sobald xclock installiert ist, wird es auch ausgeführt, es sei denn, Sie entfernen den Befehl natürlich.
Das Beste, was wir tun können, ist, X einfach zu sagen, dass es FVWM nur ausführen soll, wenn „startx“ ausgeführt wird. Wir tun dies, indem wir entweder die anderen Befehle entfernen oder sie zu Kommentaren machen, indem wir ihnen ein ‚#‘ voranstellen. Dadurch wird sichergestellt, dass X nur schließt, wenn FVWM dies tut.
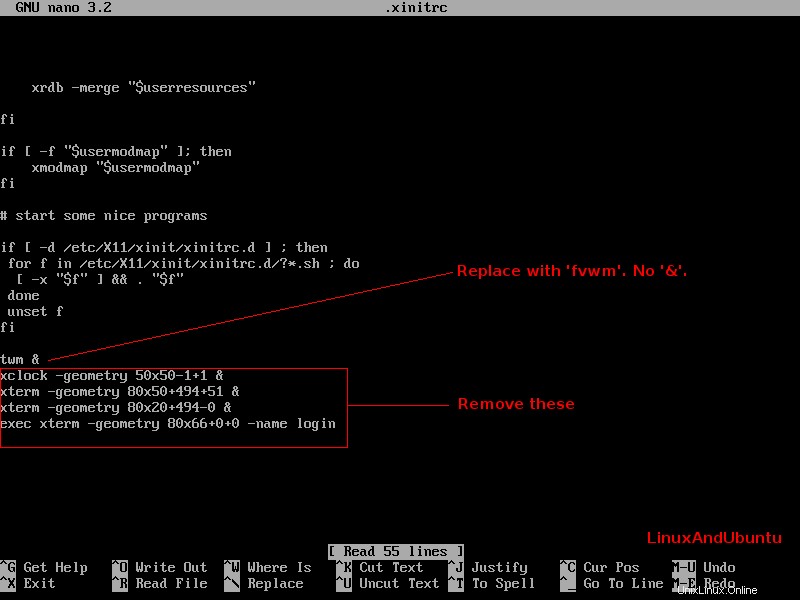
Denken Sie daran, dort nur „fvwm“ zu haben, wobei das „&“ am Ende entfernt wurde. Jetzt speichern und dann „startx“ ausführen. FVWM sollte korrekt starten. Damit können Sie dann „xterm“ aufrufen, indem Sie auf den Desktop klicken und „XTerm“ drücken.
Ausgezeichnet, wir werden jetzt mit der Installation von Programmen fortfahren. Während wir in FVWM mit einem geöffneten XTerm sind, installieren wir Firefox. Denken Sie daran, „pacman“ als root auszuführen. Wechseln Sie mit dem Befehl „su“ zu root. Wie bereits erwähnt, ist das Tolle an Arch, dass es vollständig anpassbar ist. Ich habe Firefox, Thunderbird und einen anderen Fenstermanager namens „IceWM“ installiert. Lassen Sie uns versuchen, den KDE 5-Plasma-Desktop zu installieren.
$ pacman -S plasma-desktopWenn Sie fertig sind, sollten Sie ‚~/.xinitrc‘ noch einmal bearbeiten, damit ‚startkde‘ das einzige ist, was läuft. Starten Sie nach dem Speichern der Änderungen X erneut. Sie sollten eine KDE-Plasma-Sitzung laufen haben.