Wenn Sie eine Gruppe von Entwicklern fragen, was Linux ist, werden die meisten wahrscheinlich sagen, dass es sich um ein Open-Source-Betriebssystem handelt. Diejenigen mit mehr technischem Wissen werden es wahrscheinlich einen Kernel nennen.
Für mich ist Linux jedoch nicht nur ein Betriebssystem oder ein Kernel. Für mich ist es Freiheit. Die Freiheit, ein Betriebssystem nach meinen Bedürfnissen zusammenzustellen, und hier kommt Arch Linux ins Spiel.
Laut ihrem Wiki
Arch Linux ist eine unabhängig entwickelte x86-64-Allzweck-GNU/Linux-Distribution, die bestrebt ist, die neuesten stabilen Versionen der meisten Software bereitzustellen, indem sie einem Rolling-Release-Modell folgt.
Die Standardinstallation ist ein minimales Basissystem, das vom Benutzer so konfiguriert wird, dass nur das hinzugefügt wird, was absichtlich erforderlich ist.
Mit anderen Worten, Arch Linux ist eine für die x86-64-Architektur optimierte Distribution, die sich an erfahrene Linux-Benutzer richtet. Es gibt Ihnen die volle Verantwortung und Kontrolle über Ihr System.
Sie können auswählen, welche Pakete Sie möchten, den Kernel (ja, es gibt mehrere), den Bootloader, die Desktop-Umgebung und so weiter.
Haben Sie jemals jemanden sagen hören,
Oh – übrigens, ich benutze Arch Linux!
Dies liegt daran, dass die Installation von Arch Linux auf einem Computer erfordert, dass Sie über ausreichende Kenntnisse darüber verfügen, wie verschiedene Teile einer Linux-Distribution funktionieren. Das Ausführen von Arch Linux auf Ihrem System ist also eine Art Beweis für Ihr Linux-Verständnis.
Aus Erfahrung spricht, unterscheidet sich die Installation von Arch Linux nicht sehr von der Installation von etwas wie Fedora oder Ubuntu. Es ist nur so, dass Sie die einzelnen Schritte manuell durchgehen müssen, anstatt einen Installer die Dinge für Sie erledigen zu lassen. Aber sobald Sie den Prozess durchlaufen haben, werden Sie anfangen zu verstehen, wie die anderen Distributionen im Allgemeinen funktionieren.
In diesem Artikel werde ich Sie durch den gesamten Prozess der Installation und Konfiguration von Arch Linux auf Ihrem Computer führen. Gegen Ende werde ich auch einige allgemeine Aufgaben und Tipps zur Fehlerbehebung besprechen.
Also komm mit mir und ich zeige dir wie tief der Kaninchenbau geht.
Inhaltsverzeichnis
- Einige Annahmen, die ich mache
- So erstellen Sie ein bootfähiges Arch-Linux-USB-Laufwerk
- So bereiten Sie Ihren Computer für die Installation von Arch Linux vor
- So installieren Sie Arch Linux
- So stellen Sie das Tastaturlayout und die Schriftart der Konsole ein
- So überprüfen Sie den Startmodus
- So stellen Sie eine Internetverbindung her
- So aktualisieren Sie die Systemuhr
- So partitionieren Sie die Festplatten
- So formatieren Sie die Partitionen
- Einhängen der Dateisysteme
- So konfigurieren Sie die Spiegel
- So installieren Sie das Arch Linux-Basissystem
- So konfigurieren Sie Arch Linux
- Erstellen der Fstab-Datei
- So melden Sie sich mit Arch-Chroot beim neu installierten System an
- So konfigurieren Sie die Zeitzone
- So konfigurieren Sie die Lokalisierung
- So konfigurieren Sie das Netzwerk
- So legen Sie das Root-Passwort fest
- So erstellen Sie einen Nicht-Root-Benutzer
- So installieren Sie Microcode
- So installieren und konfigurieren Sie einen Bootloader
- So installieren Sie Xorg
- So installieren Sie Grafiktreiber
- So installieren Sie eine Desktop-Umgebung
- So installieren Sie GNOME
- So installieren Sie Plasma
- Abschließen der Installation
- So wechseln Sie zwischen Desktop-Umgebungen
- Verwalten von Paketen mit Pacman
- So installieren Sie Pakete mit Pacman
- Entfernen von Paketen mit Pacman
- So aktualisieren Sie Pakete mit Pacman
- So suchen Sie mit Pacman nach Paketen
- Verwendung von AUR in Arch Linux
- So installieren Sie Pakete mit einem Hilfsprogramm
- Pakete manuell installieren
- So beheben Sie häufig auftretende Probleme
- So verwenden Sie das Live Arch-ISO als Rettungsmedium
- Weiterführende Literatur
- Schlussfolgerung
Einige Annahmen, die ich mache
Bevor ich in den Kern des Tutorials springe, möchte ich ein paar Dinge klarstellen. Um diesen gesamten Artikel zugänglich zu machen, gehe ich von den folgenden Annahmen über Sie und Ihr System aus:
- Sie kennen sich mit Arch Linux auf einer grundlegenden Ebene aus
- Arch-Linux
- Häufig gestellte Fragen
- Arch im Vergleich zu anderen Distributionen
- Ihr Computer verwendet UEFI und nicht BIOS
- Sie haben ein USB-Laufwerk, das groß genug ist (4 GB), um Linux davon zu booten
- Sie haben bereits Erfahrung mit der Installation von Linux (Ubuntu/Fedora)
- Sie haben genug Speicherplatz, um Linux auf Ihrer Festplatte oder SSD zu installieren
Das wars so ziemlich. Wenn Sie alle oben genannten Voraussetzungen erfüllen, können Sie loslegen.
So erstellen Sie ein bootfähiges Arch-Linux-USB-Laufwerk
Um Arch Linux herunterzuladen, gehen Sie zu https://archlinux.org/download/ und laden Sie die neueste Version herunter (2022.01.01 zum Zeitpunkt dieses Schreibens). Die ISO sollte etwa 870 Megabyte groß sein.
Nach dem Herunterladen müssen Sie es in Ihren USB-Stick stecken. Sie können dazu das Programm Fedora Media Writer verwenden. Laden Sie die Anwendung herunter und installieren Sie sie auf Ihrem System. Schließen Sie nun Ihr USB-Laufwerk an und öffnen Sie die Anwendung:
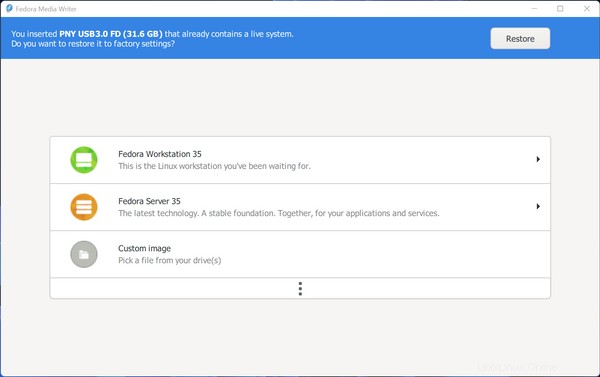
Klicken Sie auf „Benutzerdefiniertes Image“ und verwenden Sie den Dateibrowser, um die heruntergeladene Arch Linux ISO-Datei auszuwählen.
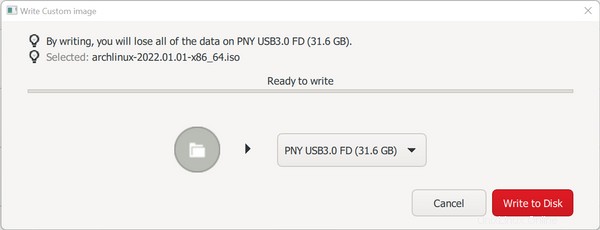
Die Anwendung lässt Sie nun eines Ihrer angeschlossenen USB-Laufwerke auswählen. Seien Sie sehr vorsichtig bei der Auswahl des richtigen, wenn Sie mehrere USB-Laufwerke an Ihr Gerät angeschlossen haben. Klicken Sie nun auf die Schaltfläche "Write to Disk" und warten Sie, bis der Vorgang abgeschlossen ist.
So bereiten Sie Ihren Computer auf die Installation von Arch Linux vor
In diesem Schritt müssen Sie einige Änderungen an Ihrem System vornehmen, da Arch Linux sonst möglicherweise nicht richtig bootet oder ausgeführt wird.
Die erste Änderung, die Sie vornehmen müssen, ist die Deaktivierung des sicheren Starts in Ihrer UEFI-Konfiguration. Diese Funktion hilft, Malware-Angriffe während des Bootens zu verhindern, verhindert aber auch das Booten des Arch Linux-Installationsprogramms.
Detaillierte Anweisungen, wie Sie dies deaktivieren können, variieren je nach Marke Ihres Motherboards oder Laptops. Diesmal musst du selbst im Internet suchen, um den richtigen Weg zu finden.
Die zweite Sache, die Sie deaktivieren sollten, ist nur relevant, wenn Sie Arch Linux neben Windows installieren. Es gibt eine Windows-Funktion namens Schnellstart, die die Startzeit Ihres Computers verkürzt, indem sie ihn teilweise in den Ruhezustand versetzt.
Dies ist im Allgemeinen ein nettes Feature, aber es verhindert, dass andere Betriebssysteme in einer Dual-Boot-Konfiguration während des Prozesses auf die Festplatte zugreifen.
Öffnen Sie zum Deaktivieren dieser Funktion das Startmenü und suchen Sie wie folgt nach „Energiesparplan auswählen“:
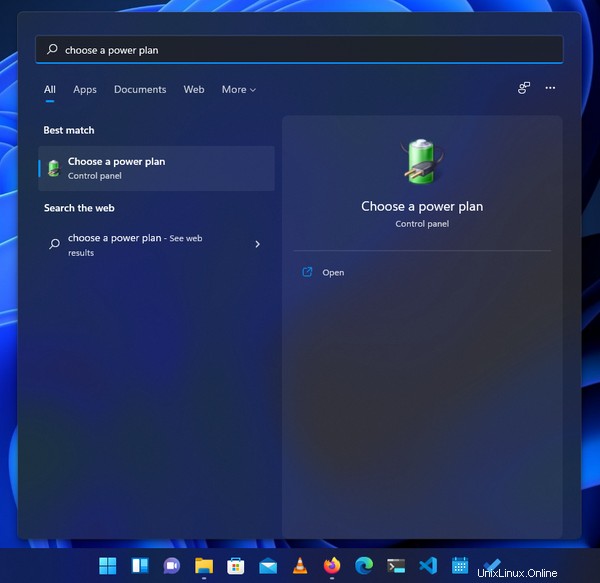
Klicken Sie dann im nächsten Fenster in der linken Seitenleiste auf „Auswählen, was die Ein/Aus-Tasten tun“:
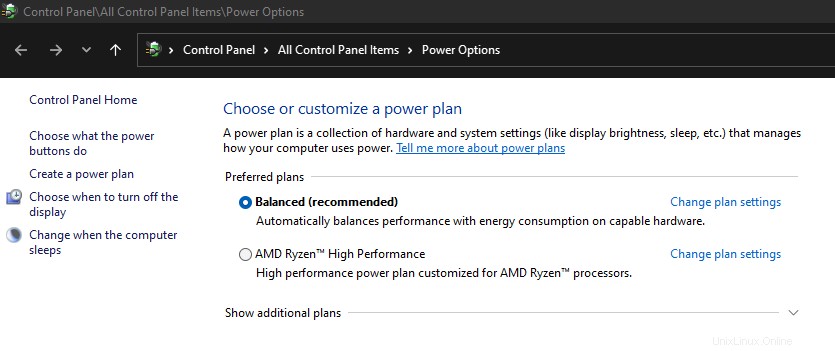
Dann sehen Sie im nächsten Fenster eine Liste mit "Einstellungen zum Herunterfahren" und die Option "Schnellstart aktivieren (empfohlen)" sollte dort als schreibgeschützt angezeigt werden.
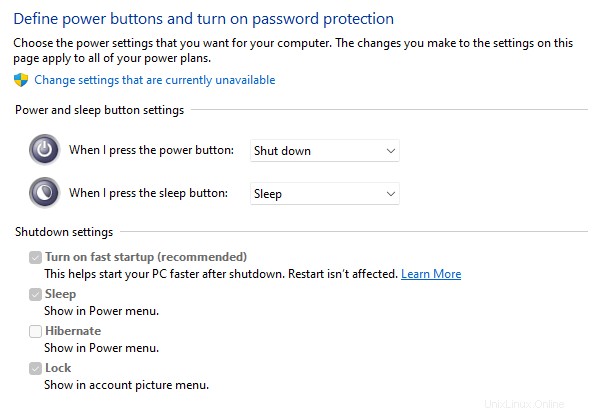
Klicken Sie oben auf "Einstellungen ändern, die derzeit nicht verfügbar sind", und Sie sollten dann in der Lage sein, die Einstellungen zu ändern.
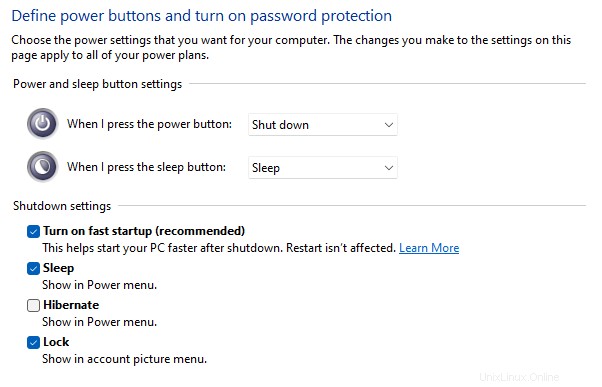
Deaktivieren Sie die Option „Schnellstart aktivieren (empfohlen)“ und drücken Sie unten auf die Schaltfläche „Änderungen speichern“. Von nun an kann der Bootvorgang ein paar Augenblicke länger dauern, aber es lohnt sich.
In diesem Artikel installiere ich Arch Linux als mein Standardbetriebssystem. Also werde ich ihm meinen gesamten Speicherplatz zuweisen.
Wenn Sie jedoch versuchen, es neben Windows zu installieren, habe ich einen speziellen Artikel zu diesem Thema. Und in diesem Artikel gibt es einen Abschnitt, der den Partitionierungsprozess ausführlich behandelt.
So installieren Sie Arch Linux
Angenommen, Sie haben ein bootfähiges USB-Laufwerk und Ihr Computer ist richtig konfiguriert, müssen Sie vom USB-Laufwerk booten. Der Prozess des Bootens von einem USB-Laufwerk ist von Maschine zu Maschine unterschiedlich.
Auf meinem Computer bringt mich das Drücken der Taste F12 während des Bootens zur Liste der bootfähigen Geräte. Von dort aus kann ich mein bootfähiges USB-Laufwerk auswählen. Möglicherweise kennen Sie bereits die geeignete Technik für Ihren Computer oder müssen ein wenig recherchieren.
Sobald Sie es geschafft haben, auf der Liste der verbundenen bootfähigen Geräte zu landen, wählen Sie Ihr USB-Laufwerk aus, von dem Sie booten möchten, und das folgende Menü sollte angezeigt werden:
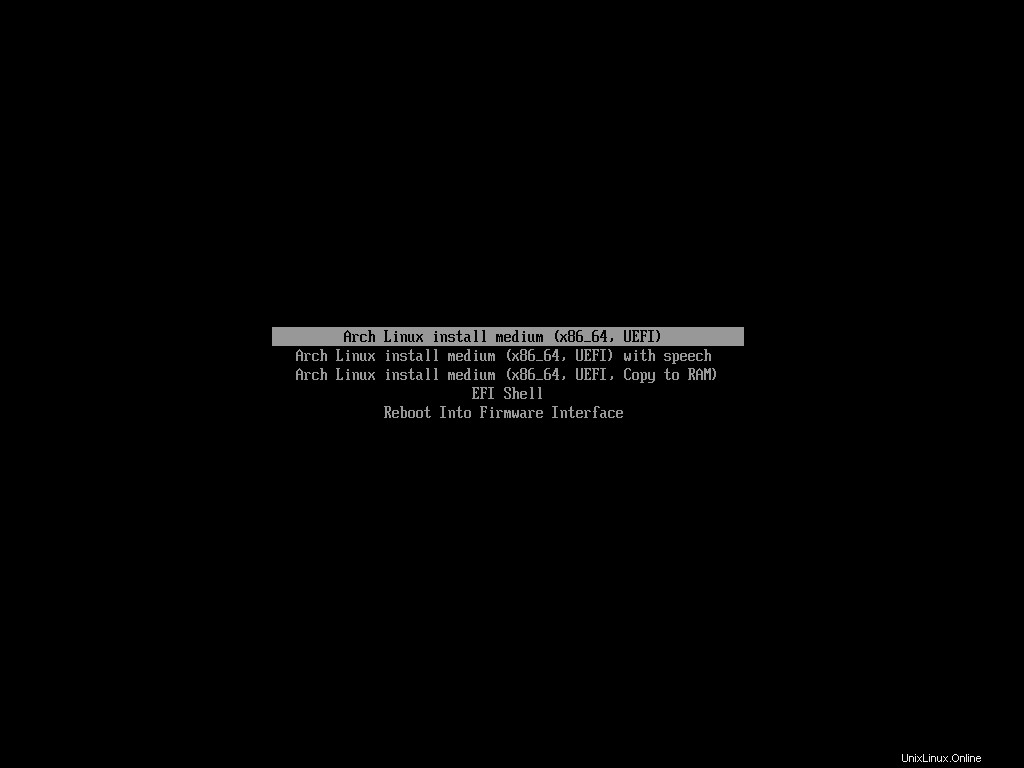
Wählen Sie den ersten aus der Liste und warten Sie, bis der Arch-Installer hochgefahren ist. Nach dem vollständigen Hochfahren sehen Sie etwa Folgendes:
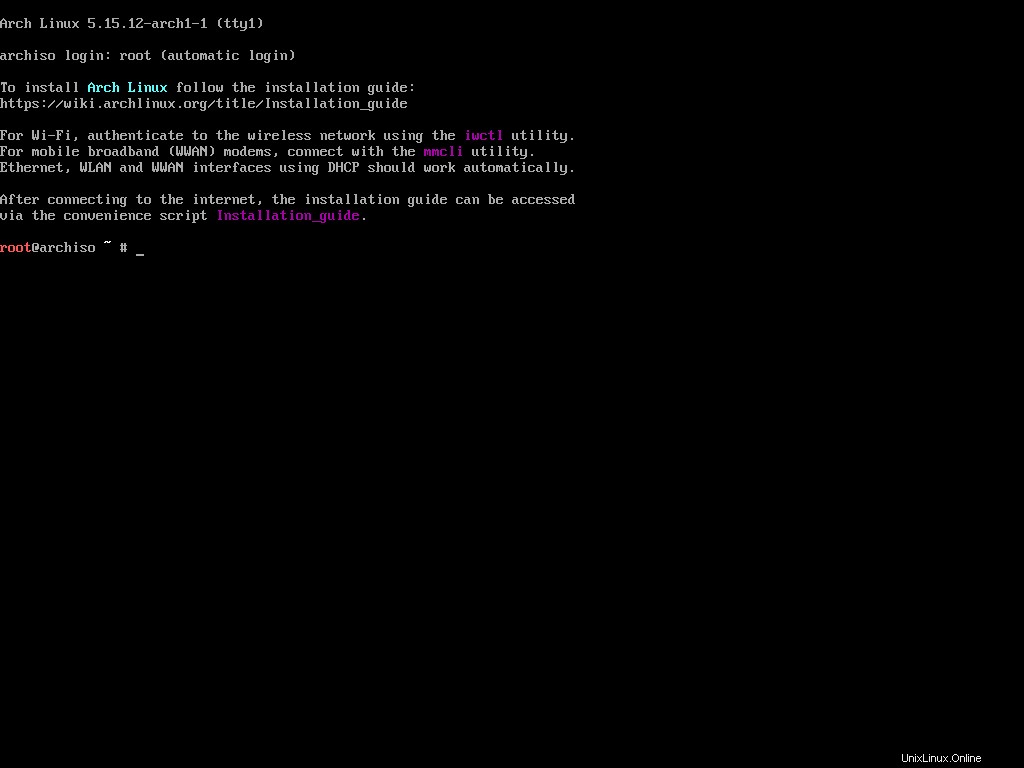
Das ist es. Das ist alles, was Sie bekommen. Im Gegensatz zu anderen Betriebssystemen, mit denen Sie vielleicht vertraut sind, hat der Arch-Installer keine grafische Benutzeroberfläche, um die Installation zu automatisieren.
Es erfordert vielmehr, dass Sie Ihre Zeit und Mühe investieren und jeden Teil der Distribution Stück für Stück konfigurieren. Es mag entmutigend klingen, aber um ehrlich zu sein, wenn Sie verstehen, was Sie tun, macht die Installation von Arch Linux ziemlich viel Spaß.
So stellen Sie das Tastaturlayout und die Schriftart der Konsole ein
Wie ich bereits sagte, verfügt der Arch-Installer über keine grafische Benutzeroberfläche, sodass Sie viel tippen müssen. Das Konfigurieren Ihres Tastaturlayouts und einer gut aussehenden Schriftart kann den Installationsprozess viel weniger frustrierend machen.
Standardmäßig geht die Konsole davon aus, dass Sie ein Standard-US-Tastaturlayout haben. Dies sollte für die meisten Leute in Ordnung sein, aber für den Fall, dass Sie zufällig eine andere haben, können Sie diese ändern.
Alle verfügbaren Tastaturbelegungen werden normalerweise in /usr/share/kbd/keymaps aufbewahrt Verzeichnis in Form von map.gz Dateien. Sie können die Liste mit ls sehen Befehl:
ls /usr/share/kbd/keymaps/**/*.map.gz
Dies listet alle verfügbaren Tastenbelegungen auf:
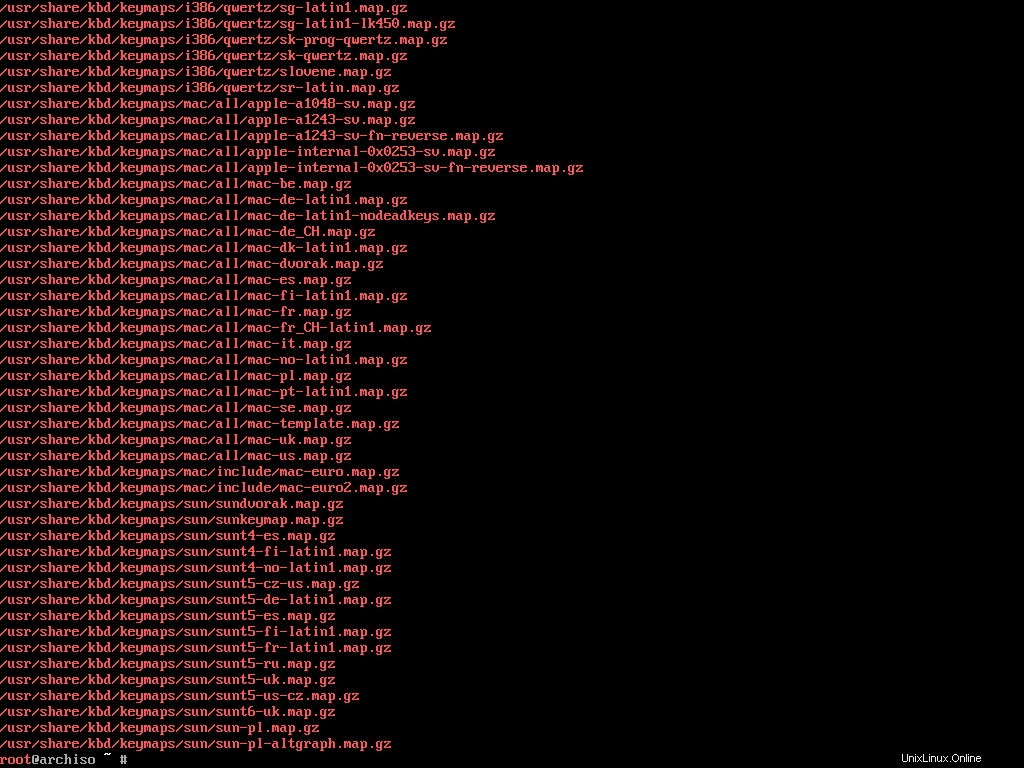
Wenn Sie nun beispielsweise das Mac-US-Tastaturlayout haben, suchen Sie die entsprechende map.gz Datei aus dieser Liste, die mac-us.map.gz ist eins.
Sie können die loadkeys verwenden Befehl, um die gewünschte Tastaturbelegung zu laden. Zum Festlegen von mac-us.map.gz Führen Sie standardmäßig den folgenden Befehl aus:
loadkeys mac-us
Sie können auch die Konsolenschriftart ändern, wenn Ihnen die Standardschriftart nicht gefällt. Genau wie die Tastaturbelegungen werden die Konsolenschriften in /usr/share/kbd/consolefonts gespeichert die Sie mit ls auflisten können Befehl:
ls /usr/share/kbd/consolefontsDies listet alle verfügbaren Schriftarten auf:
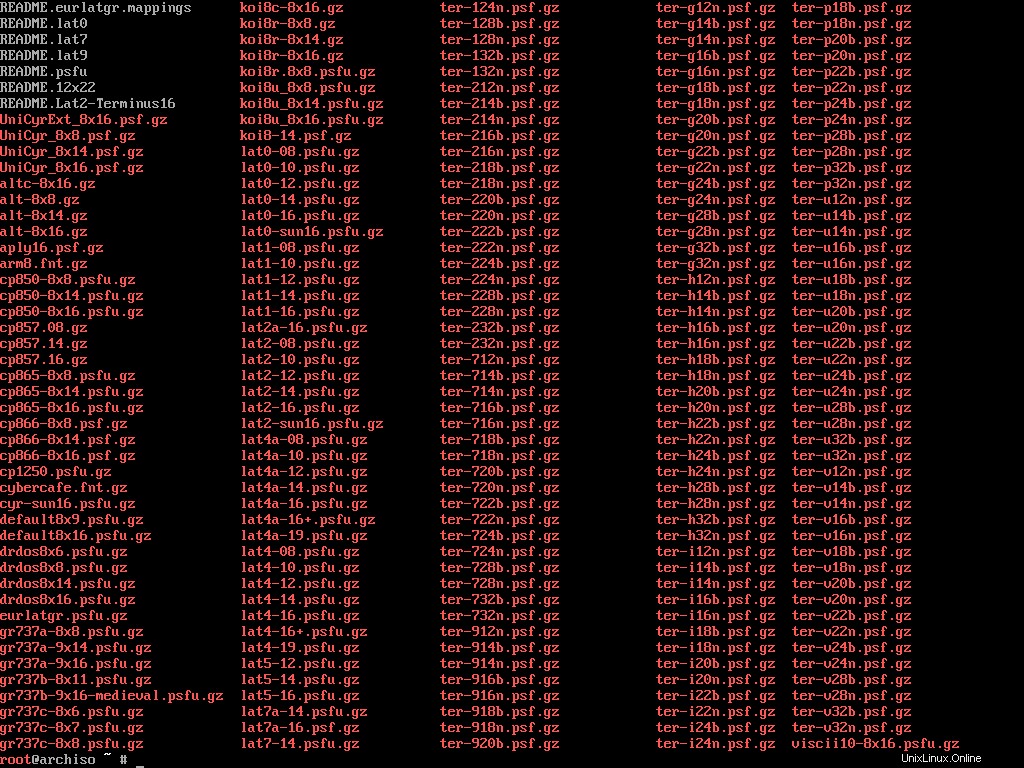
Sie können jetzt den setfont verwenden Befehl zum Setzen eines davon. Wenn Sie beispielsweise den drdos8x16 festlegen möchten Führen Sie standardmäßig den folgenden Befehl aus:
setfont drdos8x16
Sowohl die loadkeys und setfont Befehle sind Teil des kbd Paket mit wichtigen Linux-Tastaturwerkzeugen. Sie haben eine großartige Dokumentation, wenn Sie also mehr erfahren möchten, können Sie sie sich gerne ansehen.
So überprüfen Sie den Boot-Modus
Nachdem Sie nun Ihre Konsole konfiguriert haben, besteht der nächste Schritt darin, sicherzustellen, dass Sie im UEFI-Modus und nicht im BIOS-Modus gebootet haben.
Ehrlich gesagt erscheint mir dieser Schritt unnötig, da dort wörtlich x86_64 UEFI steht im Live-Boot-Menü. Aber machen wir es der offiziellen Arch-Installationsanleitung zuliebe.
Führen Sie den folgenden Befehl aus, um den Startmodus zu überprüfen:
ls /sys/firmware/efi/efivarsWenn Sie sich dann im UEFI-Modus befinden, werden eine Reihe von Dateien auf Ihrem Bildschirm aufgelistet:
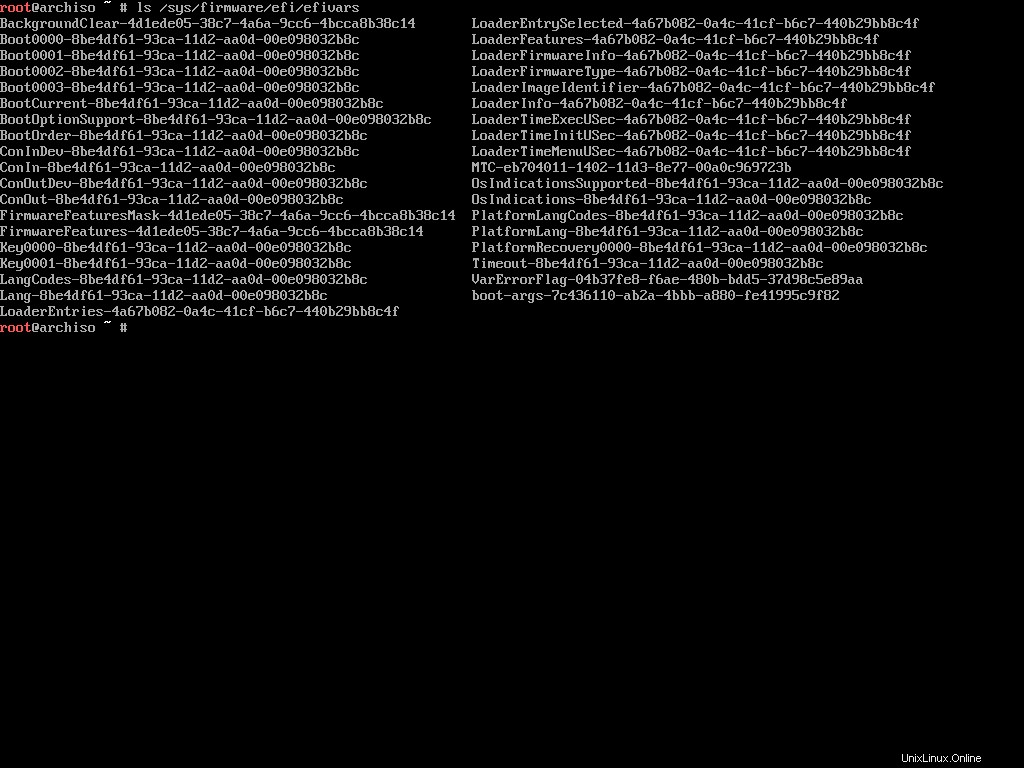
Bei einem BIOS-Boot wird der efi Verzeichnis wird nicht einmal innerhalb von /sys/firmware existieren Verzeichnis. Wenn Sie sich im UEFI-Modus befinden (was der Fall sein sollte, wenn Sie alles richtig befolgt haben), fahren Sie mit dem nächsten Schritt fort.
So verbinden Sie sich mit dem Internet
Im Gegensatz zu vielen anderen Live-Distributionen enthält die Arch-Live-Umgebung nicht alle erforderlichen Pakete. Es enthält eine Reihe von absoluten Mindestpaketen, mit denen Sie den Rest des Systems installieren können. Eine funktionierende Internetverbindung ist also ein Muss.
Wenn Sie ein kabelgebundenes Netzwerk verwenden, sollten Sie von Anfang an über eine funktionierende Internetverbindung verfügen. Um es auszuprobieren, pingen Sie eine der öffentlichen Adressen da draußen an:
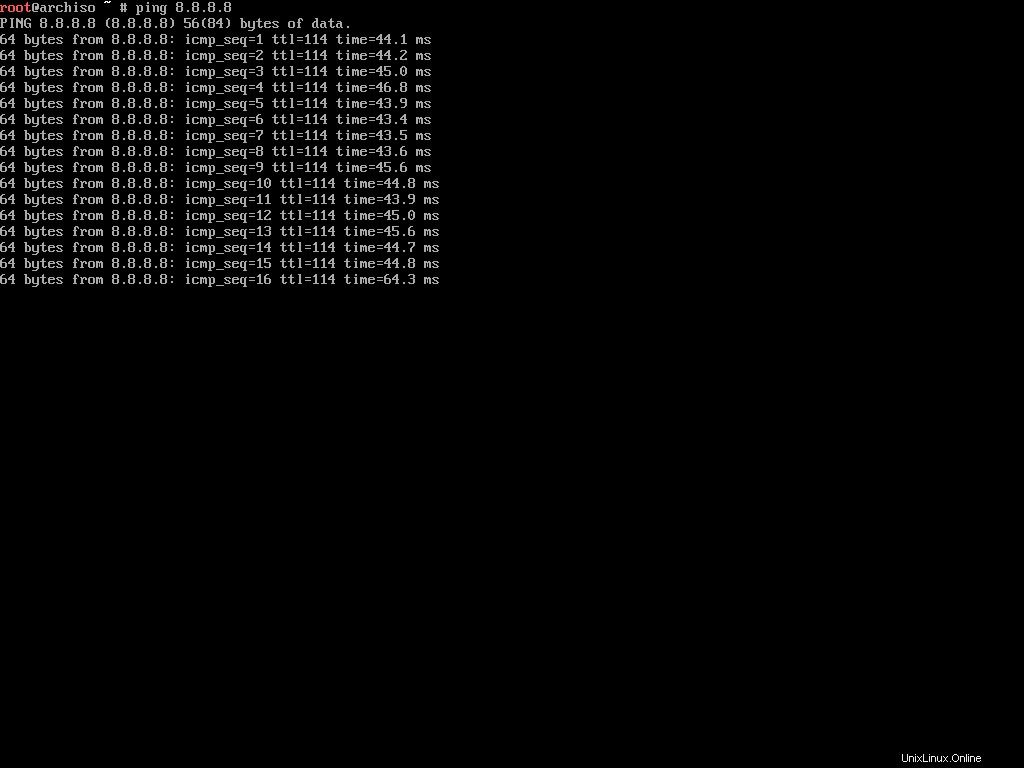
Ich mache diese Screenshots mit VirtualBox, sodass die Internetverbindung perfekt mit der Kabelverbindung funktioniert. Aber wenn Sie eine drahtlose Verbindung haben, kann es etwas schwierig werden.
Die Live-Umgebung kommt mit dem iwd oder iNet Wireless Daemon-Paket. Sie können dieses Paket verwenden, um eine Verbindung zu einem drahtlosen Netzwerk in der Nähe herzustellen.
Führen Sie zunächst den folgenden Befehl aus:
iwctlDadurch wird eine interaktive Eingabeaufforderung wie folgt gestartet:
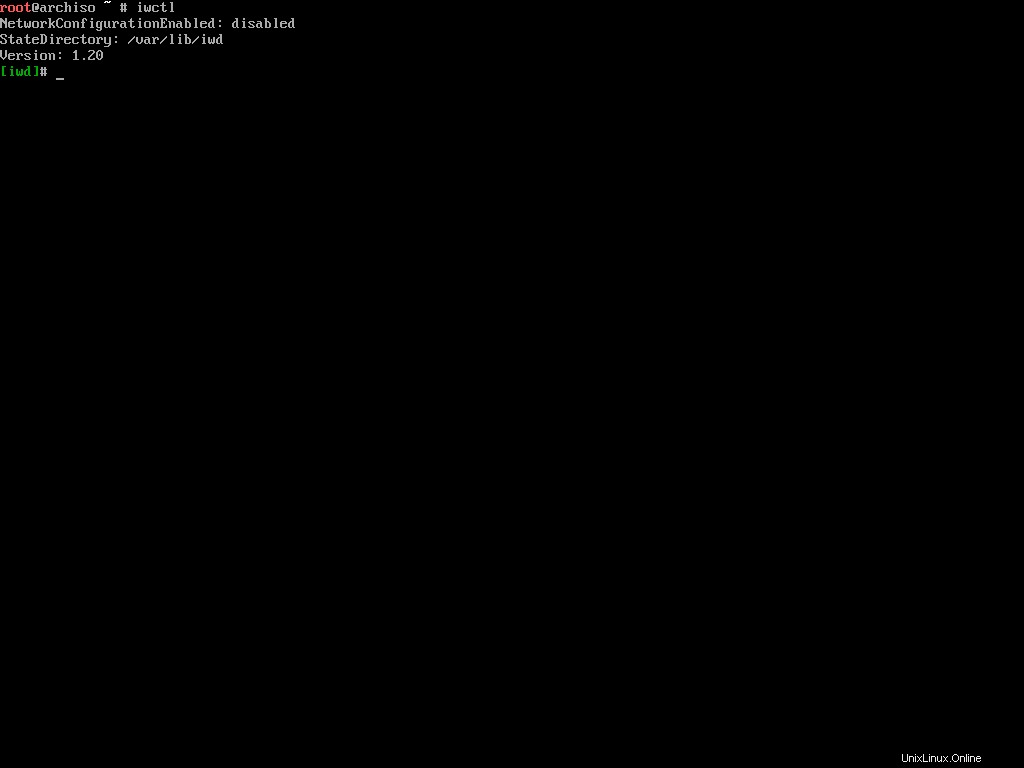
Führen Sie nun den folgenden Befehl aus, um die Liste der verfügbaren drahtlosen Geräte anzuzeigen:
device list
Dies spuckt eine Liste der verfügbaren drahtlosen Geräte aus. Mit drahtlosen Geräten meine ich jeden drahtlosen Adapter, der mit Ihrem Computer verbunden ist. Nehmen wir an wlan0 ist der Gerätename.
Führen Sie den folgenden Befehl aus, um mit dem gefundenen Gerät nach drahtlosen Netzwerken in der Nähe zu suchen:
# station <device> scan
station wlan0 scanSie denken vielleicht, dass dieser Befehl eine Liste aller Netzwerke in der Nähe ausdruckt, aber das ist nicht der Fall. Führen Sie den folgenden Befehl aus, um die Liste der Netzwerke anzuzeigen:
# station <device> get-networks
station wlan0 get-networks
Angenommen, der Name Ihres Heimnetzwerks heißt Skynet , können Sie sich mit ihm verbinden, indem Sie den folgenden Befehl ausführen:
# station <device> connect <SSID>
station wlan0 connect Skynet
Die iwctl Das Programm fordert Sie zur Eingabe des WLAN-Passworts auf. Legen Sie es vorsichtig ein und verlassen Sie das Programm, sobald es mit dem Netzwerk verbunden ist, indem Sie exit schreiben und Enter drücken. Versuchen Sie erneut, eine öffentliche Adresse anzupingen, und vergewissern Sie sich, dass das Internet einwandfrei funktioniert.
So aktualisieren Sie die Systemuhr
Unter Linux wird NTP oder Network Time Protocol zum Synchronisieren von Computersystemuhren über ein Netzwerk verwendet. Sie können den timedatectl verwenden Befehl zum Aktivieren von NTP in Ihrer Arch-Live-Umgebung:
timedatectl set-ntp trueDieser Befehl beginnt mit der Ausgabe einiger Ausgaben und nach einigen Sekunden. Wenn der Befehlscursor nicht erneut angezeigt wird, drücken Sie die Eingabetaste. Ich bin in der Vergangenheit einige Male mit dieser Unannehmlichkeit konfrontiert worden.
So partitionieren Sie die Festplatten
Dies ist wahrscheinlich der heikelste Schritt des gesamten Installationsprozesses – denn wenn Sie Ihre Partitionen durcheinander bringen, verlieren Sie Ihre wertvollen Daten. Mein Rat wäre daher, diesem Abschnitt nicht sofort zu folgen. Lesen Sie stattdessen zuerst den gesamten Abschnitt und folgen Sie dann.
Um mit dem Partitionierungsprozess zu beginnen, müssen Sie zunächst die verschiedenen Festplatten kennen, die an Ihren Computer angeschlossen sind. Sie können fdisk verwenden Dies ist ein dialoggesteuertes Programm zum Erstellen und Bearbeiten von Partitionstabellen.
fdisk -lDieser Befehl listet die Partitionstabellen für alle verfügbaren Geräte auf Ihrem Computer auf.
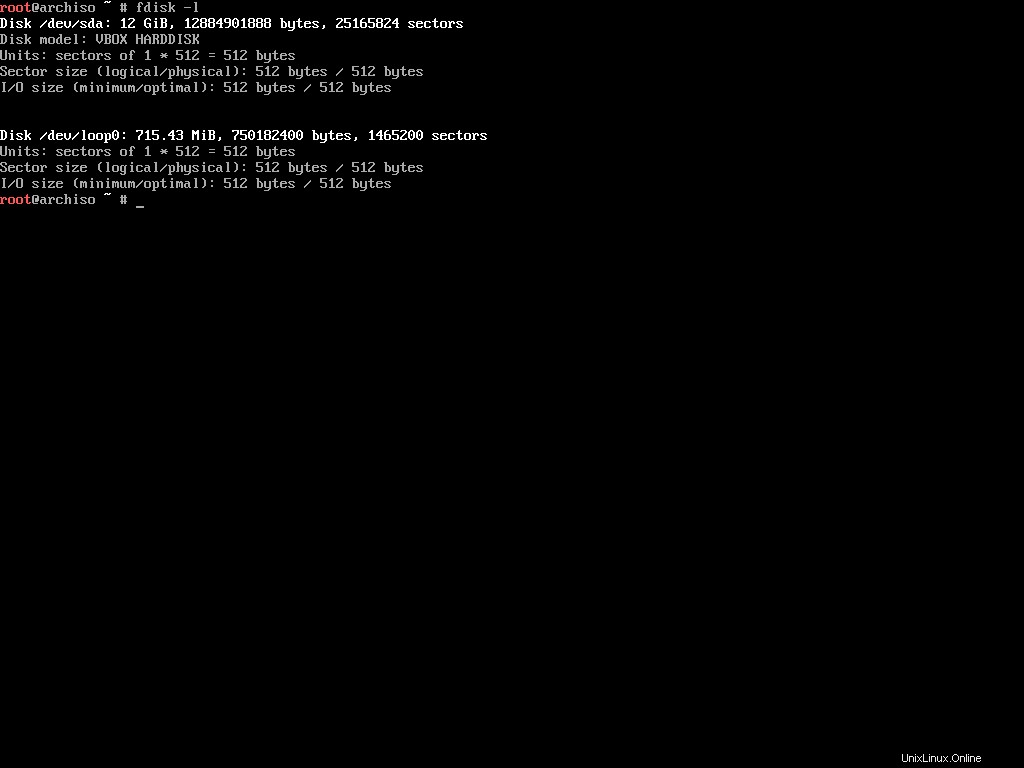
Wie Sie sehen können, sind zwei Geräte an meinen Computer angeschlossen (eigentlich eine virtuelle Maschine). Abhängig von der Anzahl Ihrer Geräte kann diese Liste länger sein. Ignorieren Sie daher alle Geräte, die auf rom enden , loop , oder airoot beim Durchsehen der Liste. Sie können diese Geräte nicht für die Installation verwenden.
Damit bleibt uns also /dev/sda Gerät. Beachten Sie, dass dies auf Ihrem Computer völlig anders sein kann. Wenn Sie beispielsweise ein NVME-Laufwerk haben, sehen Sie möglicherweise /dev/nvme0n1 stattdessen.
Sobald Sie sich entschieden haben, welches Gerät Sie verwenden möchten, ist es eine gute Idee, zu überprüfen, ob auf diesem Gerät Partitionen vorhanden sind. Dazu können Sie die folgende Variante desselben fdisk verwenden Befehl:
fdisk /dev/sda -l
Denken Sie daran, /dev/sda zu ersetzen mit dem was du hast. Dieser Befehl listet alle Partitionen innerhalb des angegebenen Geräts auf.
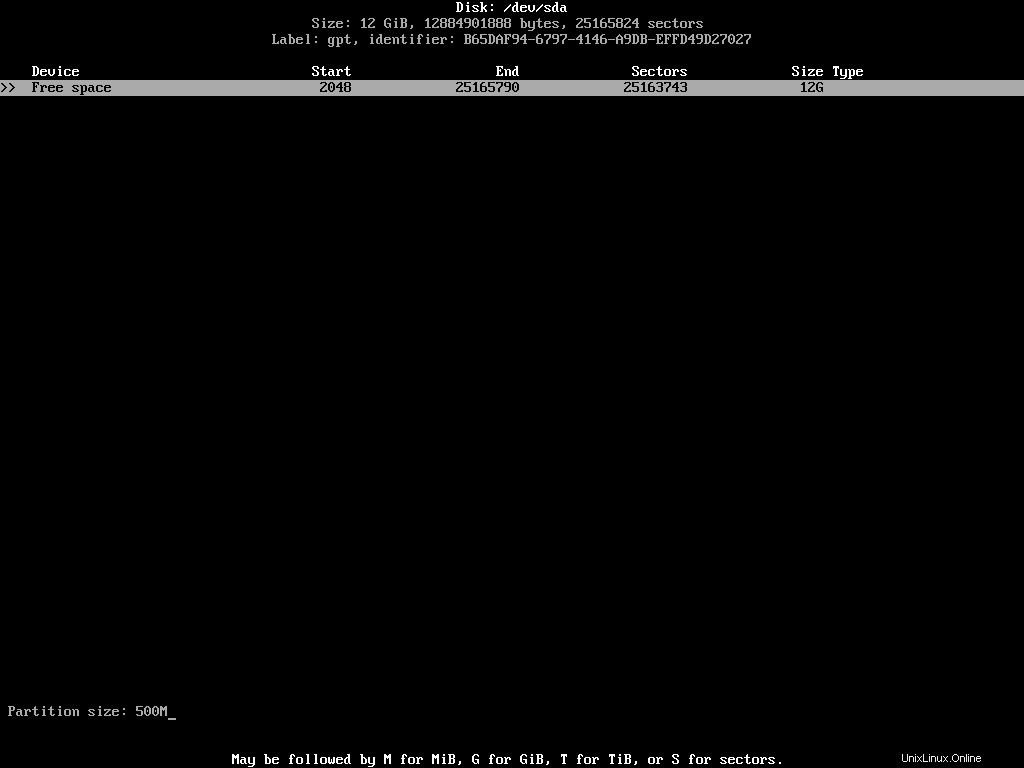
Obwohl dieses Gerät keine Partitionen enthält, haben Sie in einer realen Situation möglicherweise zuvor Partitionen erstellt. Diese Partitionen werden als /dev/sda1 angezeigt , /dev/sda2 oder im Fall eines NVME-Laufwerks /dev/nvme0n1p1 , /dev/nvme0n1p2 und so weiter.
Die fdisk Das Programm kann viel mehr als nur Partitionen auflisten. Konsultieren Sie die entsprechende ArchWiki-Seite, um mehr über die Aufgaben zu erfahren, die Sie mit diesem Programm ausführen können.
Es gibt ein weiteres Programm cfdisk Dies ist ein auf Curses (Programmierbibliothek) basierender Plattenpartitionstabellen-Manipulator für Linux. Es ist in der Funktionalität mit fdisk ähnlich aber auf Flüchen basierend zu sein, bedeutet, dass es eine Schnittstelle hat, die es einfacher macht, damit zu arbeiten.
Führen Sie den folgenden Befehl aus, um cfdisk zu starten auf Ihrem bevorzugten Gerät:
cfdisk /dev/sda
Denken Sie daran, /dev/sda zu ersetzen mit dem was du hast. Wenn das Gerät eine zuvor erstellte Partitionstabelle hat, dann cfdisk zeigt direkt die Liste der Partitionen an. Andernfalls müssen Sie zunächst einen Partitionstabellentyp auswählen:
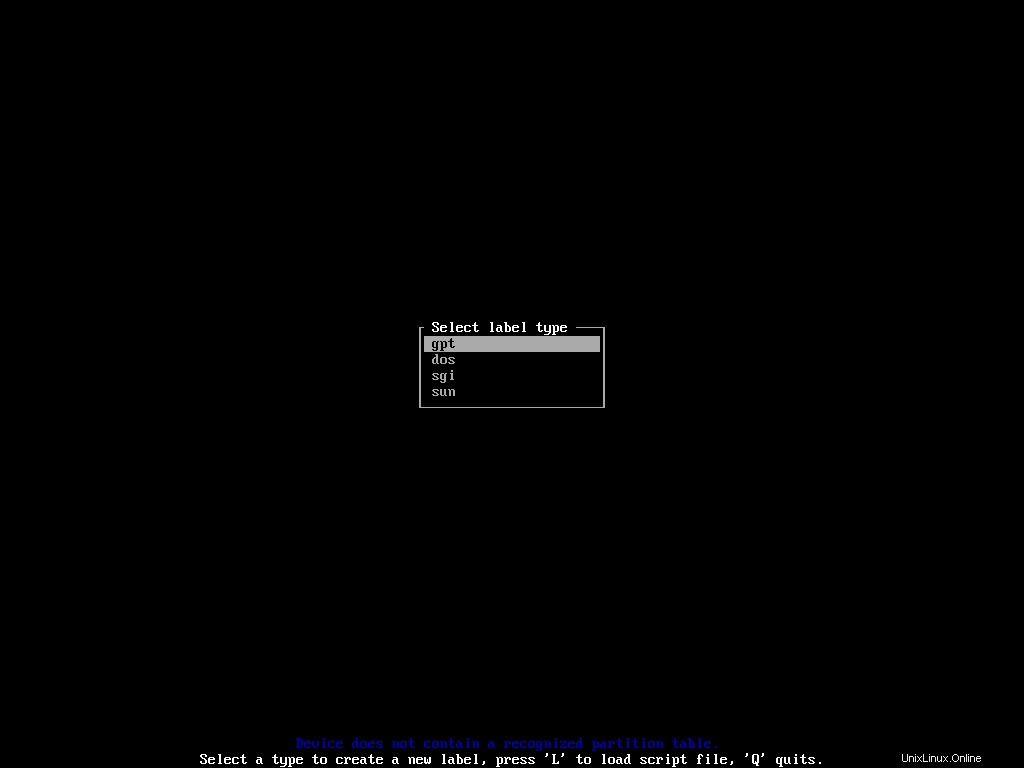
Wählen Sie gpt für Ihr UEFI-basiertes System. Als nächstes landen Sie auf der Liste der Partitionen und des freien Speicherplatzes auf dem Gerät:
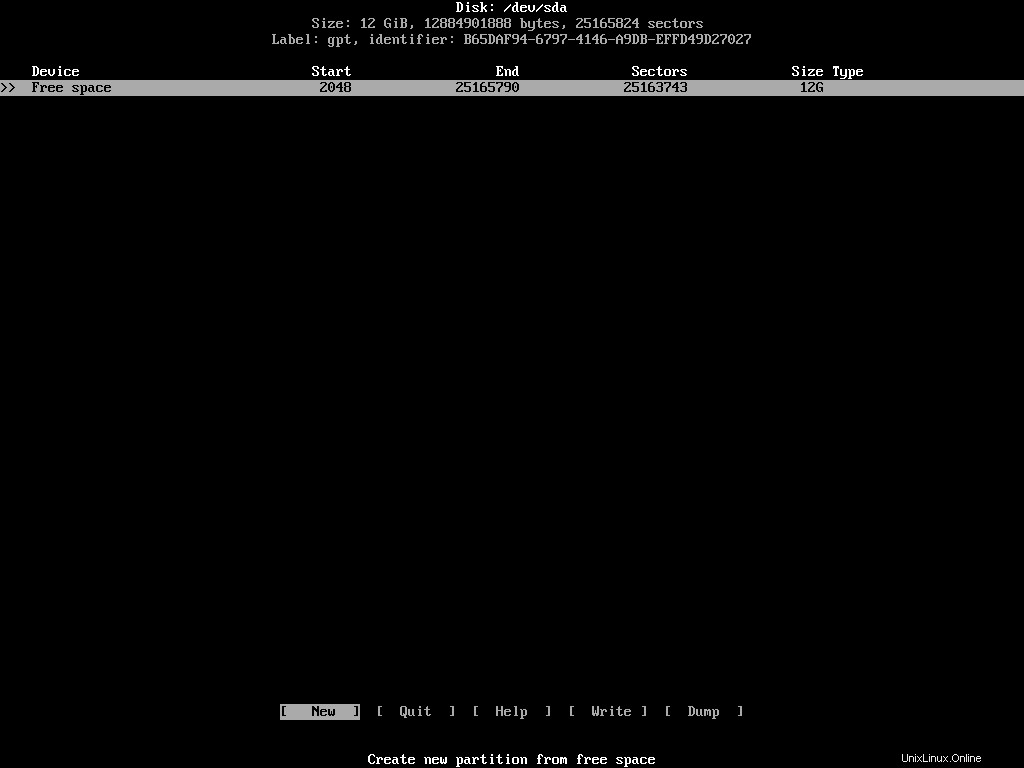
Sie können sich mit den Aufwärts-/Abwärtspfeiltasten vertikal entlang der Geräteliste und mit den Links-/Rechtspfeiltasten horizontal entlang der verschiedenen Aktionen bewegen.
Um Arch oder eine andere Linux-Distribution zu installieren, benötigen Sie drei separate Partitionen. Sie lauten wie folgt:
- EFI-Systempartition – zum Speichern von Dateien, die von der UEFI-Firmware benötigt werden.
- ROOT – zum Installieren der Distribution selbst.
- SWAP – dient als Überlaufplatz für Ihren RAM.
Stellen Sie sicher, dass die richtige Partition/der freie Speicherplatz in der Liste markiert ist, und wählen Sie [ New ] Aktion.
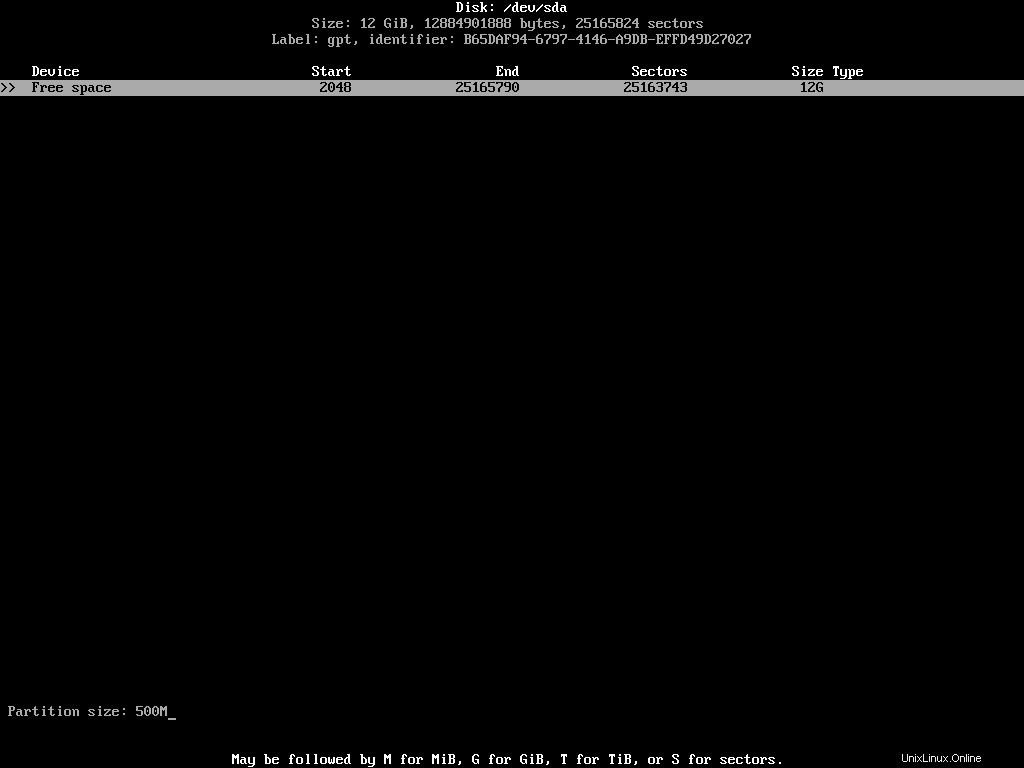
Geben Sie die gewünschte Partitionsgröße ein. Sie können M für Megabyte, G für Gigabyte und T für Terabyte verwenden.
Für eine EFI-Systempartition sollten Sie mindestens 500 MB zuweisen. Sobald Sie Ihre gewünschte Größe eingegeben haben, drücken Sie die Eingabetaste, um den Vorgang abzuschließen. Die aktualisierte Partitionsliste kann wie folgt aussehen:
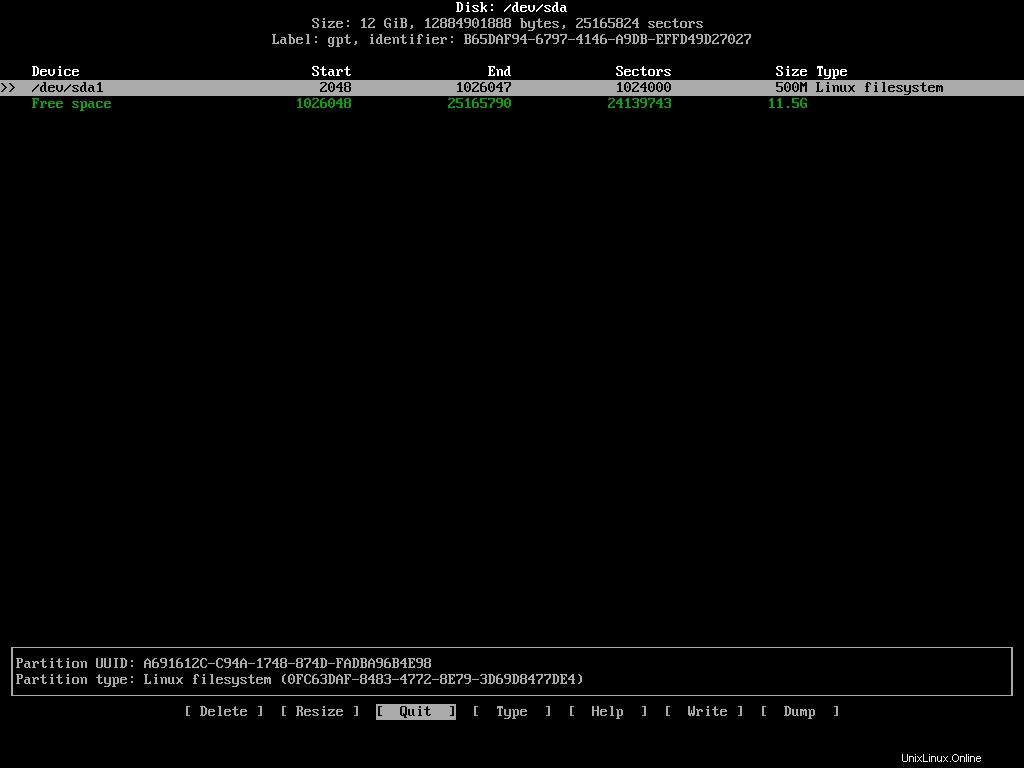
Die EFI-Systempartition ist ein spezieller Partitionstyp. Es muss einen bestimmten Typ und ein bestimmtes Format haben. Um den Standardtyp zu ändern, lassen Sie die neu erstellte Partition markiert und wählen Sie [ Type ] aus der Aktionsliste.
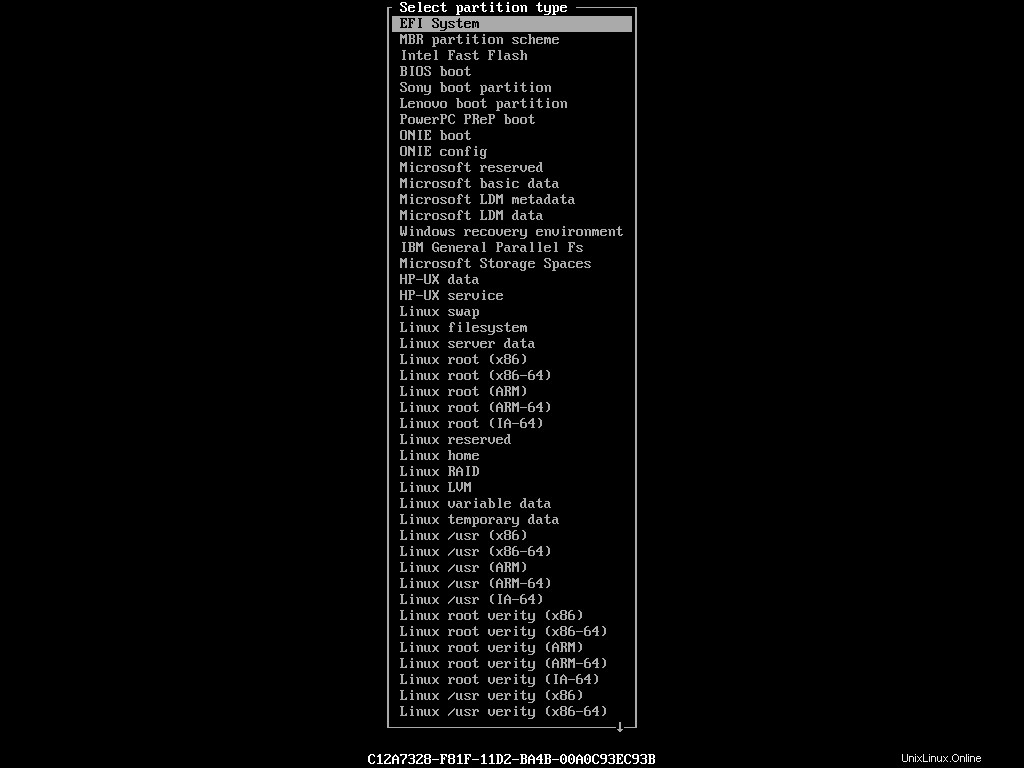
Markieren Sie in dieser langen Liste von Typen EFI System und drücken Sie die Eingabetaste. Der Partitionstyp in der Liste sollte entsprechend aktualisiert werden:
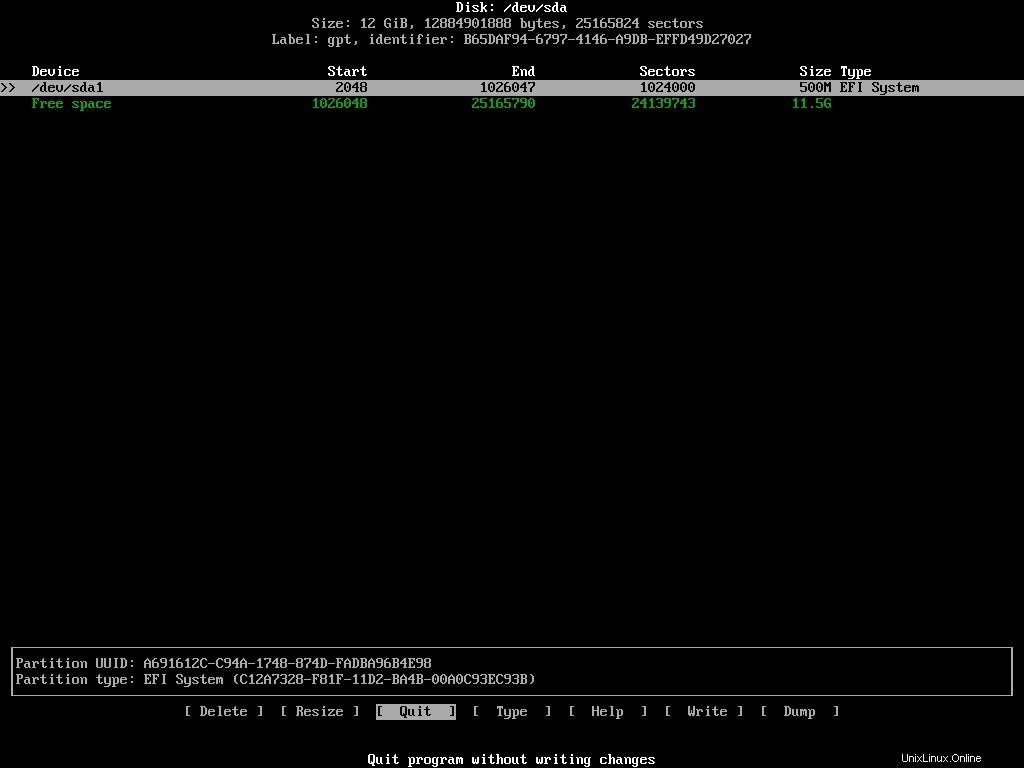
Als nächstes kommt die Root-Partition. Markieren Sie den verbleibenden freien Speicherplatz und wählen Sie [ New ] Noch einmal. Weisen Sie dieser Partition diesmal 10 GB zu. Die ideale Größe der Root-Partition hängt von Ihren Bedürfnissen ab. Persönlich weise ich der Root-Partition aller meiner Linux-Installationen mindestens 100 GB zu.
Sie müssen den Typ dieser Partition nicht ändern. Das standardmäßige Linux filesystem reicht.
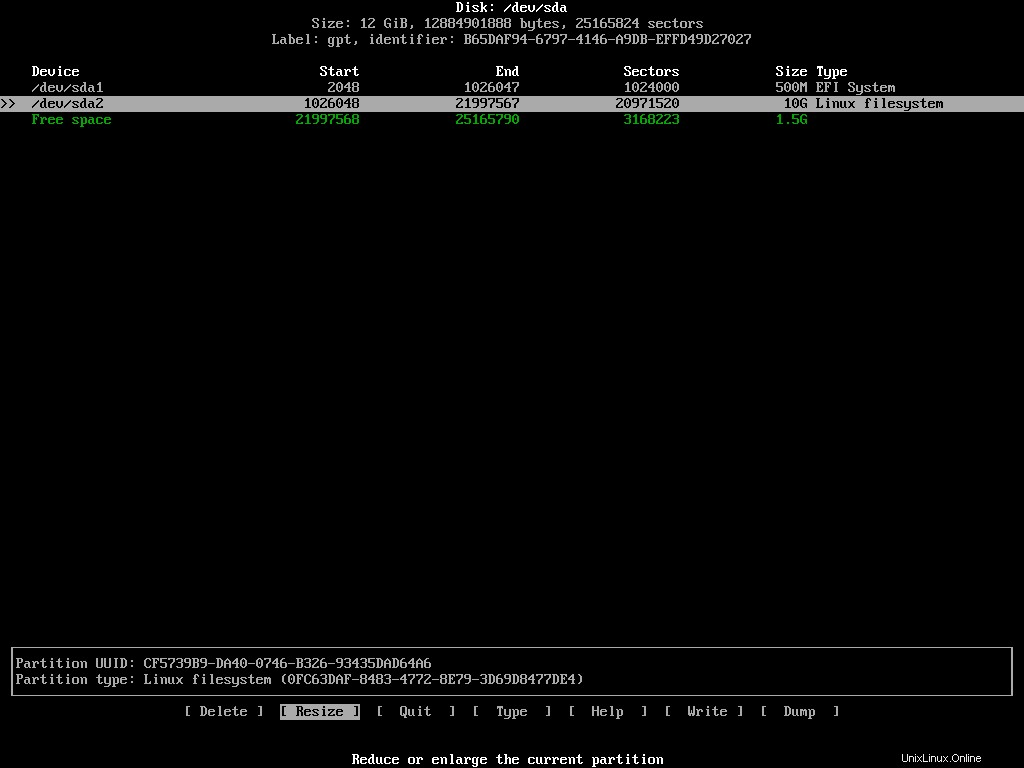
Erstellen Sie eine letzte Partition mit dem verbleibenden Speicherplatz und ändern Sie ihren Typ in Linux swap aus dem Menü:
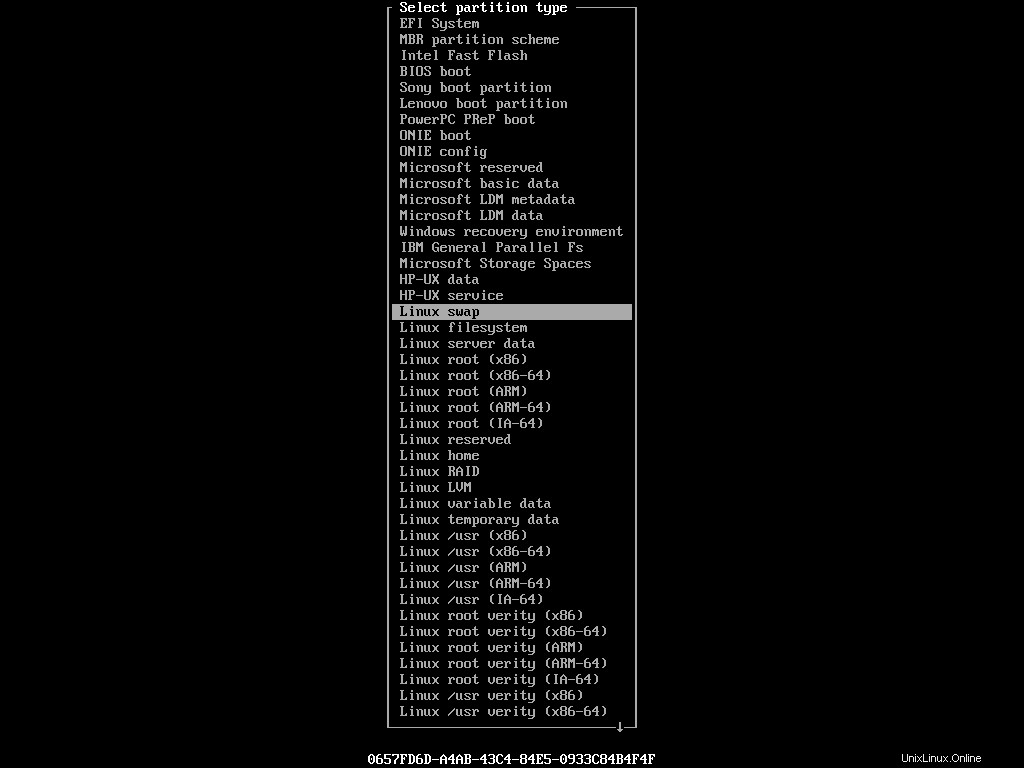
Die ideale Größe einer Swap-Partition ist umstritten. Persönlich habe ich keine Swap-Partitionen auf meinen Rechnern. Die Menge an physischem RAM, die ich habe, ist mehr als genug. Aber wenn ich später jemals das Bedürfnis danach habe, verwende ich eine swapfile stattdessen. Wie auch immer, der endgültige Zustand Ihres Geräts sollte wie folgt sein:
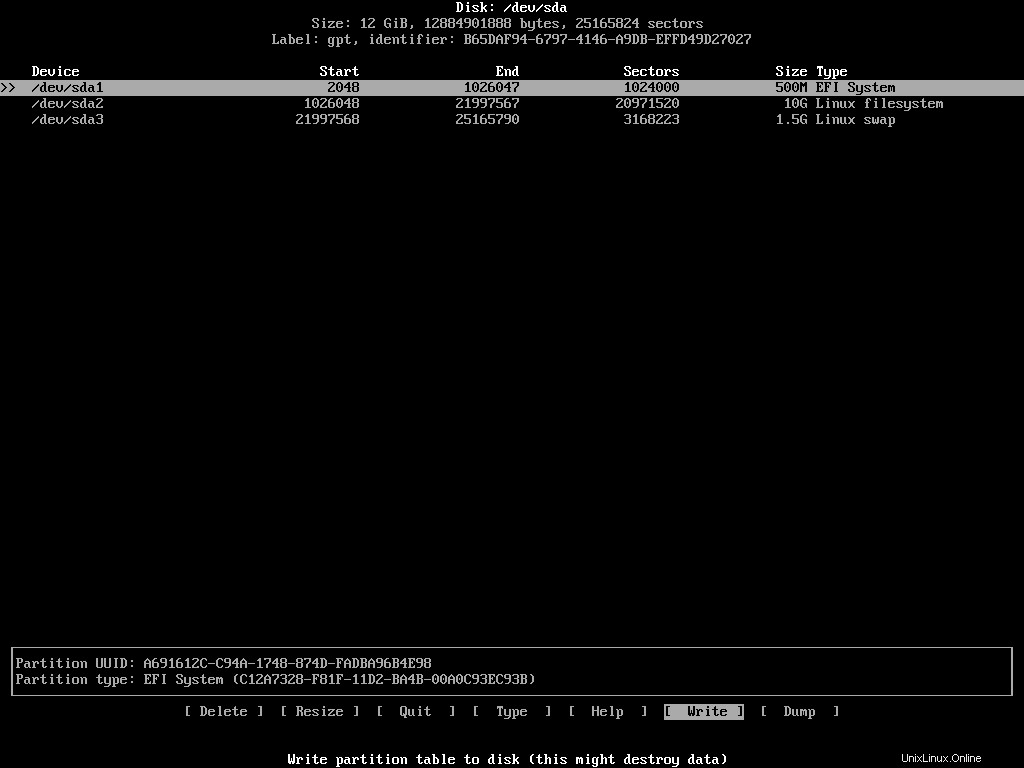
Wenn Sie mit der Einrichtung zufrieden sind, markieren Sie [ Write ] aus der Aktionsliste und drücken Sie die Eingabetaste. Das Programm fragt Sie, ob Sie diese Änderungen beibehalten möchten oder nicht. Sie müssen yes schreiben und drücken Sie die Eingabetaste, wenn Sie damit einverstanden sind. Nachdem die Partitionstabelle geändert wurde, wählen Sie [ Quit ] um das Programm zu verlassen.
Eine Sache, die ich für diejenigen erwähnen möchte, die versuchen, Arch Linux neben Windows zu installieren, ist, dass in diesem Fall die EFI-Systempartition bereits auf Ihrem Gerät vorhanden sein sollte. Also nicht anfassen. Erstellen Sie einfach die anderen Partitionen und fahren Sie fort.
So formatieren Sie die Partitionen
Nachdem Sie nun die erforderlichen Partitionen erstellt haben, müssen Sie sie entsprechend formatieren. Sie können das mkfs verwenden und mkswap Programme dazu. Werfen Sie vor der Formatierung einen letzten Blick auf Ihre Partitionsliste, indem Sie den folgenden Befehl ausführen:
fdisk /dev/sda -lDieses Mal sehen Sie die drei neu erstellten Partitionen mit ihren Details:
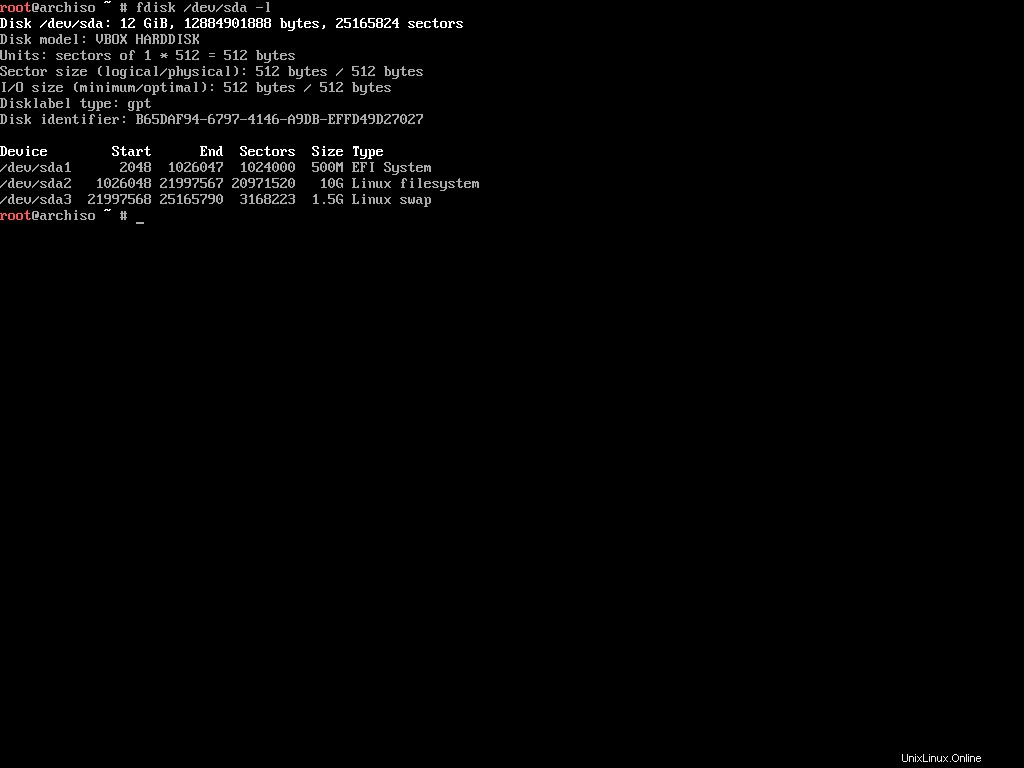
Notieren Sie sich die Gerätenamen wie /dev/sda1 , /dev/sda2 , /dev/sda3 und so weiter. Die EFI-Systempartition muss im FAT32-Format vorliegen. Führen Sie den folgenden Befehl aus, um eine Partition im FAT32-Format zu formatieren:
mkfs.fat -F32 /dev/sda1Die nächste ist die Root-Partition. Es kann in einer Reihe von Formaten vorliegen, aber ich bevorzuge die Verwendung von EXT4 für alle meine Linux-Dateisysteme. Verwenden Sie den folgenden Befehl, um die Partition in EXT4 zu formatieren:
mkfs.ext4 /dev/sda2Dieser Vorgang kann je nach Partitionsgröße einen Moment dauern. Schließlich die Swap-Partition. Verwenden Sie den folgenden Befehl, um das zu formatieren:
mkswap /dev/sda3Damit haben Sie die Vorbereitung Ihrer Partitionen für die Installation abgeschlossen.
So mounten Sie die Dateisysteme
Nachdem Sie Ihre Partitionen erstellt und formatiert haben, können Sie sie jetzt mounten. Sie können den mount verwenden Befehl mit den entsprechenden Einhängepunkten, um eine beliebige Partition einzuhängen:
# mount <device> <mount point>
mount /dev/sda2 /mnt
Ich hoffe, Sie erinnern sich, dass die Datei /dev/sda2 Partition wurde als Root-Partition erstellt. Der /mnt Der Einhängepunkt in Linux dient zum vorübergehenden Einhängen eines Speichergeräts. Da wir nur die Partition mounten müssen, um Arch Linux darauf zu installieren, muss die Datei /mnt Einhängepunkt ist perfekt.
Im Fall einer Swap-Partition werden Sie sie nicht wie die anderen mounten. Sie müssen Linux explizit sagen, dass es diese Partition als Swap verwenden soll. Führen Sie dazu den folgenden Befehl aus:
swapon /dev/sda3
Wie Sie vielleicht schon erraten haben, ist der swapon Der Befehl weist das System an, dieses Gerät auszutauschen. Wir werden in einem späteren Abschnitt mit der EFI-Systempartition arbeiten. Im Moment reicht es aus, diese beiden Partitionen zu mounten.
So konfigurieren Sie die Spiegel
Es gibt einen letzten Schritt, bevor Sie Arch Linux auf Ihrem Computer installieren können, und das ist die Konfiguration der Spiegel. Mirrors sind Server, die sich an verschiedenen Orten auf der ganzen Welt befinden, um die Bevölkerung in der Nähe zu bedienen.
Das Installationsprogramm enthält Reflector, ein Python-Skript, das zum Abrufen der neuesten Mirror-Liste auf der Arch Linux Mirror-Statusseite geschrieben wurde. Um die neueste Spiegelliste auszudrucken, führen Sie einfach den folgenden Befehl aus:
reflectorWenn Sie eine langsame Internetverbindung haben, wird möglicherweise die folgende Fehlermeldung angezeigt:
failed to rate http(s) download (https://arch.jensgutermuth.de/community/os/x86_64/community.db): Download timed out after 5 second(s).Dies geschieht, wenn das Standardzeitlimit (5 Sekunden) kürzer ist als die tatsächliche Zeit, die zum Herunterladen der Informationen benötigt wird.
Sie können dieses Problem beheben, indem Sie --download-timeout verwenden Möglichkeit:
reflector --download-timeout 60Jetzt wartet der Reflektor eine ganze Minute, bevor er zu schreien beginnt. Eine lange Liste von Spiegeln sollte auf Ihrem Bildschirm erscheinen:
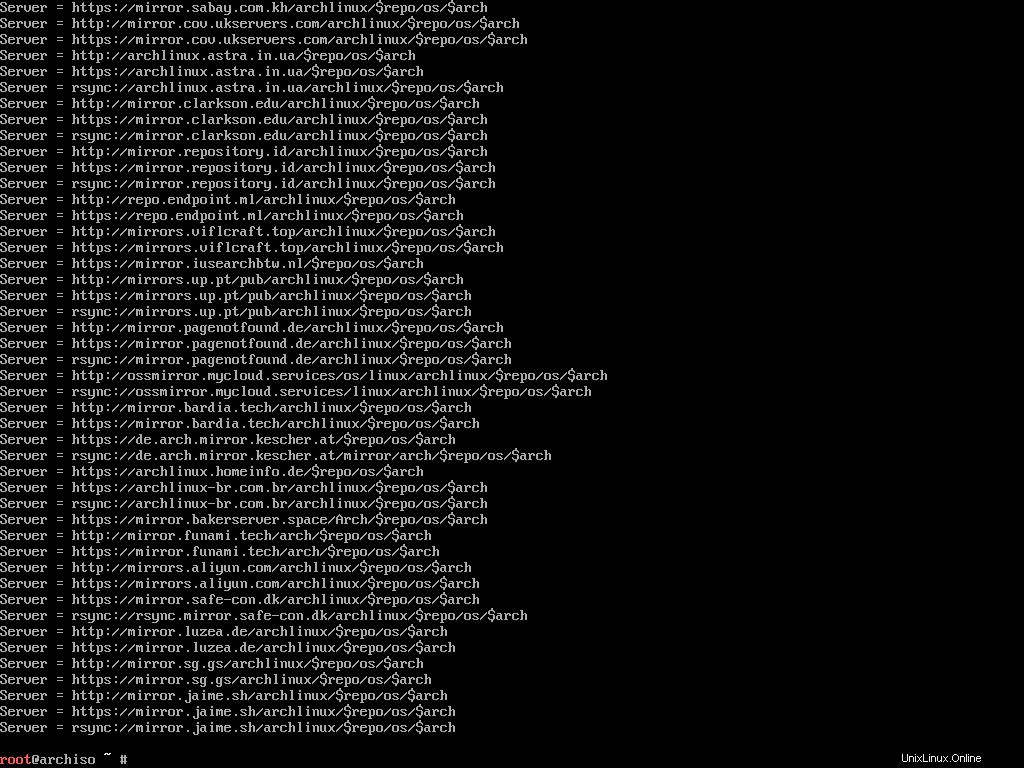
Es wäre mühsam, die gesamte Liste durchzugehen, um Spiegel in der Nähe zu finden. Deshalb kann der Reflektor das für Sie tun.
Reflector kann eine Liste von Spiegeln basierend auf einer Fülle von gegebenen Einschränkungen generieren. Zum Beispiel möchte ich eine Liste von Mirrors, die innerhalb der letzten 12 Stunden synchronisiert wurden und sich entweder in Indien oder Singapur befinden (diese beiden sind meinem Standort am nächsten), und die Mirrors nach Download-Geschwindigkeit sortieren.
Stellt sich heraus, Reflektor kann das tun:
reflector --download-timeout 60 --country India,Singapore --age 12 --protocol https --sort rateDie gefundenen Server werden wie zuvor aufgelistet:
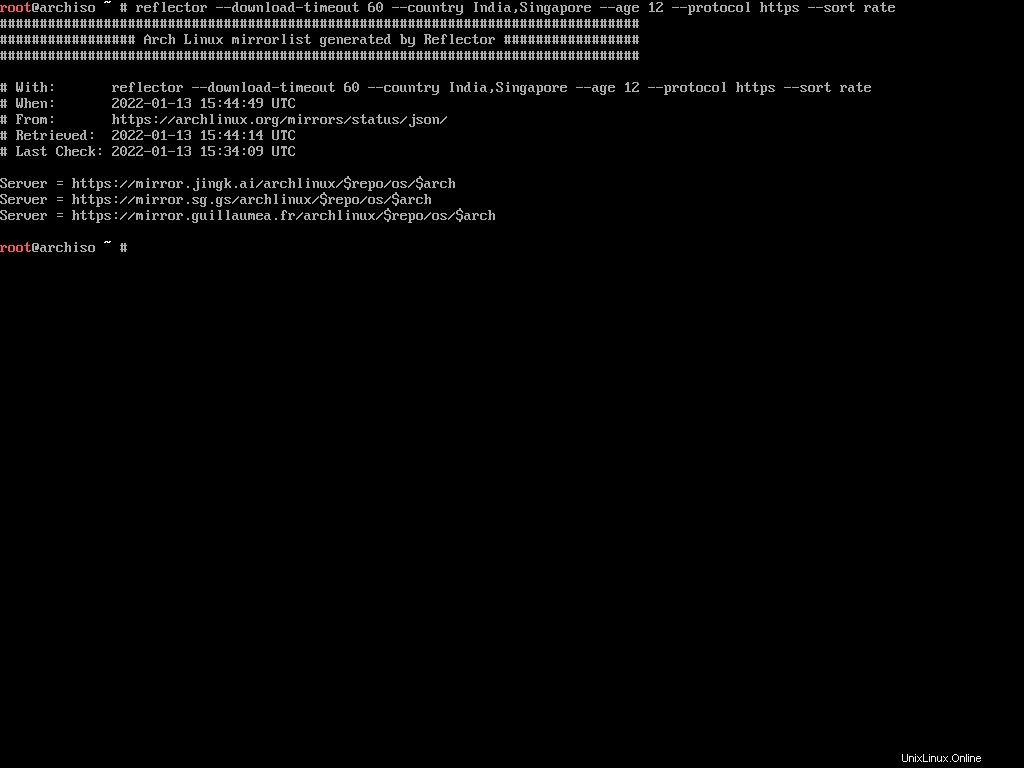
Das Ausdrucken einer solchen Spiegelliste reicht nicht aus. Sie müssen die Liste in /etc/pacman.d/mirrorlist beibehalten Lage. Pacman, der standardmäßige Paketmanager für Arch Linux, verwendet diese Datei, um mehr über die Spiegel zu erfahren.
Bevor Sie die Standardspiegelliste überschreiben, erstellen Sie eine Kopie davon:
cp /etc/pacman.d/mirrorlist /etc/pacman.d/mirrorlist.bak
Führen Sie nun den Reflektorbefehl mit --save aus Option wie folgt:
reflector --download-timeout 60 --country India,Singapore --age 12 --protocol https --sort rate --save /etc/pacman.d/mirrorlistDieser Befehl generiert die Spiegelliste und überschreibt die Standardliste. Jetzt können Sie das grundlegende Arch Linux-System installieren.
So installieren Sie das Arch Linux-Basissystem
Vor der Installation des Basissystems ist es eine gute Idee, den Paket-Cache gemäß der neuen Spiegelliste zu aktualisieren. Führen Sie dazu den folgenden Befehl aus:
pacman -Sy
Der pacman Programm für Arch Linux ist was apt ist zu Ubuntu oder dnf ist zu Fedora. Das -S Option bedeutet sync, was äquivalent zu install ist in apt oder dnf Paketmanager.
Sobald der Update-Vorgang abgeschlossen ist, können Sie den pacstrap verwenden Skript zum Installieren des Arch Linux-Systems. Führen Sie den folgenden Befehl aus, um den Installationsvorgang zu starten:
pacstrap /mnt base base-devel linux linux-firmware sudo nano ntfs-3g networkmanager
Der pacstrap -Skript kann Pakete in einem angegebenen neuen Stammverzeichnis installieren. Wie Sie sich vielleicht erinnern, wurde die Root-Partition auf /mnt gemountet Einhängepunkt, also verwenden Sie diesen mit diesem Skript. Dann übergeben Sie die Paketnamen, die Sie installieren möchten:
base– Minimaler Paketsatz zum Definieren einer grundlegenden Arch Linux-Installation.base-devel– Gruppe von Paketen, die zum Erstellen von Software aus dem Quellcode erforderlich sind.linux– Der Kernel selbst.linux-firmware– Treiber für gängige Hardware.sudo– Du willst Befehle als root ausführen?nano– Ein Pico-Editor-Klon mit einigen Verbesserungen.ntfs-3g– NTFS-Dateisystemtreiber und Dienstprogramme, die für die Arbeit mit NTFS-Laufwerken erforderlich sind.networkmanager– Bietet Erkennung und Konfiguration für Systeme, um sich automatisch mit Netzwerken zu verbinden.
Ich möchte klarstellen, dass diese Liste mit sieben Paketen nichts Verbindliches ist. Um eine funktionierende Arch-Linux-Installation zu haben, benötigen Sie nur die base , linux , und linux-firmware Pakete. Aber wenn man bedenkt, dass man die anderen sowieso braucht, warum nicht alle auf einmal fangen.
Abhängig von Ihrer Internetverbindung kann der Installationsvorgang eine Weile dauern. Lehnen Sie sich zurück und entspannen Sie sich, bis pacstrap macht sein Ding. Sobald es fertig ist, sehen Sie Folgendes:
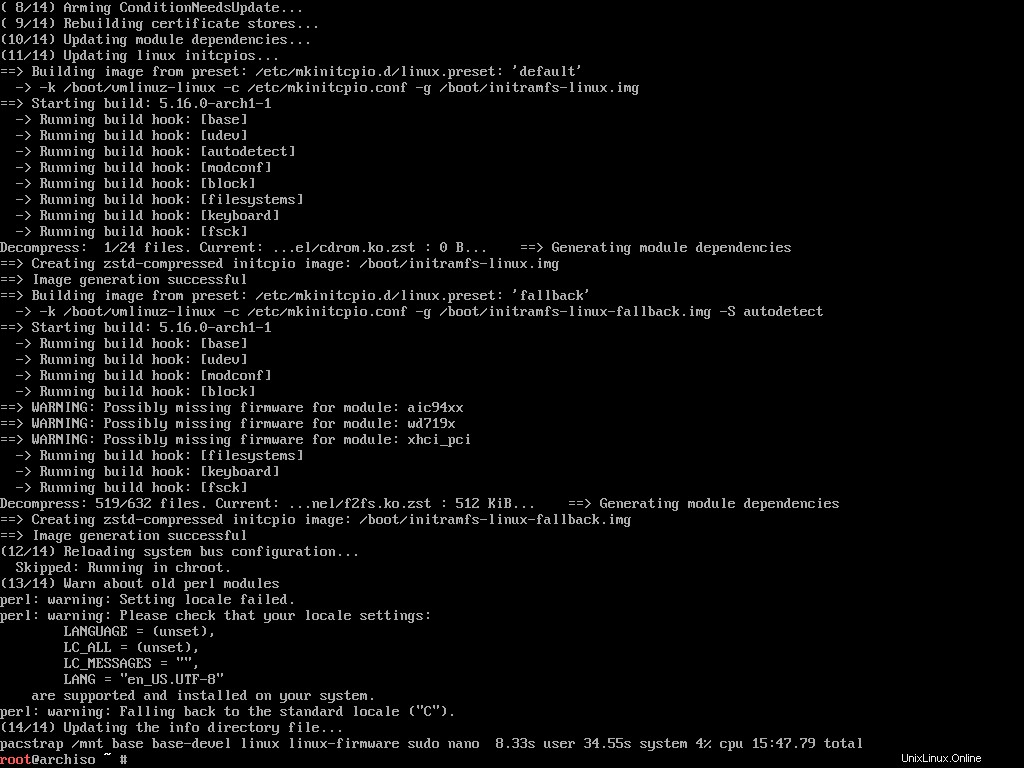
Herzlichen Glückwunsch, Sie haben Arch Linux erfolgreich auf Ihrem Computer installiert. Jetzt muss nur noch das System konfiguriert werden.
So konfigurieren Sie Arch Linux
Die Installation von Arch Linux war nicht so schwer, oder? Tatsächlich ist die Installation meiner Meinung nach viel einfacher als die Konfiguration. Hier gibt es viel zu tun. Fangen wir also an.
So generieren Sie die Fstab-Datei
Laut ArchWiki
Die fstab Datei kann verwendet werden, um zu definieren, wie Festplattenpartitionen, verschiedene andere Blockgeräte oder entfernte Dateisysteme in das Dateisystem eingehängt werden sollen. Bei anderen Distributionen wie Ubuntu oder Fedora wird diese automatisch während der Installation generiert. Auf Arch müssen Sie dies jedoch manuell tun. Führen Sie dazu den folgenden Befehl aus:
genfstab -U /mnt >> /mnt/etc/fstab
Die genfstab Das Programm kann alle aktuellen Mounts unter einem bestimmten Mount-Punkt erkennen und sie in einem fstab-kompatiblen Format auf der Standardausgabe ausgeben. Also genfstab -U /mnt gibt alle aktuellen Mounts unter /mnt aus Einhängepunkt. Wir können diese Ausgabe in /mnt/etc/fstab speichern Datei mit >> Betreiber.
So melden Sie sich mit Arch-Chroot beim neu installierten System an
Im Moment sind Sie in die Live-Umgebung und nicht in Ihr neu installiertes System eingeloggt.
Um mit der Konfiguration Ihres neu installierten Systems fortzufahren, müssen Sie sich zuerst anmelden. Führen Sie dazu den folgenden Befehl aus:
arch-chroot /mnt
Die arch-chroot bash script is part of the arch-install-scripts package and lets you change to the newly installed system's root user without any reboot. How cool is that!
How To Configure the Time Zone
Once you've switched root, the first thing to configure is the time zone. To see a list of all the available zones, execute the following command:
ls /usr/share/zoneinfoAll the major zones should be in the directory.
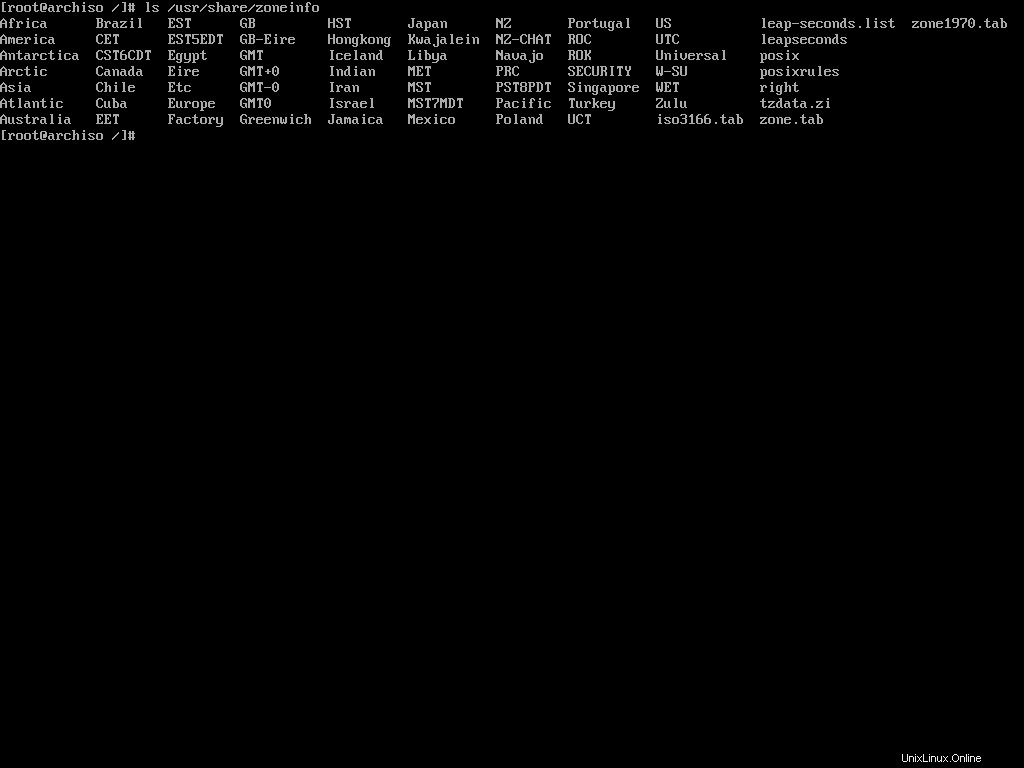
I live in Dhaka, Bangladesh which resides inside the Asia zone. If I list out the content of Asia, I should see Dhaka there:
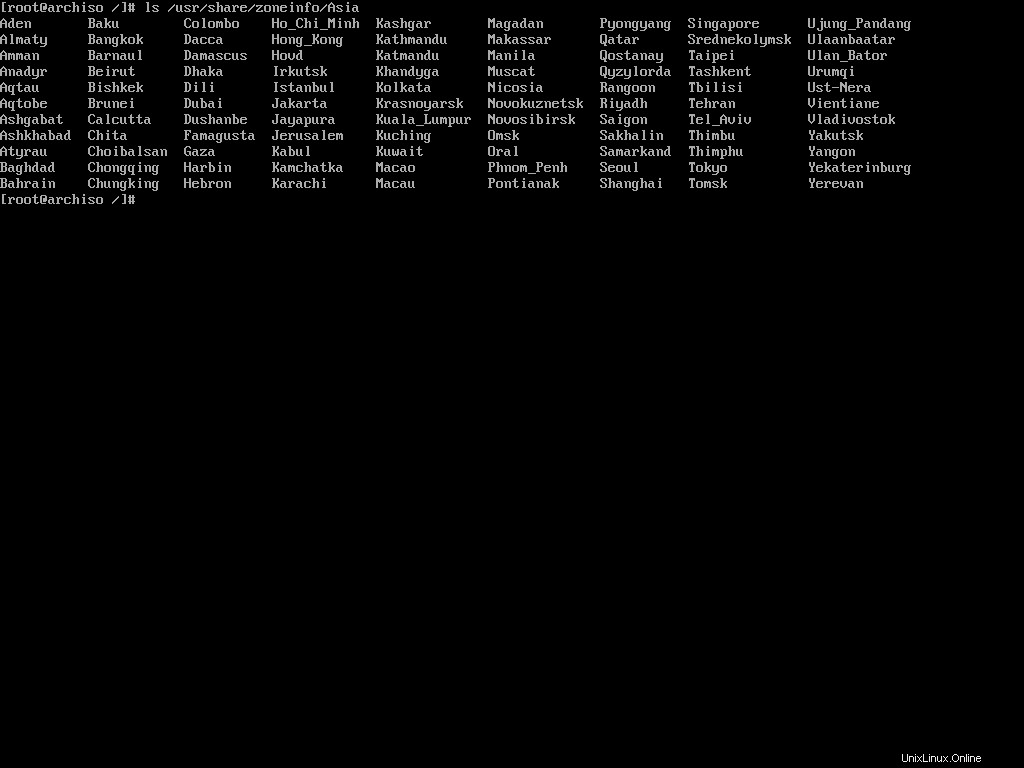
To set Asia/Dhaka as my default time zone, I'll have to make a symbolic link of the file at the /etc/localtime location:
ln -sf /usr/share/zoneinfo/Asia/Dhaka /etc/localtime
The ln command is used for creating symbolic links. The -sf options indicate soft and force, respectively.
How To Configure the Localization
Now you'll have to configure your languages. Arch Linux has an easy way to set that up as well.
First, you'll have to edit the etc/locale.gen file according to your localization. Open the file in the nano text editor:
nano /etc/locale.genYou'll see a long list of languages:
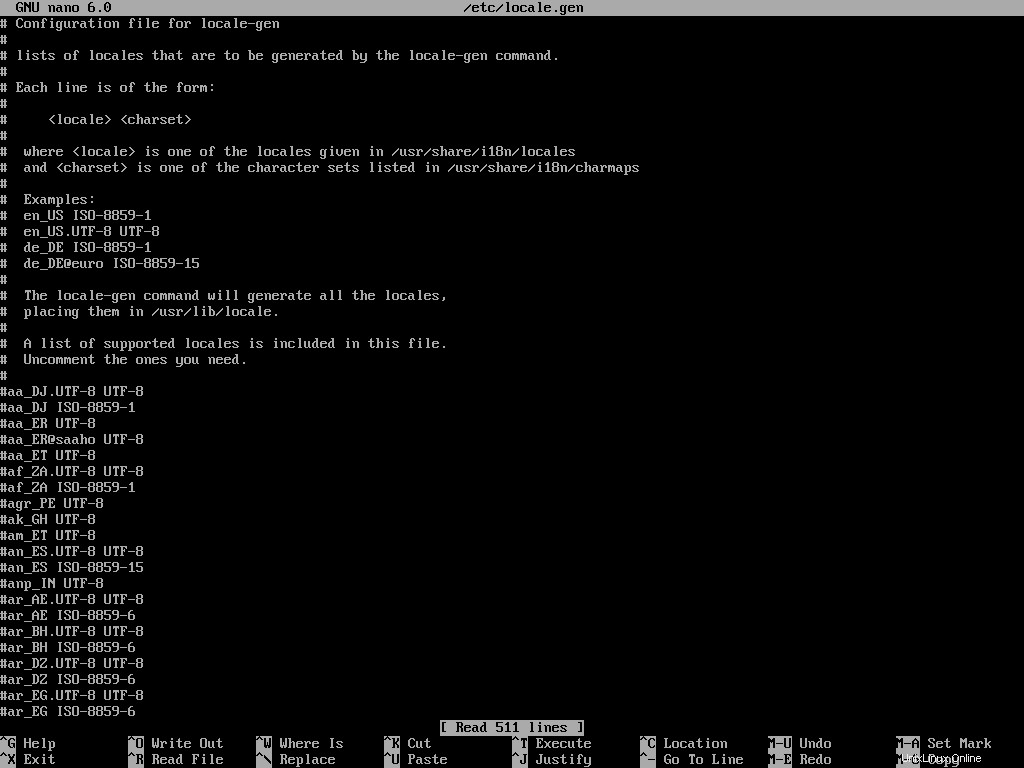
You'll have to uncomment the languages that you want to enable. I usually only need English and Bengali. So I'll locate the en_US.UTF-8 UTF-8 , bn_BD UTF-8 , and bn_IN UTF-8 languages. Save the file by pressing Ctrl + O and exit nano by pressing the Ctrl + X key combination.
Now you'll have to execute the following command:
locale-gen
The locale-gen command will read your /etc/locale.gen file and generate the locales accordingly.
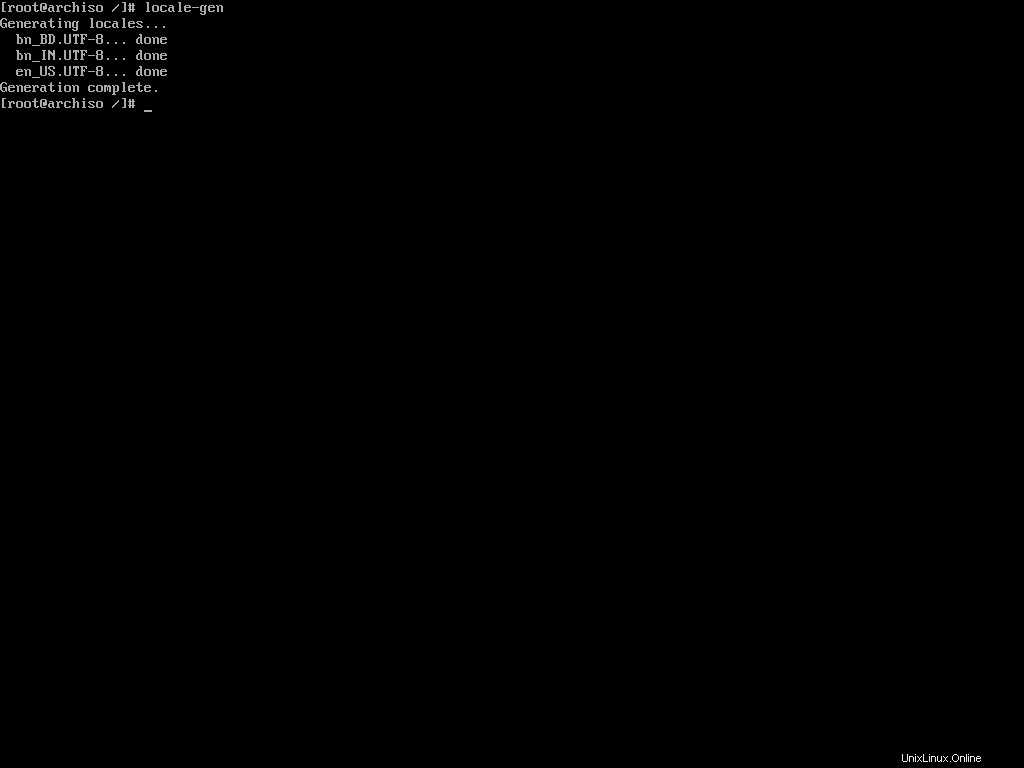
Now that you've enabled multiple languages, you'll have to tell Arch Linux which one to use by default. To do so, open the /etc/locale.conf file and add the following line to it:
LANG=en_US.UTF-8
That's all you gotta do to configure your locale. You can always go back to the /etc/locale.gen file and add or remove languages from it. Just remember to run locale-gen whenever you do that.
Apart from the locales, if you've made any changes to your console keymaps in the first step of installation, you may want to persist them now. To do so, open the /etc/vconsole.conf file and add your preferred keymaps there.
For example, if you changed the default keymaps to mac-us in the first step, then you may want to add the following line to the vconsole.conf Datei:
KEYMAP=mac-usNow every time you use the virtual console, it'll have the correct keymap and you will not have to configure it every time.
How To Configure the Network
Configuring a network manually in any Linux distribution can be tricky. That's why I advised you to install the networkmanager package during the system installation. If you did as I said, you're good to go. Otherwise, use pacman to install the package now:
pacman -S networkmanager
Pacman is a package manager. You'll learn more about it later. Let's set the host name for your computer now. A host name is a unique name created to identify a machine on a network, written in the /etc/hostname Datei.
Open the file with nano and write your host name in it. You can use anything to identify your machine. I usually use my device brand or model as my hostname and as I'm on a legion laptop, I'll simply write the following:
legion
Local host name resolution is provided by nss-myhostname (an NSS module provided by systemd) without having to edit /etc/hosts Datei. It is enabled by default.
But some software may still read the /etc/hosts file directly. Open the file in nano and add the following lines to it:
127.0.0.1 localhost
::1 localhost
127.0.1.1 legion
Make sure to replace legion with your host name. Now you may install the aforementioned package:
pacman -S networkmanager
Enable the NetworkManager service by executing the following command:
systemctl enable NetworkManager
Make sure to write NetworkManager and not networkmanager as the service name. If the command succeeds, network manager will start automatically on boot from now on and do its thing.
How To Set the Root Password
You may want to set a password for the root user because why not? To do so, execute the following command:
passwd
Das passwd command lets you change the password for a user. By default it affects the current user's password which is the root right now.
It'll ask for a new password and confirmation password. Input them carefully and make sure you don't forget the password.
How To Create a Non-root User
Using your Linux system as the root user for long is not a good idea. So creating a non-root user is important. To create a new user, execute the following command:
useradd -m -G wheel farhan
The useradd command lets you create a new user. Make sure to replace my name with the one you want to use. The -m option indicates that you also want it to create the corresponding home directory. The -G option will add the new user to the wheel group which is the administration user group in Arch Linux.
Now you can use the passwd command once again to set the password for the newly created user:
passwd farhanThe program will prompt you for a new password and a password confirmation. Again, don't forget to replace my name with the one you've used.
Finally, you'll have to enable sudo privilege for this new user. To do so, open the /etc/sudoers file using nano. Once open, locate the following line and uncomment it:
# %wheel ALL=(ALL) ALL
This file essentially means that all users in the wheel group can use sudo by providing their password. Save the file by hitting Ctrl + O and exit nano by hitting Ctrl + X. Now the new user will be able to use sudo when necessary.
How To Install Microcode
According to PCMag,
A set of elementary instructions in a complex instruction set computer (CISC). The microcode resides in a separate high-speed memory and functions as a translation layer between the machine instructions and the circuit level of the computer. Microcode enables the computer designer to create machine instructions without having to design electronic circuits.
Processor manufacturers such as Intel and AMD often release stability and security updates to the processor. These updates are crucial for the system's stability.
In Arch Linux, microcode updates are available through official packages that every user should install on their systems.
# for amd processors
pacman -S amd-ucode
# for intel processors
pacman -S intel-ucodeJust installing these packages is not enough though. You'll have to make sure that your bootloader is loading them. You'll learn about it in the next section.
How To Install and Configure a Boot Loader
According to Wikipedia,
A bootloader, also spelled as boot loader or called boot manager and bootstrap loader, is a computer program that is responsible for booting a computer.
The internals of bootloader is out of scope of this article so I'll just go on with the installation process. If you've used any other Linux distribution in the past you may have encountered the GRUB menu.
GRUB is one of the most popular bootloaders out there. Although there are a number of options available, I'll demonstrate the installation of GRUB because it is what most people will likely use.
To install GRUB, you'll have to first install two packages.
pacman -S grub efibootmgr
If you're installing alongside other operating systems, you'll also need the os-prober package:
pacman -S os-proberThis program will search for already installed operating systems on your system and will make them a part of the GRUB configuration file.
Now, you'll have to mount the EFI system partition you created a few sections ago. To do so, you'll have to first create an efi Verzeichnis:
mkdir /boot/efiAccording to Wikipedia,
In Linux, and other Unix-like operating systems, the /boot/ directory holds files used in booting the operating system.
This directory is present in all Unix-like operating systems. The above mentioned command creates a directory called efi inside the /boot Verzeichnis. After creating the directory, you'll have to mount your EFI system partition in that directory.
mount /dev/sda1 /boot/efi
I hope you remember that we formatted the /dev/sda1 device as the EFI system partition during the partitioning phase. Make sure to use the correct one for your device.
Now, we'll use the grub-install command to install GRUB in the newly mounted EFI system partition:
grub-install --target=x86_64-efi --bootloader-id=grub
You can more or less use this command verbatim. You can change the --bootloader-id to something more expressive like arch or something else. If the installation finishes without any errors, you'll then have to generate the GRUB configuration file.
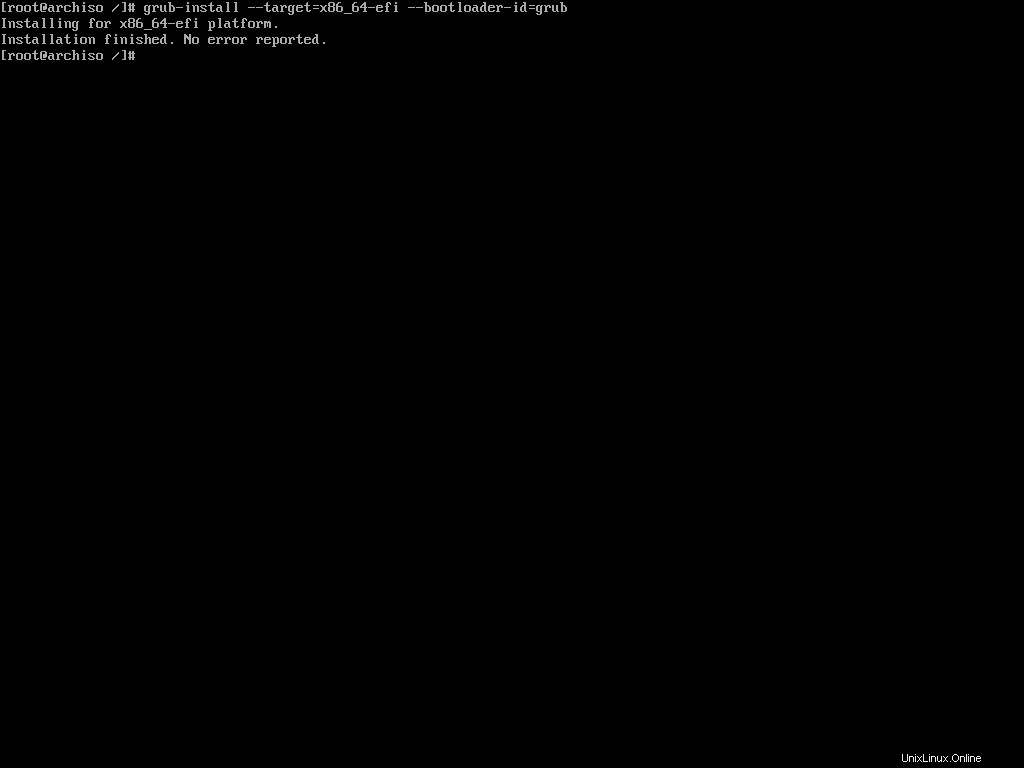
If you're installing alongside other operating systems, you'll have to enable os-prober before generating the configuration file. To do so, open the /etc/default/grub file in nano text editor. Locate the following line and uncomment it:
#GRUB_DISABLE_OS_PROBER=falseThis should be the last line in the aforementioned file so just scroll to the bottom and uncomment it.
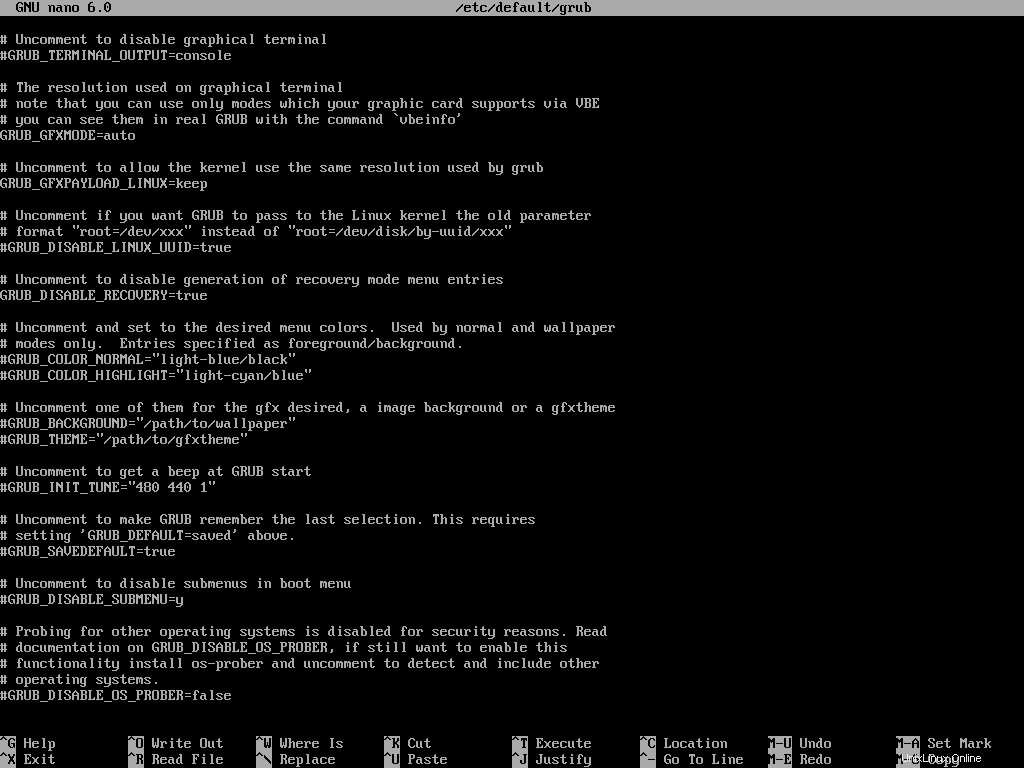
Now execute the following command to generate the configuration file:
grub-mkconfig -o /boot/grub/grub.cfg
The grub-mkconfig command generates the GRUB configuration file and saves it to a given target location. In this case /boot/grub/grub.cfg is the target location.
The command will also take into account the microcode you installed earlier and any other existing operating system on your machine.
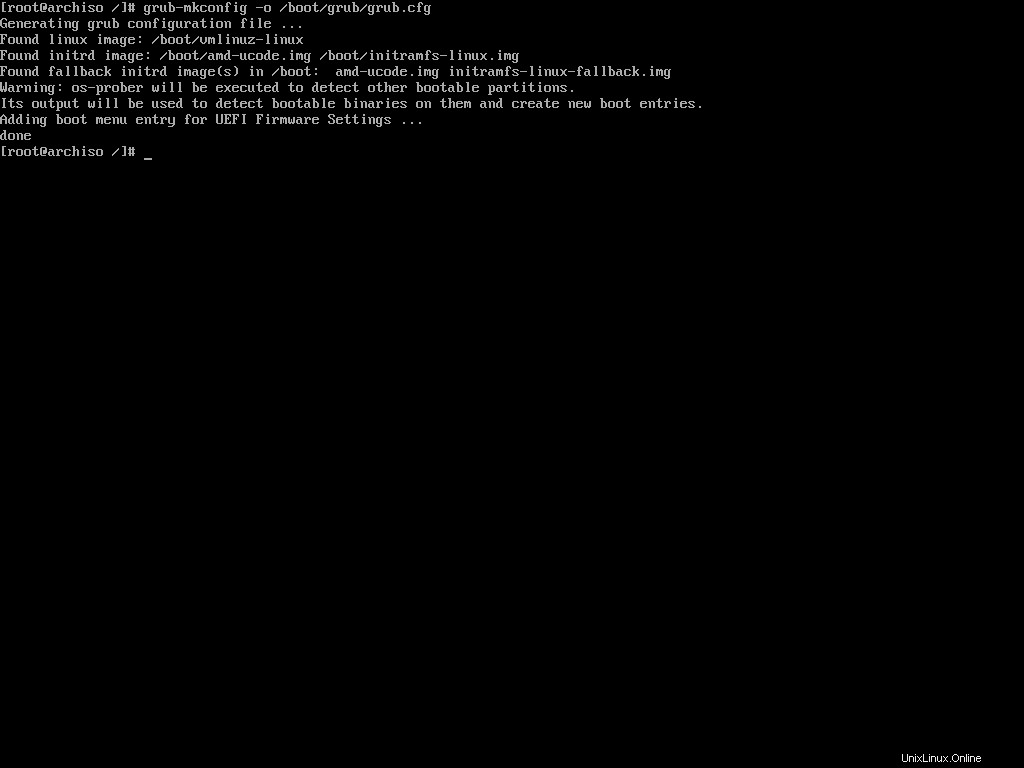
Congratulations, you now have a working Arch Linux installation. At this point, you can exit the Arch-Chroot environment, unmount the partition, and reboot. But I would suggest you to stay a bit longer and set-up the graphical user interface as well.
How To Install Xorg
To run programs with graphical user interfaces on your system, you'll have to install an X Window System implementation. The most common one is Xorg.
To install Xorg, execute the following command:
pacman -S xorg-serverWait until the installation is done and then move on to installing the necessary graphics drivers.
How To Install Graphics Drivers
Installing graphics drivers on Arch Linux is very straightforward. You just install the packages required by your graphics processing unit and call it a day.
# for nvidia graphics processing unit
pacman -S nvidia nvidia-utils
# for amd discreet and integrated graphics processing unit
pacman -S xf86-video-amdgpu
# for intel integrated graphics processing unit
pacman -S xf86-video-intelIf you need further assistance, feel free to check the ArchWiki page.
How To Install a Desktop Environment
Now that you've installed Xorg and the necessary graphics drivers, you're ready to install a desktop environment like GNOME, Plasma, or XFCE.
Arch Linux supports a long list of desktop environments but I've only tried out GNOME and Plasma. I'll demonstrate how you can install either of these two.
How To Install GNOME
To install GNOME, you'll have to install the gnome Paket. To do so, execute the following command:
pacman -S gnome
During the installation, you'll be offered multiple choices for pipwire-session-manager and emoji-font packages. Accept the defaults by hitting Enter in both prompts. The installation may take some time to finish.
The gnome package comes with GDM or Gnome Display Manager. You can enable the service by executing the following command:
systemctl enable gdmThat's all you need to do to get GNOME up and running on your Arch system.
How To Install Plasma
The KDE Plasma installation is not that different from GNOME. You'll need to install Plasma related packages instead of GNOME.
pacman -S plasma plasma-wayland-session
If you have an NVIDIA graphics card, then avoid installing the plasma-wayland-session and use plain old X11. I own two devices with NVIDIA GPUs and both of them have shown instability when using Wayland.
During the installation, you'll get multiple choices for ttf-font , pipwire-session-manager , and phonon-qt5-backend packages. Make sure to pick noto-fonts as your ttf-font and accept the defaults for the other two.
Like gdm in GNOME, Plasma comes with sddm as the default display manager. Execute the following command to enable the service:
systemctl enable sddmAnd that's all you need to do to get Plasma up and running on your Arch Linux system.
How To Finalize The Installation
Now that you've installed Arch Linux and gone through all necessary configuration steps, you can reboot to your newly installed system. To do so, first come out of the Arch-Chroot environment:
exitNext, unmount the root partition to make sure there are no pending operations:
umount -R /mntNow reboot the machine:
rebootWait until you see the GRUB menu.
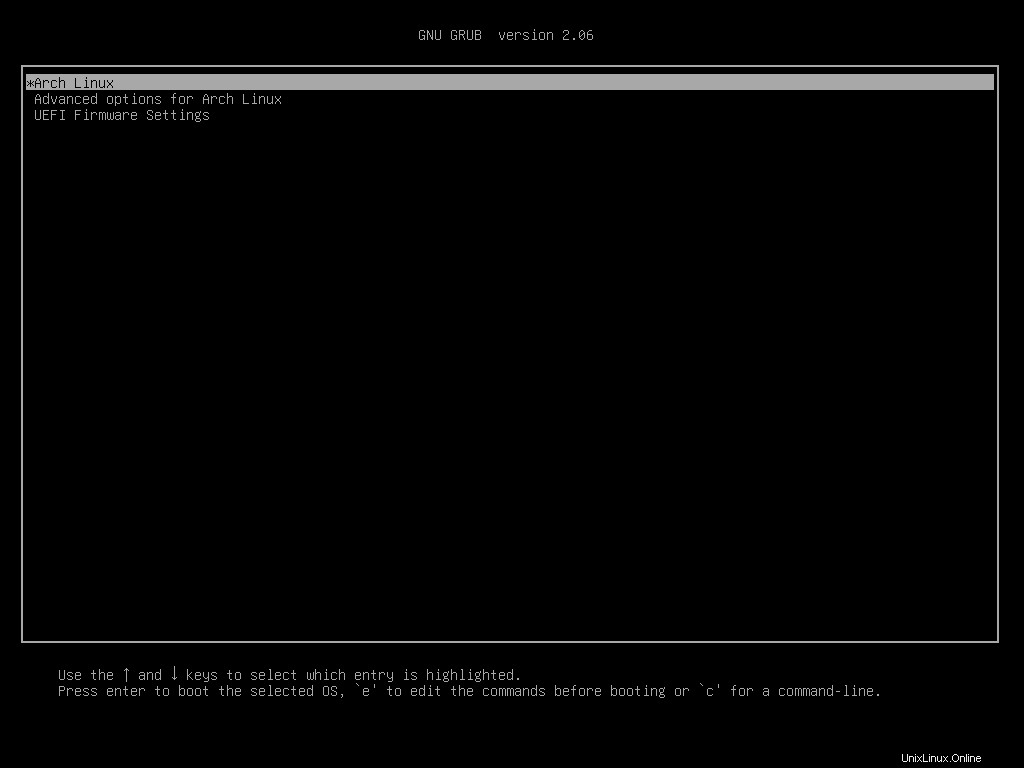
Choose Arch Linux from the list and wait until the system finishes booting up.
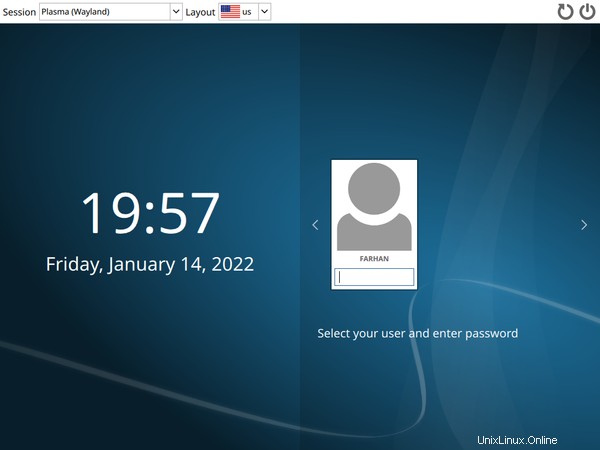
Log in with your user credentials and voilà!
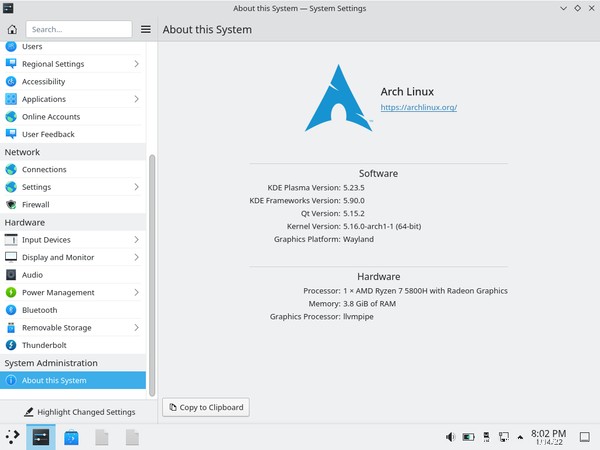
Your shiny new Arch Linux system is ready to do wonders.
How To Switch Between Desktop Environments
Unlike other distributions coupled tightly with their default desktop environment, Arch is flexible. You can switch to another desktop environment whenever you feel like it.
To do so, first logout of your current session.
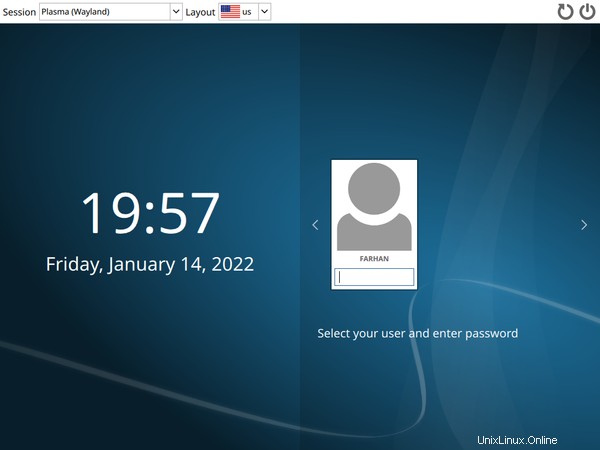
As you can see, I'm currently using Plasma. Now switch to TTY2 press Ctrl + Alt + F2 key combination. You'll see a console login prompt:
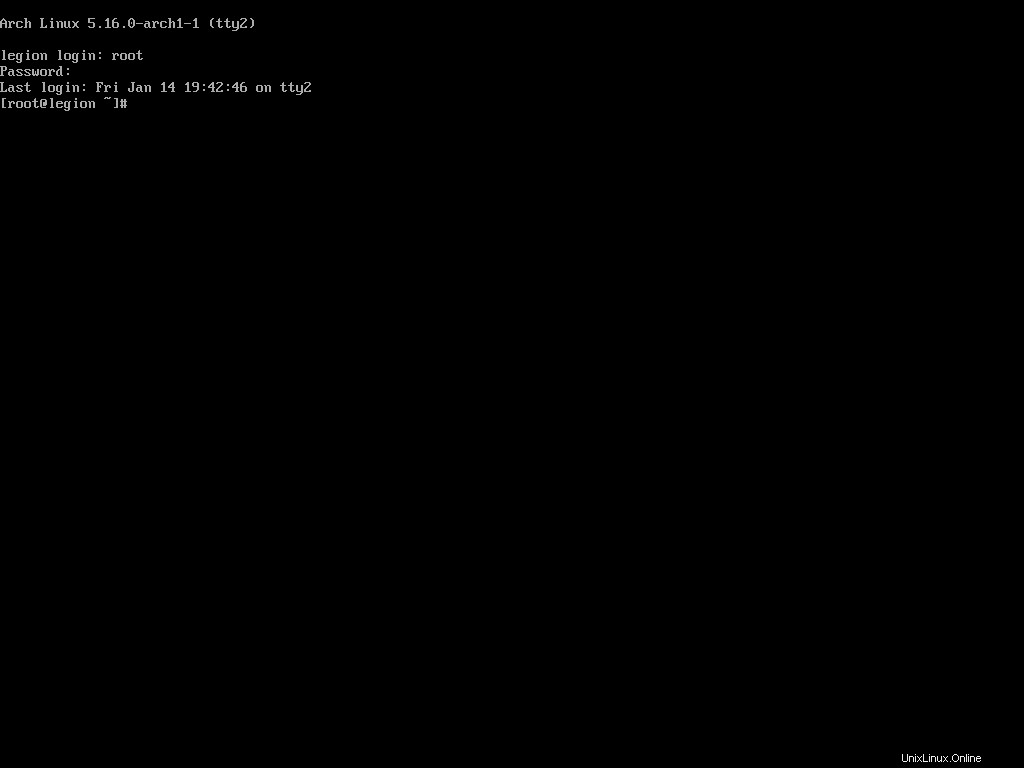
Login with the root credentials and disable the sddm display manager.
systemctl disable sddmThen uninstall the Plasma related packages you installed earlier:
sudo pacman -Rns plasma plasma-wayland-sessionOnce the packages have been uninstalled, install the packages needed for GNOME:
pacman -S gnome
Then perform the installation according to the section you read earlier. After the gnome package has been installed, enable the gdm display manager:
systemctl enable gdmRestart the computer.
rebootWait until the Arch Linux system finishes booting.
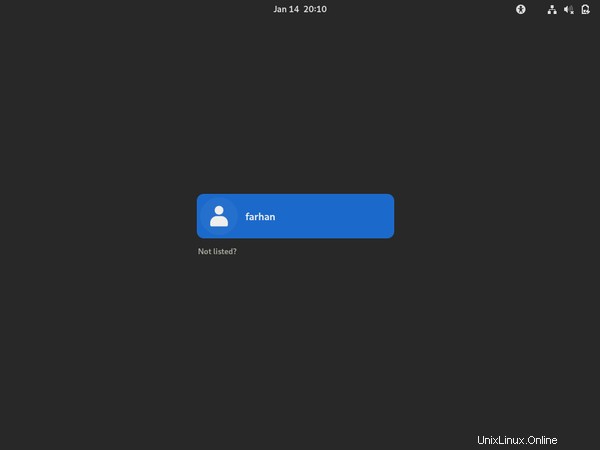
Lo and behold, the gorgeous Gnome Display Manager. Login with your credentials.
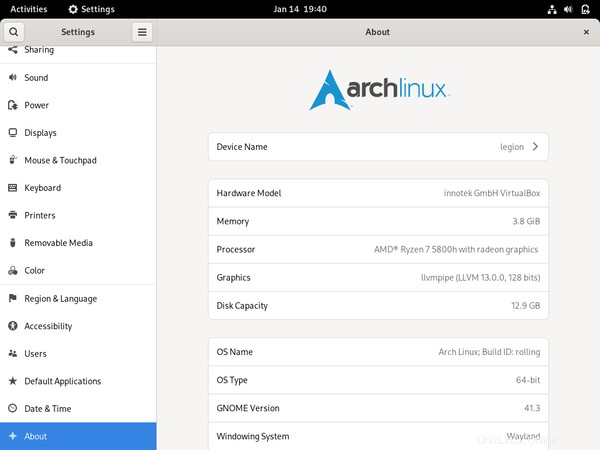
You can switch between the desktop environments as much as you want to, but I would suggest on settling down with one of them. Also, I wouldn't recommend having multiples of them installed at the same time.
How To Manage Packages Using Pacman
You've already installed a number of packages using pacman. It's equivalent to package managers like apt in Ubuntu and dnf in Fedora.
In this section, I'll introduce you to some of the common pacman commands that you may need on a daily basis.
How To Install Packages Using Pacman
To install a package using pacman, you can use the following command syntax:
# sudo pacman -S <package name>
sudo pacman -S rustYou can install multiple packages as follows:
# sudo pacman -S <package name> <package name>
sudo pacman -S rust golangYou can also specify the repository you want to install the package from like this:
# sudo pacman -S <package repository>/<package name>
sudo pacman -S extra/rust
In this command, the -S option means synchronize which is equivalent to install in the case of apt or dnf package managers.
How To Remove Packages Using Pacman
To remove a package using pacman you can use the following syntax:
# sudo pacman -R <package name>
sudo pacman -R rustThis will remove the package but will leave the dependencies. You can remove the package with dependencies if they're not required by any other package by executing the following command:
# sudo pacman -Rs <package name>
sudo pacman -Rs rustPacman often saves important configuration files when removing certain applications. You can override this behavior by using the following syntax:
# sudo pacman -Rn <package name>
sudo pacman -Rn rust
I usually use sudo pacman -Rns whenever I want to uninstall something. One last thing that I want to show is how to remove orphan packages.
In Ubuntu the sudo apt autoremove command uninstalls any unnecessary package. The equivalent command in Arch is:
sudo pacman -Qdtq | pacman -Rs -This will cleanup any leftover package from previously installed packages.
How To Upgrade Packages Using Pacman
To upgrade all the packages in your system, you can use the following syntax:
sudo pacman -Syu
In this command, the S option synchronizes the packages, y refreshes the local package cache, and u updates the system. This is like the ultimate upgrade command and I run it at least once everyday.
How To Search for Packages Using Pacman
To search for a package in the database, you can use the following syntax:
# sudo pacman -Ss <package name>
sudo pacman -Ss rustThis will print out all the packages found in the database with that search term and will also indicate if any of those are already installed.
If you would like to check if a package is already installed or not, you can use the following command:
# sudo pacman -Qs <package name>
sudo pacman -Qs rustThis is useful when you want to uninstall a package but do not know its exact name.
How To Use AUR in Arch Linux
According to It's FOSS,
AUR stands for Arch User Repository. It is a community-driven repository for Arch-based Linux distributions users. It contains package descriptions named PKGBUILDs that allow you to compile a package from source with makepkg and then install it via pacman (package manager in Arch Linux).
AUR is one of the most attractive features of Arch Linux. It's due to AUR that Arch Linux has a package count almost equal to Debian. You've already used pacman to install various packages. Sadly, you can not use that to install packages from AUR.
You'll have to install one of the AUR helpers instead. Arch Linux doesn't support any of these helpers and advises you to learn how to build packages manually. I'll explain both techniques here. If you understand how a helper works, you'll be able to do it manually as well.
How To Install Packages Using a Helper
Among the available and currently maintained AUR helpers, I like the yay or yet another yogurt package. It's written in Go and is quite solid.
You can not install yay like other packages. You'll have to get the source code and compile the program. You'll need git and the base-devel package to do so. Assuming you've already installed base-devel during Arch Linux installation:
pacman -S git
Clone the yay repository from GitHub and cd into it:
git clone https://aur.archlinux.org/yay.git && cd yayTo build and install yay from source, execute the following command:
makepkg -si
The makepkg script automates the build process of packages. The -si options stand for sync dependencies and install. The first option will install required dependencies (Golang in this case) and the later option will install the built package.
After the build process finishes, makepkg will ask for installation confirmation and your password. Input your password carefully and let the installation finish.
Check if yay has been installed properly or not:
yay --version
# yay v11.1.0 - libalpm v13.0.1Now let's install something using yay. One of the common packages you may want to install is the visual-studio-code-bin package. To do so, execute the following command:
yay -S visual-studio-code-binUnlike pacman, you shouldn't run yay with sudo. Yay will look for the given package and will ask whether you would like to see the diff or not:
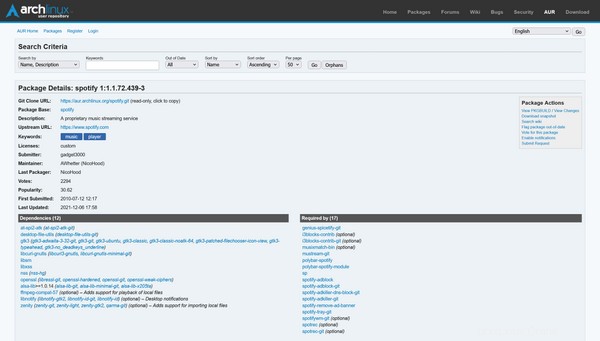
All the repositories over at AUR comes with a PKGBUILD file which contains the instructions for building this package. Yay has this nice feature where it shows you what has changed in the PKGBUILD file since the last time.
For now, I'll pick N for none and hit enter. Yay will now look for the dependencies and ask for your password to install them.
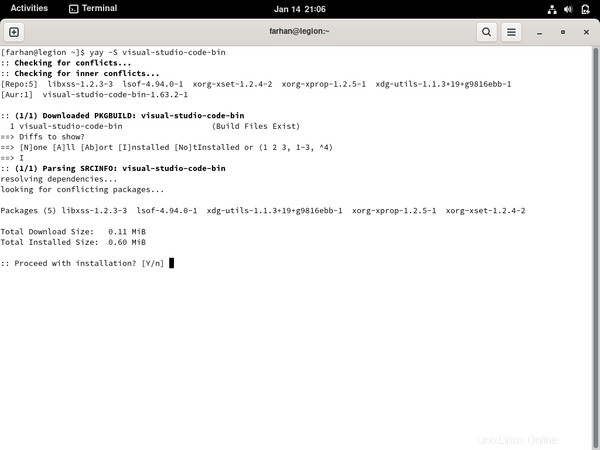
Confirm the installation and provide your password. Yay will then install the dependencies and start building the package. Once built, yay will install the package and prompt for your password where necessary.
After the installation finishes, search for Visual Studio Code in the application launcher:
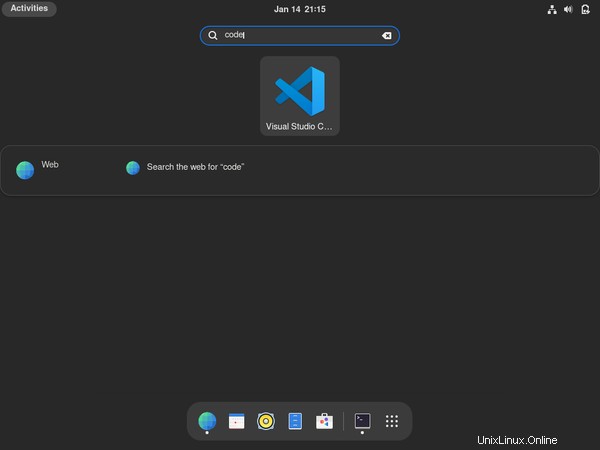
Congratulations on installing your first package from AUR. Yay commands are almost identical to pacman, so if you can do something with pacman, you should be able to do that with yay as well.
In fact, yay can also install packages from official Arch Linux repositories like pacman. But I would suggest you to use yay only for installing packages from AUR when necessary and pacman for everything else.
How To Install Packages Manually
Like I said in the previous section, the ArchWiki suggests avoiding any AUR helper and installing packages from AUR manually. I'll now show you how to do it.
Make sure you have git and base-devel packages installed. If not, use pacman to install them.
For the demonstration, let's install Spotify this time. First visit the AUR page for the spotify package - https://aur.archlinux.org/packages/spotify/ and copy the "Git Clone URL" from there.
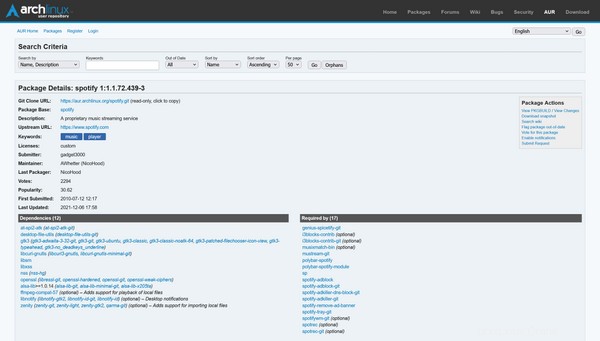
The page even lists all the dependencies you'll need. Clone the repository to your machine:
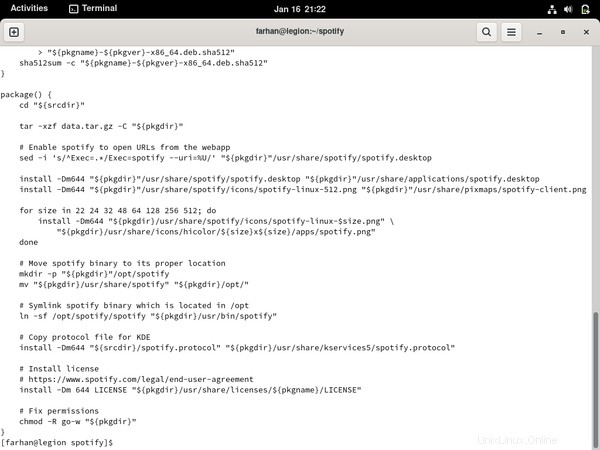
Every AUR repository comes with a PKGBUILD file containing the instructions for building the package. Whenever you're installing a package from AUR, it's a great idea to checkout the PKGBUILD file using something like the cat Befehl:
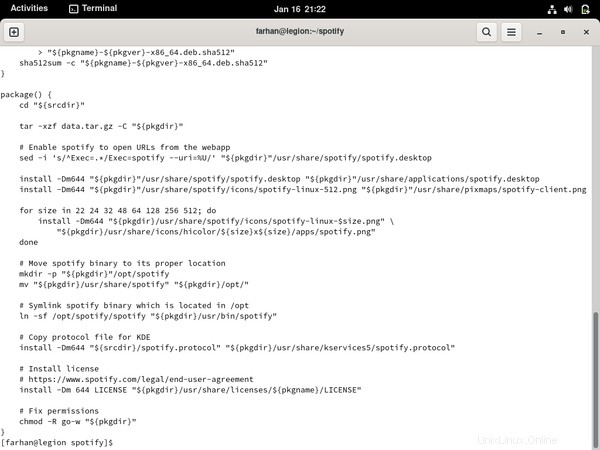
Make sure there's nothing harmful in the file. Once you're satisfied, use makepkg to install any dependencies, build the package, and install it. Ideally there shouldn't be any issues but sometimes, things can take an unexpected turn.
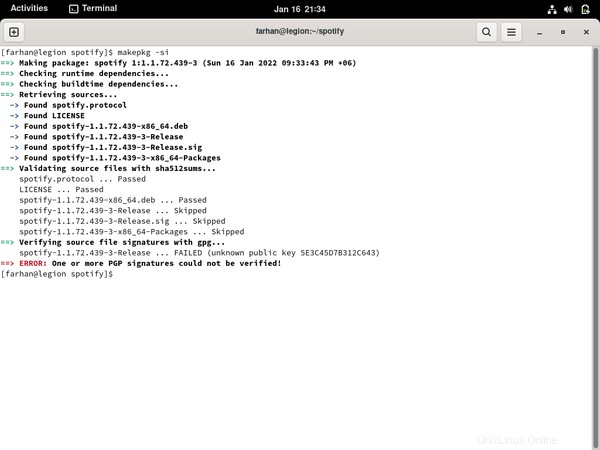
In these cases, go back to the corresponding AUR page and check the user comments. Like in this case, I found the following pinned comment:

Turns out the package requires you to add the Spotify for Linux gpg key to the user kyechain. This command downloads the gpg key using curl and pipes it as the input of the gpg --import Befehl:
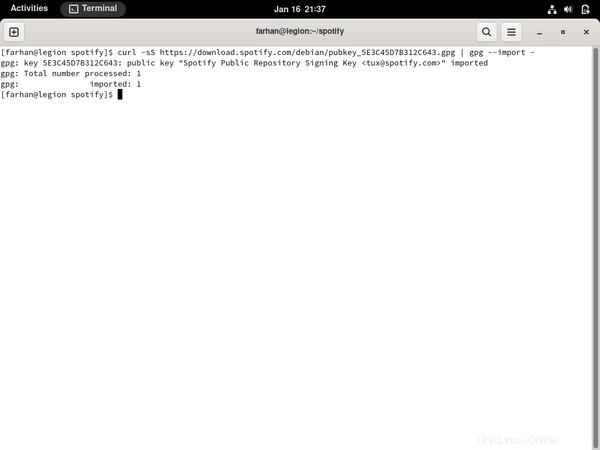
Try executing makepkg -si once again and everything should work fine this time:
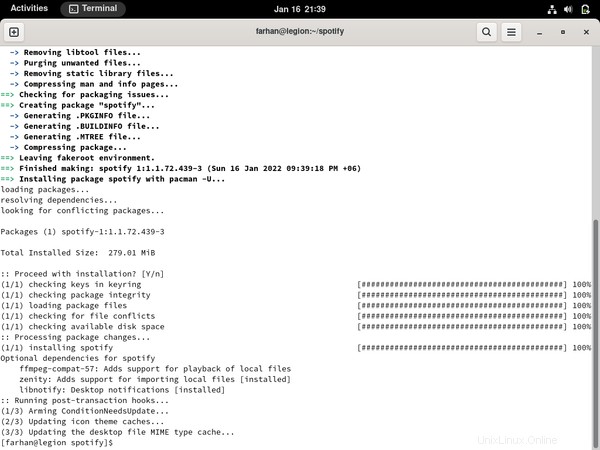
See, told ya! Manually installing packages often involves such troubleshooting but help is almost always around the comment corner. Let's enjoy some music now.
How To Troubleshoot Common Problems
Look, I've been using Arch as my primary on all my devices for some years now but I still run into issues. Fortunately there are some great places to look for help when you're stuck:
- ArchWiki
- Arch Linux Forum
- r/archlinux
For the most part, the wiki should have the information you're looking for. In fact, if you're on a laptop and having difficulty getting something to work, there is an entire wiki category dedicated to different laptops. So look around the wiki.
If the wiki fails to solve your problem, then ask other fellow users at the forum as well as the subreddit. But whenever you're doing that, make sure to do your research first and include as much description as you can in the post. It's really annoying if other users have to keep asking you for more information and it'll also lower the chance that you'll get an answer.
How To Use the Live Arch ISO as a Rescue Media
Whatever people may say, Arch Linux is very stable as long as you know what you're doing. If you go about installing every funky package you come across in the AUR or keep switching different kernels without knowing what they're for, your system may fail to boot.
In those cases, you can use your live USB drive as a rescue media. To do so, reconnect the bootable USB to your computer and boot into the live environment. Once there, configure the time, keymaps, and fonts if you want to.
Then use fdisk to list out all your partitions and locate the one holding your Arch Linux installation. In my case it's the /dev/sda2 Partition. Mount the partition like you did before:
mount /dev/sda2 /mntNow use Arch-Chroot to log in as the root user.
arch-chroot /mntNow uninstall the bad package you installed or go back to a kernel version that used to work in the past and so on. Once done, exit the Arch-Chroot environment, unmount the partition, and reboot:
exit
umount -R /mnt
rebootIf the computer boots fine then congratulations. Otherwise try the wiki, forum, or the subreddit. If nothing works, you may have to do a fresh install.
Further Reading
If you've come this far then you've done a lot of reading already – but that's not all. This entire handbook was written by combining information from the wiki, forum, and subreddit. I'm listing out some wiki pages that I think you should read.
- Installation guide
- Network configuration
- General recommendation
- Desktop environment
- pacman
- Arch Build System
- makepkg
- List of applications
Couldn't think of any more at the moment but I'll keep this list updated.
Schlussfolgerung
I would like to thank you from the bottom of my heart for the time you've spent on reading this article. I hope you've enjoyed your time and have learned a lot about not only Arch but Linux in general
Apart from this one, I've written full-length handbooks on other complicated topics available for free on freeCodeCamp.
These handbooks are part of my mission to simplify hard to understand technologies for everyone. Each of these handbooks takes a lot of time and effort to write.
If you've enjoyed my writing and want to keep me motivated, consider leaving starts on GitHub and endorse me for relevant skills on LinkedIn.
I'm always open to suggestions and discussions on Twitter or LinkedIn. Hit me with direct messages.
In the end, consider sharing the resources with others, because
In open source, we feel strongly that to really do something well, you have to get a lot of people involved. — Linus Torvalds
Till the next one, stay safe and keep learning.