Als eine der beliebtesten Linux-Desktop-Umgebungen bietet MATE eine Vielzahl von Funktionen, wie z. B. die traditionelle Desktop-Erfahrung, den geringen Ressourcenverbrauch und die hochgradig anpassbare Benutzeroberfläche, die es zu einer guten Ergänzung für Arch Linux machen, einer leichten, minimalen Linux-Distribution.
In diesem Artikel zeigen wir Ihnen den Vorgang zur Installation der MATE Desktop-Umgebung auf Arch Linux.
MATE Desktop unter Arch Linux installieren
Voraussetzungen
Sie benötigen:
- Ein Computer oder eine VM mit mindestens 1 GB RAM und 20 GB Speicherplatz, auf dem Arch Linux installiert ist.
- Eine Internetverbindung
MATE Desktop installieren
1. Überprüfen Sie die Internetverbindung
Falls Sie dies noch nicht getan haben, stellen Sie bitte sicher, dass die Arch Linux-Installation, auf der Sie MATE installieren möchten, über eine stabile Internetverbindung verfügt, da diese zum Herunterladen von MATE und seinen Abhängigkeiten benötigt wird. Dies kann mit dem Ping-Befehl erfolgen:
$ ping -c 3 google.com
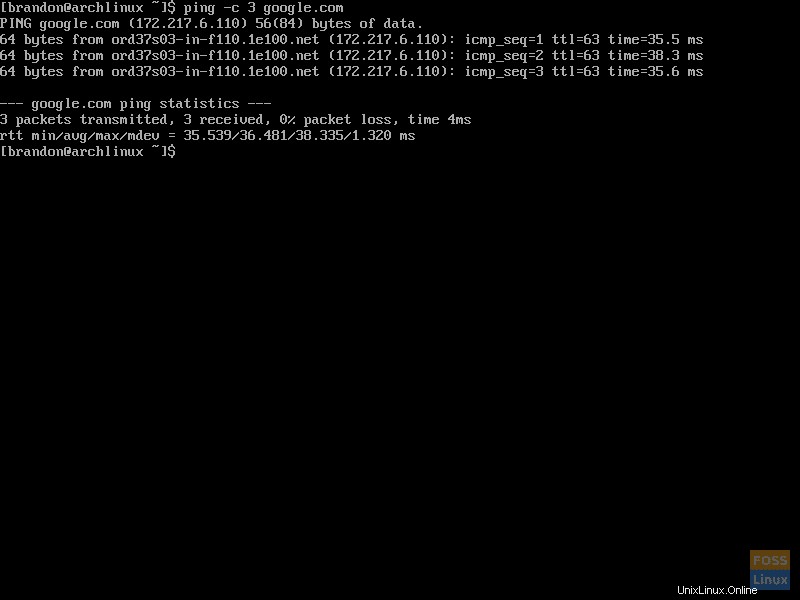
2. Verwenden Sie Pacman, um das System zu aktualisieren
Sobald Sie überprüft haben, dass Sie über eine funktionierende Internetverbindung verfügen, verwenden Sie Pacman, um das System zu aktualisieren, indem Sie den folgenden Befehl ausführen:
$ sudo pacman -Syu
Abhängig von Ihrer Systemkonfiguration werden Sie möglicherweise nach einem Passwort gefragt, wenn Sie „sudo“ verwenden. Wenn Softwarepakete mit verfügbaren Updates verfügbar sind, werden Sie gefragt, ob Sie mit der Installation fortfahren möchten. Geben Sie `y` ein und drücken Sie die Eingabetaste.
HINWEIS:Da ich eine Neuinstallation von Arch Linux verwende, gibt es noch keine Pakete zum Aktualisieren. Möglicherweise sehen Sie eine andere Ausgabe.
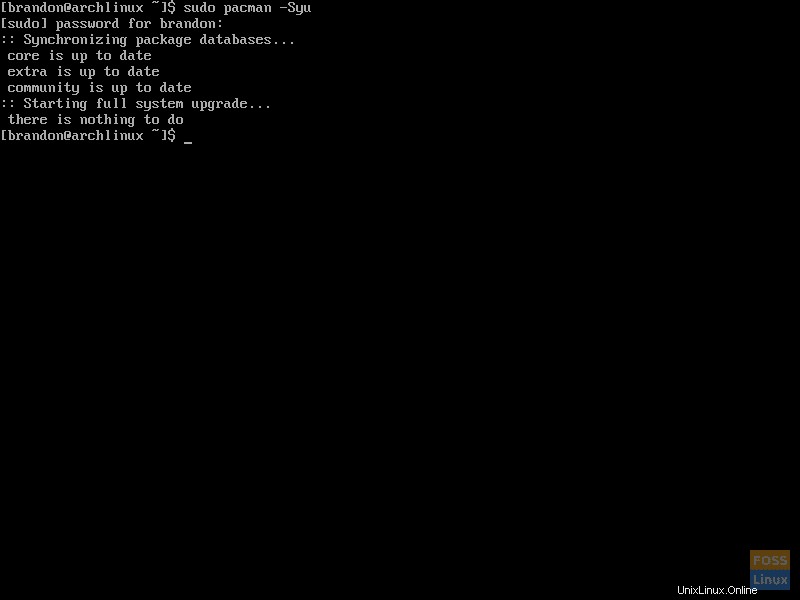
Starten Sie das System neu mit:
$ sudo reboot
3. Installieren Sie Xorg
Jetzt ist es an der Zeit, Xorg, einen beliebten Anzeigeserver für Linux, zu installieren, falls Sie dies noch nicht getan haben. Um zu überprüfen, ob Sie Xorg installiert haben oder nicht, verwenden wir Pacman:
$ sudo pacman -Qi xorg
Wenn Pacman anzeigt, dass Sie Xorg installiert haben, können Sie diesen Schritt überspringen.
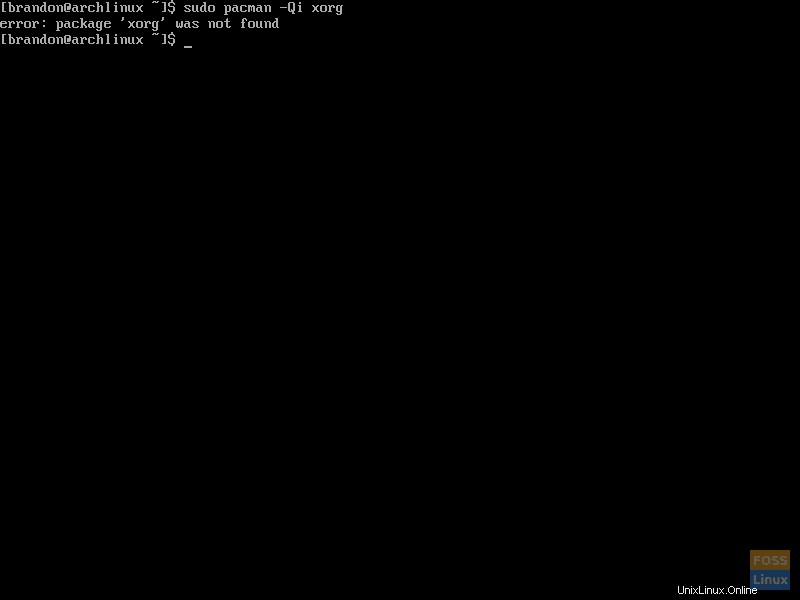
Wenn Sie Xorg nicht installiert haben, müssen Sie es installieren. Führen Sie dazu Folgendes aus:
$ sudo pacman -S xorg xorg-server
Sie werden aufgefordert, eine Auswahl von Pacman einzugeben. Drücken Sie ENTER und fahren Sie mit der Installation fort.
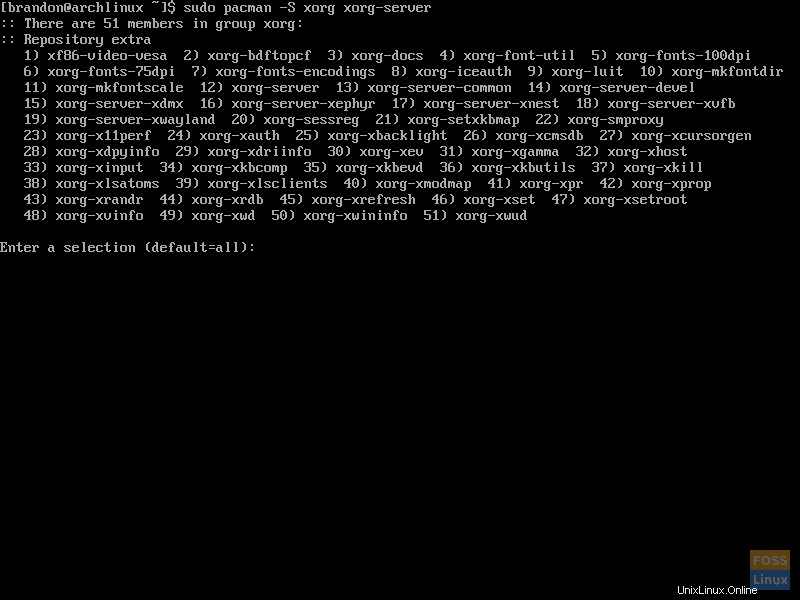
4. Installieren Sie die MATE Desktop-Umgebung
Sobald Xorg installiert ist, können wir die Pakete für die MATE-Desktopumgebung selbst installieren. Dies geschieht mit Pacman:
$ sudo pacman -S mate mate-extra
Auch hier werden Sie von Pacman aufgefordert, eine Auswahl einzugeben. Drücken Sie ENTER und fahren Sie mit der Installation fort.
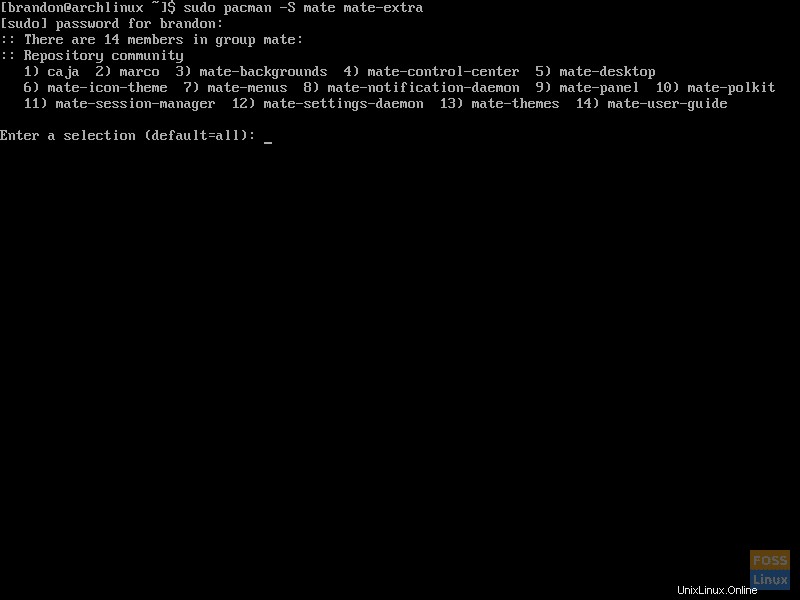
5. Installieren Sie LightDM Display Manager
LightDM ist ein Display-Manager, eine Software, die grafische Anmeldungen ermöglicht. Um es zu installieren, führen Sie Folgendes aus:
$ sudo pacman -S lightdm
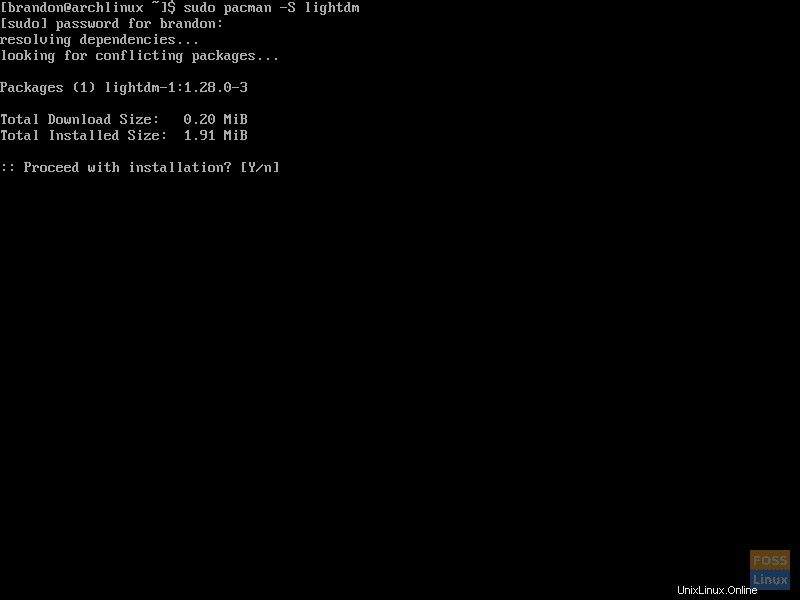
Als nächstes müssen wir einen Greeter installieren, eine Software, die zusammen mit dem Display-Manager arbeitet, um einen GUI-Anmeldebildschirm bereitzustellen. Der Greeter kann installiert werden mit:
$ sudo pacman -S lightdm-gtk-greeter
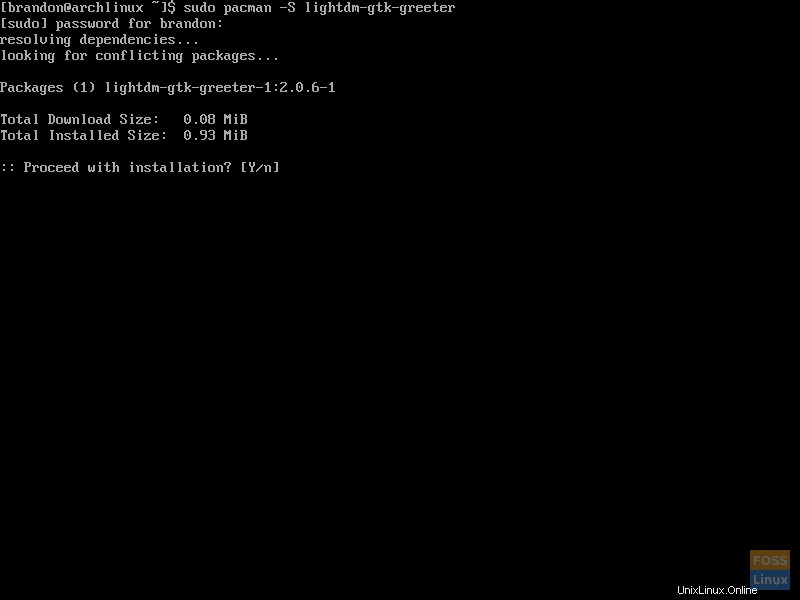
6. LightDM aktivieren
Bevor LightDM verwendet werden kann, muss sein Dienst „lightdm.service“ aktiviert werden. Um LightDM zu aktivieren, verwenden wir `systemctl` wie unten gezeigt:
$ sudo systemctl enable lightdm.service
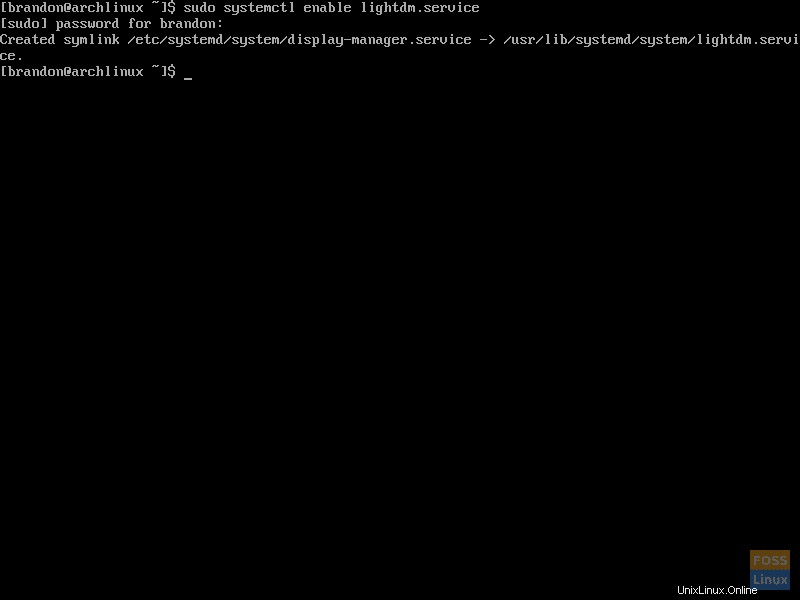
Jetzt, da LightDM aktiviert ist, wird es beim Booten gestartet, sobald das System neu gestartet wird. Um das System neu zu starten, verwenden Sie:
$ sudo reboot
7. Melden Sie sich beim neu installierten MATE Desktop an
Nachdem Sie neu gestartet haben, sollte LightDM automatisch starten und Ihnen eine grafische Anmeldung wie die unten gezeigte präsentieren.
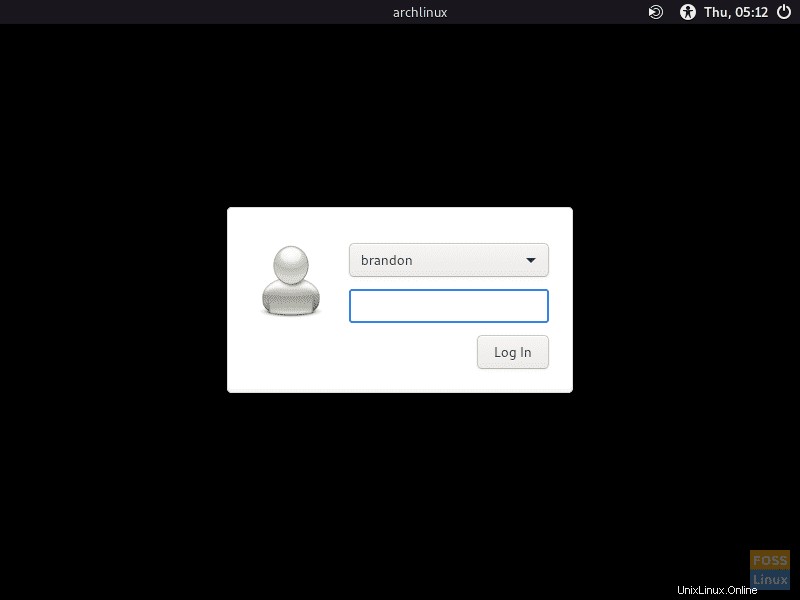
Nachdem Sie sich angemeldet haben, wird Ihnen Ihre frisch installierte MATE Desktop-Umgebung angezeigt.
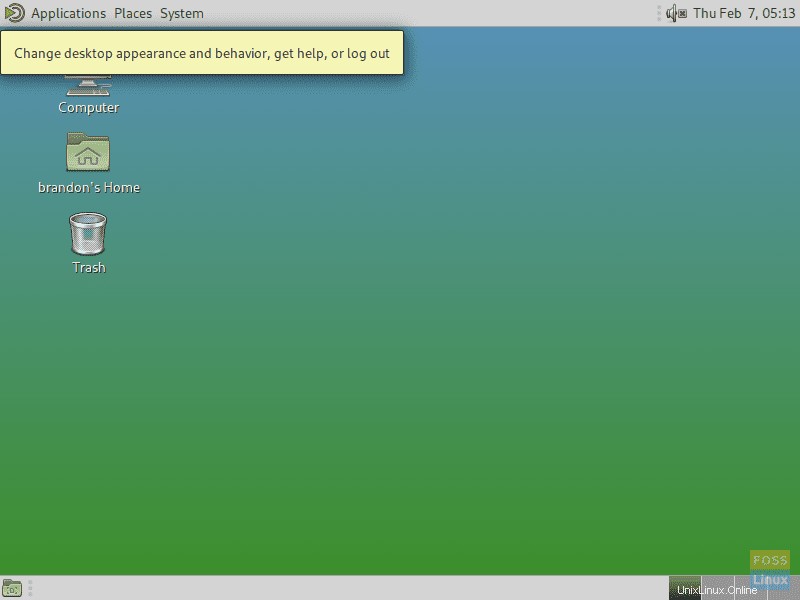
Schlussfolgerung
Jetzt sollte MATE vollständig auf Arch Linux installiert sein. Am Ende dieses Tutorials sollten Sie Xorg, MATE, LightDM und einen Greeter auf Ihrem Rechner installiert haben und Ihre neue grafische Desktop-Umgebung betrachten.
Von hier aus können Sie die Desktop-Umgebung an Ihre Bedürfnisse anpassen, grafische Software installieren oder die mitgelieferte Software erkunden, darunter:
- MATE Terminal – Der enthaltene Terminal-Emulator
- Caja – Der Dateimanager von MATE
- Pluma – Ein einfacher Texteditor
- Atril – Der enthaltene Dokumentenbetrachter
- EOM – Eye of MATE, der Bildbetrachter
- Engrampa – Ein grafischer Archivmanager
Was Sie von hier aus mit Ihrer neuen grafischen Umgebung machen, liegt ganz bei Ihnen. Von der Bearbeitung von Dokumenten über das Surfen im Internet bis hin zum Ausführen komplizierter Entwicklungs- oder Rendering-Software ist MATE für alles da.