Arch Linux ist eine der beliebtesten minimalistischen Linux-Distributionen, die heute verwendet werden. Wenn Sie eine vielseitige, hochmoderne Linux-Distribution mit geringem Platzbedarf suchen, ist Arch Linux von Kopf bis Fuß für Sie da. Arch hat jedoch eine steile Lernkurve, und obwohl die Dokumentation für Arch Linux umfassend ist, können viele neue Benutzer sie überwältigend und kompliziert finden.
In diesem Tutorial installieren wir ein einfaches Arch-Linux-System unter Verwendung der vollständigen Festplatte auf einem Computer oder einer virtuellen Maschine (VM).
Installieren von Arch Linux
Voraussetzungen
Sie benötigen:
- Ein Computer oder eine VM mit mindestens 1 GB RAM und 20 GB Speicherplatz
- Software zum Brennen einer DVD
- Eine leere DVD, auf die wir die ISO brennen
- Eine Internetverbindung
1. Laden Sie das Arch-Linux-ISO herunter
Bevor wir Arch Linux installieren können, müssen wir das ISO-Image von der Arch Linux-Website herunterladen. Navigieren Sie dazu zu https://archlinux.org/download und scrollen Sie nach unten, bis Sie eine Liste von Mirrors sehen, wie unten gezeigt.
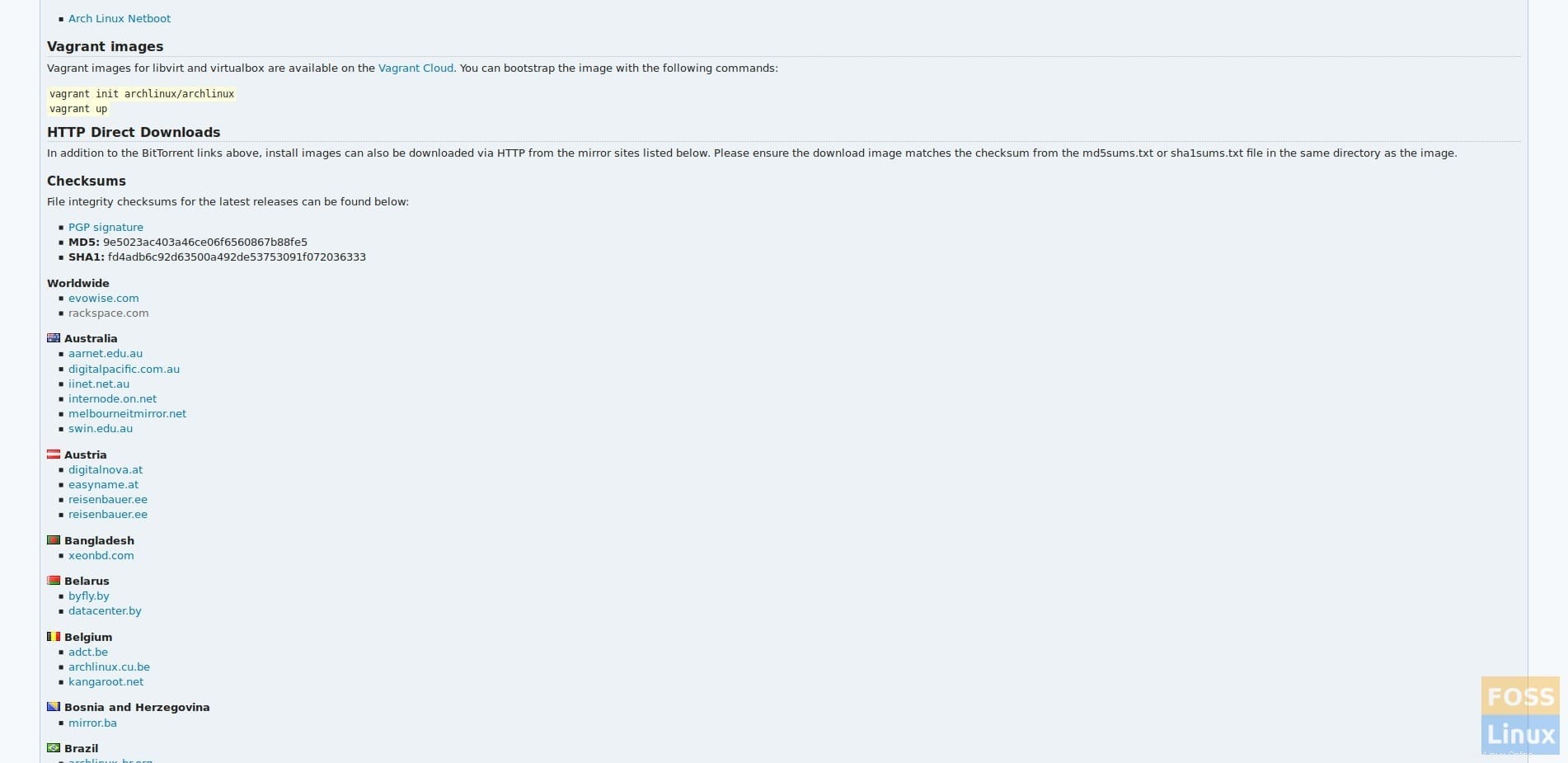
Wählen Sie den Mirror, der Ihnen am nächsten ist, und laden Sie die Arch Linux ISO-Datei herunter, die unten gezeigt wird.
HINWEIS:Die Seite, die Sie sehen, kann sich geringfügig vom Screenshot unterscheiden, je nachdem, welchen Mirror Sie wählen.

Nachdem Sie das Arch Linux ISO heruntergeladen haben, wird empfohlen, dass Sie die SHA1-Prüfsumme überprüfen. Wenn die Prüfsumme, die Sie erhalten, sich von der in der ISO-Datei unterscheidet, die Sie haben, wurde sie möglicherweise manipuliert und sollte nicht verwendet werden.
2. Arch Linux ISO auf eine DVD brennen
HINWEIS:Wenn Sie Arch Linux auf einer VM installieren möchten, können Sie diesen Schritt überspringen und direkt in das ISO-Image booten.
Nachdem wir das Arch Linux ISO heruntergeladen haben, werden wir es auf die DVD brennen. Es gibt eine Vielzahl von Software, viele davon kostenlos, mit denen Sie dies tun können, z. B. Brasero, AnyBurn oder das kostenpflichtige PowerISO.
3. Starten Sie Arch Linux
Jetzt booten wir von der Installations-DVD (oder direkt von der ISO, wenn Sie eine VM verwenden). Sobald es geladen ist, sollten Sie mit einem Bildschirm wie dem folgenden begrüßt werden.
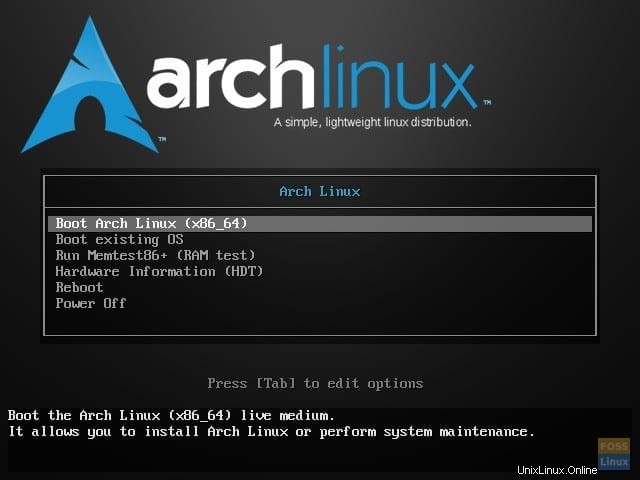
Drücken Sie von hier aus die Eingabetaste, um Arch Linux zu starten.
4. Legen Sie das Tastaturlayout fest
HINWEIS:Wenn Sie das standardmäßige US-Tastaturlayout nicht ändern möchten, können Sie diesen Schritt überspringen.
Sobald die Live-Umgebung hochgefahren ist, können wir die Tastatur auf Wunsch vom Standard-US-Layout ändern. Um alle verfügbaren Layouts aufzulisten, verwenden Sie:
# ls /usr/share/kbd/keymaps/**/*.map.gz
Stellen Sie das Tastaturlayout mit dem Befehl loadkeys ein:
# loadkeys KEYMAP
Wobei KEYMAP die Tastaturbelegung ist, die Sie verwenden möchten.
5. Überprüfen Sie Ihre Internetverbindung
Um Arch Linux zu installieren, benötigen wir eine funktionierende Internetverbindung. Wenn Sie eine Kabelverbindung verwenden, sollten Sie bereits mit dem Internet verbunden sein. Sie können Ihre Internetverbindung mit dem Ping-Befehl überprüfen:
# ping -c 3 google.com

Wenn Sie eine drahtlose Internetverbindung verwenden möchten, um Arch Linux zu installieren, konsultieren Sie die Dokumentation zur drahtlosen Netzwerkkonfiguration im Arch Linux-Wiki unter https://wiki.archlinux.org/index.php/Wireless_network_configuration.
6. NTP aktivieren
Sobald wir überprüft haben, dass wir eine funktionierende Internetverbindung haben, müssen wir das Network Time Protocol (NTP) aktivieren, damit das System die Zeit über das Netzwerk aktualisieren kann. Führen Sie dazu Folgendes aus:
# timedatectl set-ntp true
7. Partitionieren Sie die Festplatte
Als nächstes müssen wir die Festplatte partitionieren. Obwohl es viele Möglichkeiten gibt, dies zu tun, werden wir für dieses Tutorial zwei Partitionen erstellen, eine für Arch Linux und eine als Auslagerungsspeicher. Verwenden Sie zu Beginn fdisk, um alle verfügbaren Laufwerke aufzulisten:
# fdisk -l
HINWEIS:Die Ausgabe, die Sie von fdisk erhalten, kann sich von der im Screenshot unterscheiden.
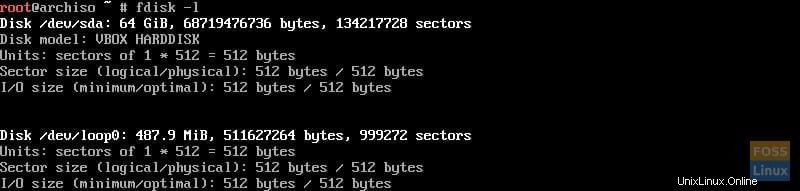
Notieren Sie sich den Namen der Festplatte, die Sie partitionieren möchten. Jetzt verwenden wir cfdisk, einen Partitionsmanager, um die Laufwerke zu partitionieren:
HINWEIS:Verwenden Sie in cfdisk die Pfeiltasten zum Navigieren und die Eingabetaste zum Auswählen.
# cfdisk /dev/sdX
Wobei sich X auf den Buchstaben des Laufwerks bezieht, das Sie partitionieren möchten.
Sie sollten von einem Bildschirm begrüßt werden, der Sie auffordert, den Etikettentyp auszuwählen. In den meisten Fällen ist dies „dos.“
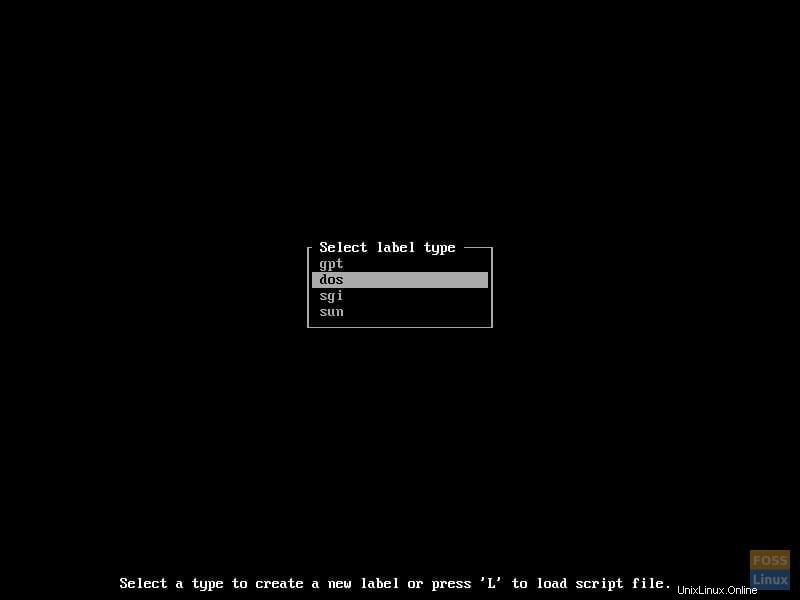
Markieren Sie den Etikettentyp und drücken Sie die Eingabetaste. Ein Bildschirm ähnlich dem folgenden sollte angezeigt werden.
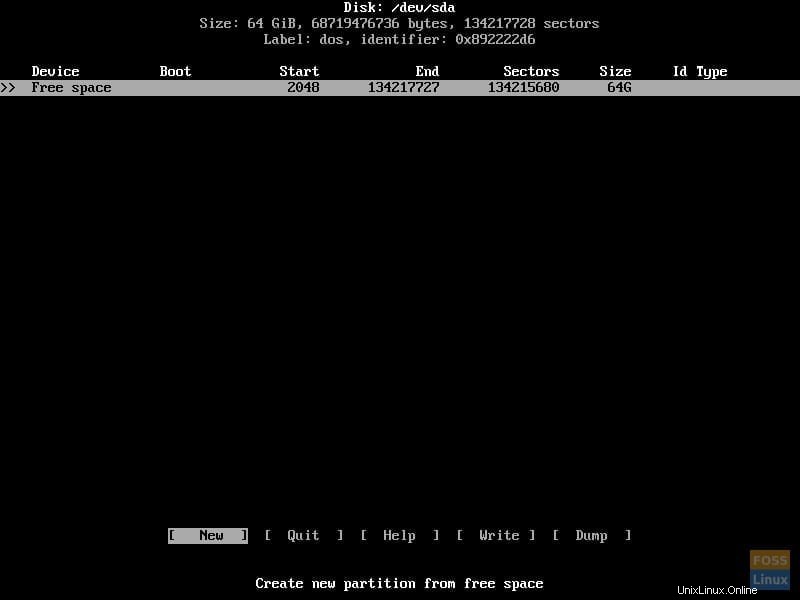
Jetzt erstellen wir die Partitionen. Wählen Sie dazu „Neu“. Sie werden aufgefordert, die Partitionsgröße einzugeben. Achten Sie darauf, genug Platz zu lassen, um eine weitere Partition für Ihren Auslagerungsbereich zu erstellen, die doppelt so viel RAM benötigt.
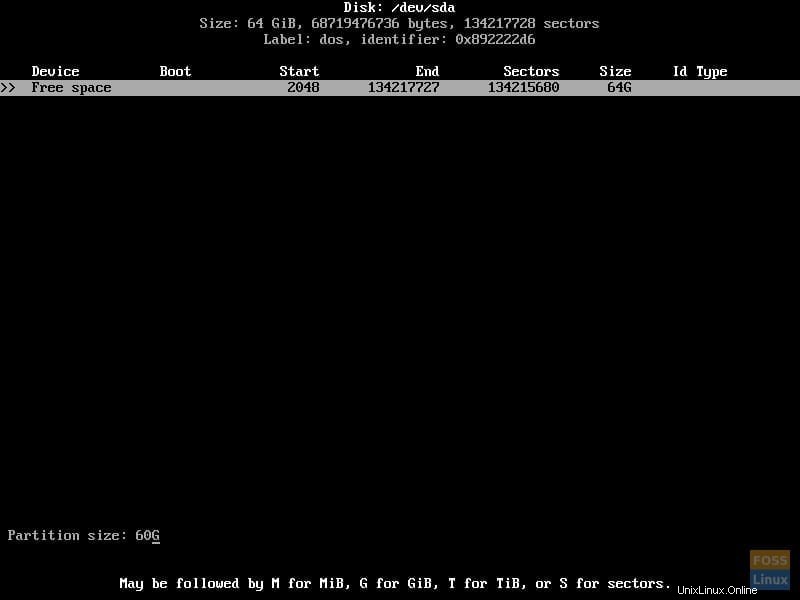
Als nächstes werden Sie gefragt, ob die Partition primär oder erweitert sein soll. Wählen Sie „primär“.
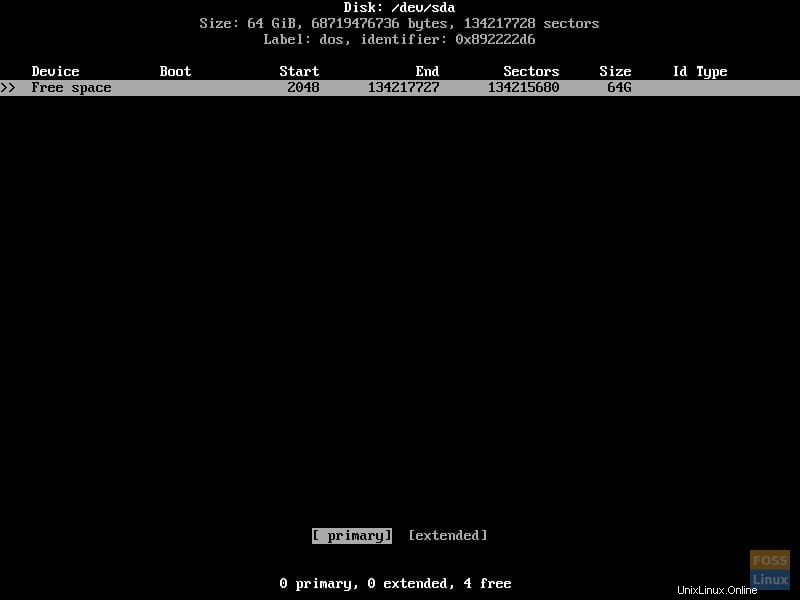
Machen Sie nun die Partition bootfähig, indem Sie „Bootable“ auswählen. Ihr Bildschirm sollte ähnlich wie unten aussehen.
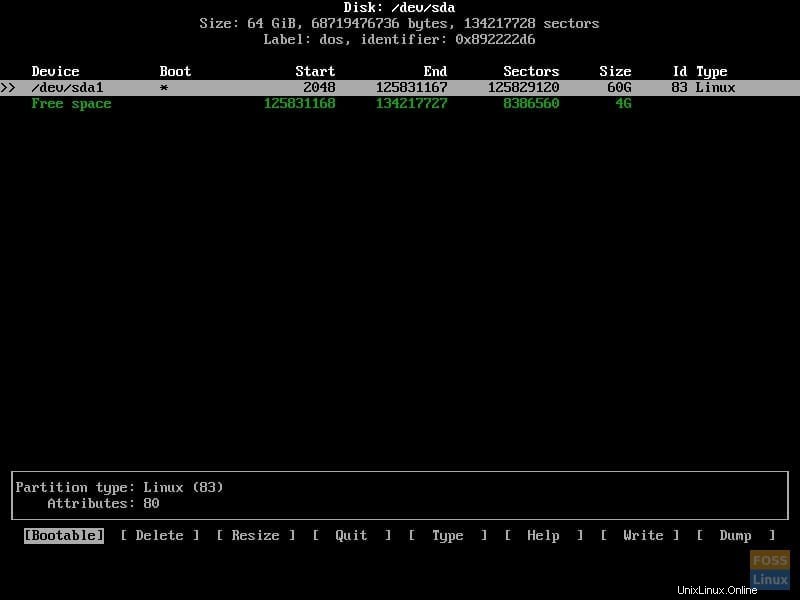
Erstellen Sie nun mit dem gleichen Verfahren wie zuvor, indem Sie den verbleibenden Speicherplatz auf dem Laufwerk nutzen, eine weitere primäre Partition. Diese Partition nicht bootfähig machen.
Der Partitionstyp muss von „83 Linux“ auf „82 Linux Swap / Solaris“ geändert werden. Wählen Sie dazu „Type“ auf der Swap-Partition und wählen Sie „82 Linux swap / Solaris“, wie unten gezeigt.
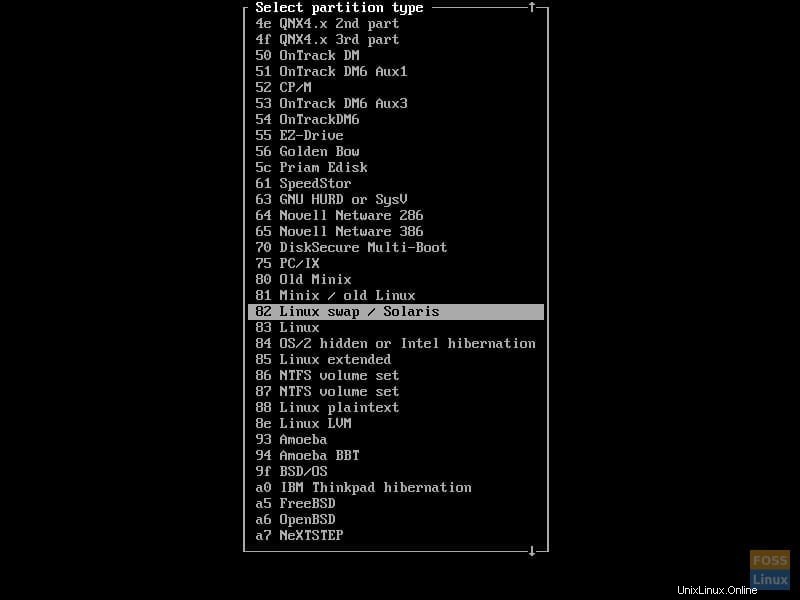
Schreiben Sie nun die Änderungen auf das Laufwerk. Wählen Sie dazu „Schreiben“ und geben Sie „Ja“ ein, wie unten gezeigt.
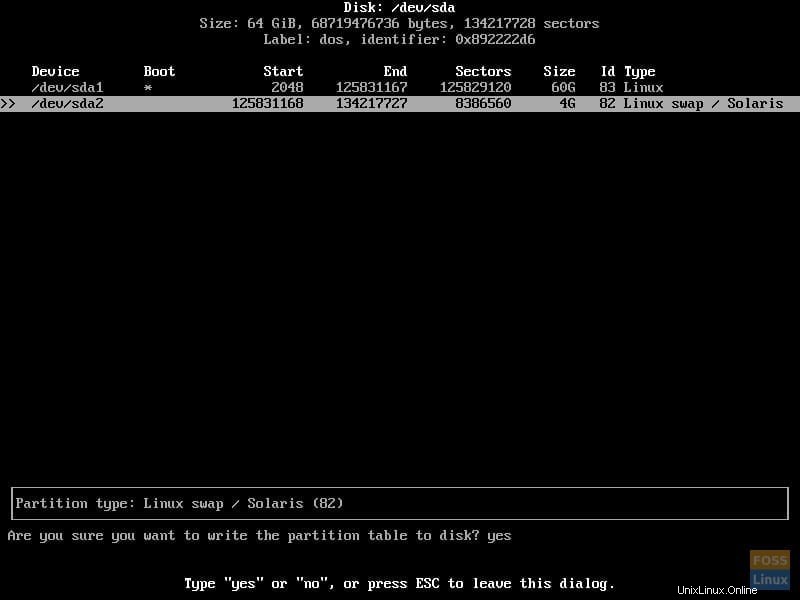
Sie können `cfdisk` jetzt verlassen, indem Sie „Beenden“ wählen.
8. Dateisystem erstellen
Nachdem das Laufwerk partitioniert wurde, können wir das Dateisystem erstellen. Dafür gibt es mehrere Möglichkeiten, aber für dieses Tutorial verwenden wir das ext4-Dateisystem. Verwenden Sie zum Erstellen des Dateisystems:
# mkfs.ext4 /dev/sdX1
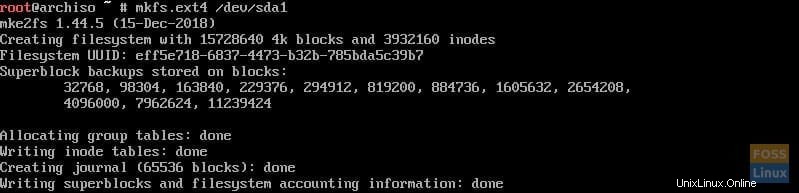
9. Auslagerungsbereich erstellen
Als nächstes erstellen wir einen Swap Space. Swap Space in Linux ist Festplattenspeicher, der als zusätzlicher RAM fungiert. Führen Sie dazu Folgendes aus:
# mkswap /dev/sdX2

10. Mounten Sie das Dateisystem und den Swap Space
Nachdem sowohl das Dateisystem als auch der Auslagerungsbereich erstellt wurden, müssen sie eingehängt werden. Dazu verwenden wir die folgenden Befehle:
# mount /dev/sdX1 /mnt
# swapon /dev/sdX2
Diese Befehle werden das Dateisystem einhängen bzw. den Auslagerungsbereich aktivieren.
11. Installieren Sie das Basissystem
Als Nächstes verwenden wir das Dienstprogramm Pacstrap, um alle erforderlichen Komponenten von Arch Linux herunterzuladen und zu installieren. Führen Sie Folgendes aus, um Pacstrap zu verwenden:
# pacstrap /mnt base base-devel
HINWEIS:Dieser Schritt kann einige Zeit dauern.
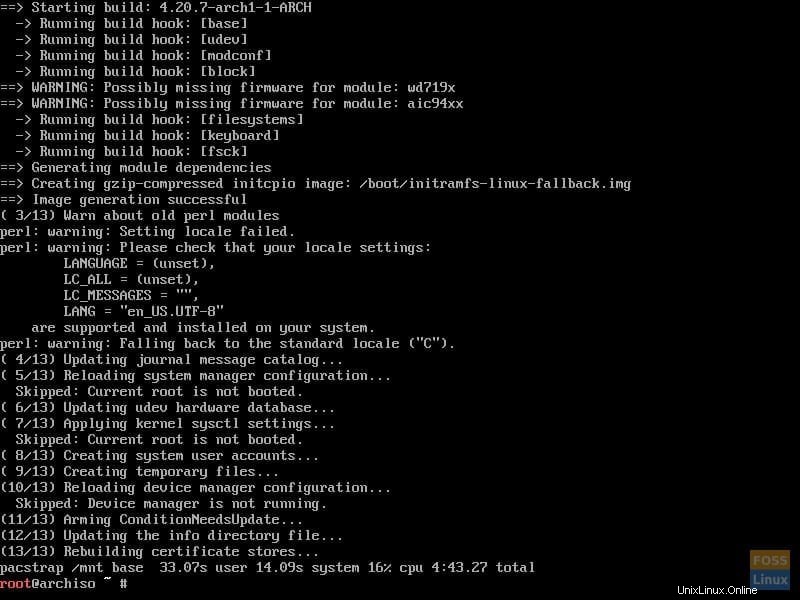
12. Generieren Sie die fstab-Datei
Jetzt müssen wir die fstab-Datei generieren. Führen Sie dazu Folgendes aus:
# genfstab -U /mnt >> /mnt/etc/fstab
13. In Arch Linux chrooten
Nachdem pacstrap ausgeführt wurde, chrooten wir in das neu installierte Arch-Linux-System, indem wir arch-chroot verwenden:
# arch-chroot /mnt

14. Legen Sie die Zeitzone fest
Wenn arch-chroot erfolgreich war, sollten Sie sich jetzt im frisch installierten Arch-Linux-System befinden. Von hier aus müssen wir es konfigurieren. Zu Beginn der Konfiguration legen wir die Zeitzone fest. Dies kann mit dem ln-Befehl erreicht werden:
# ln -sf /usr/share/zoneinfo/REGION/CITY /etc/localtime
Wobei REGION und STADT Ihre Zeitzone darstellen und möglicherweise durch Tabulatoren vervollständigt werden.

Aktualisieren Sie die Hardwareuhr mit:
# hwclock --systohc
15. Locale-Datei generieren
Jetzt generieren wir die Locale-Datei. Kommentieren Sie dazu „en_US.UTF-8 UTF-8“ und alle anderen Gebietsschemata, die Sie verwenden möchten, in /etc/locale.gen aus und führen Sie Folgendes aus:
# locale-gen

16. Locale-Konfigurationsdatei erstellen
Als Nächstes erstellen wir die Locale-Konfigurationsdatei:
# echo "LANG=en_US.UTF-8" > /etc/locale.conf
17. Erstellen Sie eine Hostnamendatei und aktivieren Sie DHCP
An dieser Stelle müssen wir die Hostnamendatei erstellen. Führen Sie dazu Folgendes aus:
# echo "HOSTNAME" > /etc/hostname
Wobei HOSTNAME der Hostname ist, den Sie für das System verwenden möchten.
Aktivieren Sie nun DHCP:
# systemctl enable dhcpcd
18. Legen Sie das Root-Passwort fest
Jetzt müssen wir das Passwort für das Root-Konto mit passwd:
festlegen# passwd

19. Installieren Sie einen Bootloader
Abschließend installieren wir den Bootloader. Für dieses Tutorial verwenden wir den GRUB-Bootloader. Dazu verwenden wir Pacman, den Paketmanager für Arch Linux:
# pacman -S grub os-prober
Jetzt müssen wir GRUB auf dem System installieren:
# grub-install /dev/sdX

Und konfigurieren Sie es:
# grub-mkconfig -o /boot/grub/grub.cfg
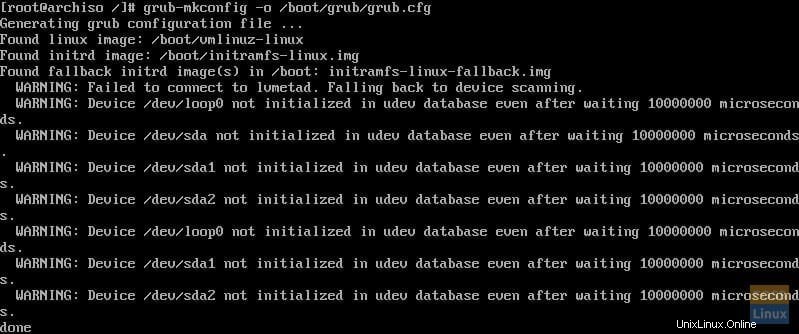
20. Beenden und neu starten
Jetzt verlassen wir die Arch-Chroot-Umgebung:
# exit
Und starten Sie das System neu:
# reboot
21. Melden Sie sich bei Arch Linux an
Sobald das System neu gestartet wurde, wird GRUB geladen.
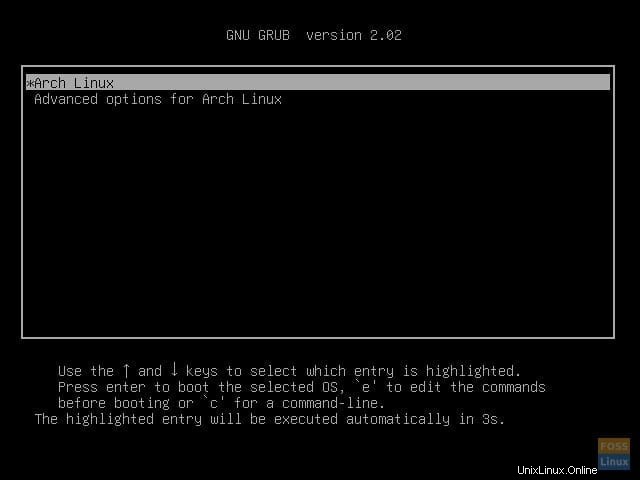
Von dort aus können Sie die Eingabetaste drücken, um in Arch Linux zu booten und sich als root bei Ihrem neuen Arch Linux-System anzumelden.

Schlussfolgerung
Jetzt haben Sie eine frische, funktionierende Installation von Arch Linux. Arch enthält nicht viele Softwarepakete, die sofort einsatzbereit sind, und enthält auch keine GUI. Sie können Arch Linux jedoch so konfigurieren und anpassen, dass es Ihren Anforderungen entspricht, wie auch immer diese aussehen mögen.