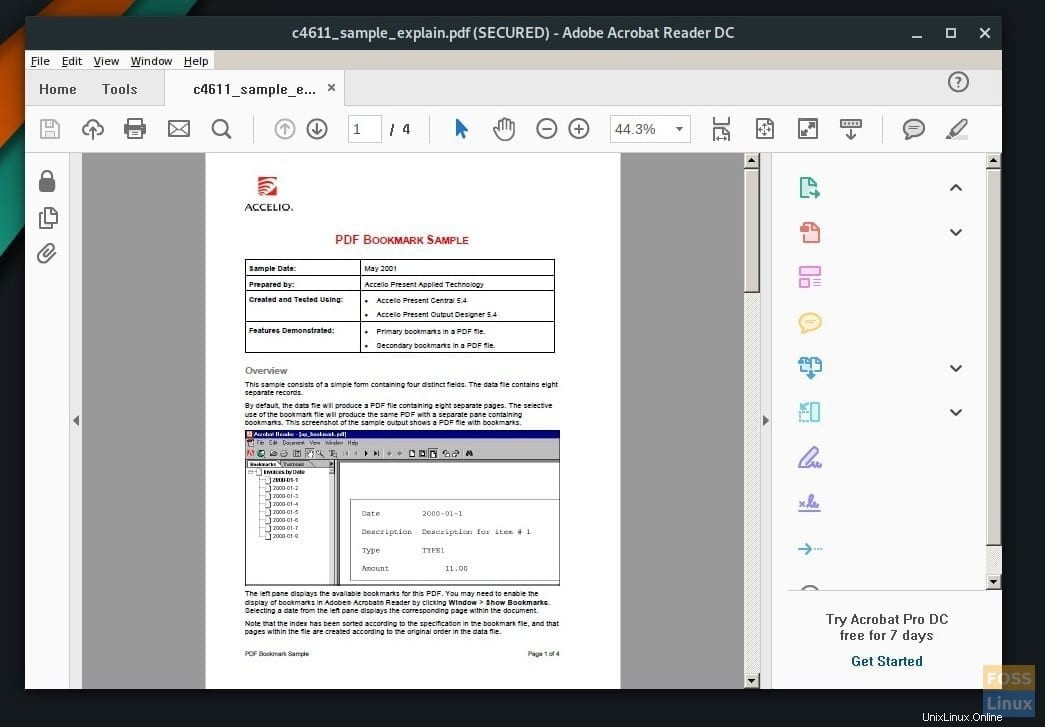PDF ist ein hervorragendes Format für Dokumente mit Grafiken und Text. Es ist ein weltweit beliebtes Format und wird häufig zum Austausch von Informationen in E-Mails verwendet. Adobe ist das Unternehmen hinter dem PDF (Portable Document Format).
Adobe Acrobat PDF Reader ist kostenlos und kann einfach in Windows- und Mac OS-Betriebssystemen installiert werden. Für Linux werden die Dinge etwas robuster, da es keine leicht ausführbare Binärdatei gibt, die von der Firma erstellt wurde.
Was ist mit dem acroread AUR-Paket?
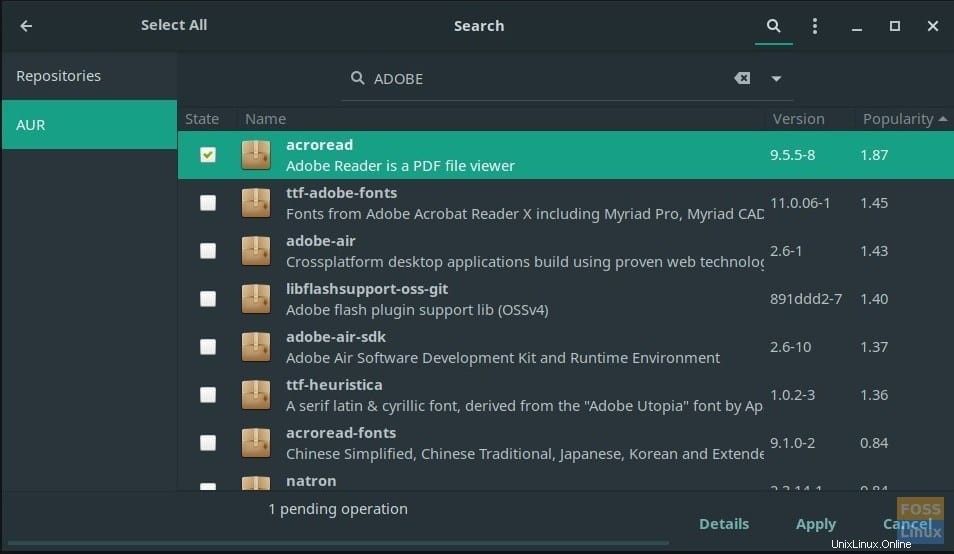
Obwohl es ein „acroread“-Paket gibt, das aus dem AUR-Repository installiert werden kann, ist es veraltet und hängt bei Adobe Reader 9 fest, der uralt und nicht stabil ist. Ich habe versucht, es auf meinem Test-PC zu installieren, habe mich aber mit fehlenden Abhängigkeiten lib32-gtk2 und lib32-libxml2 befasst. Irgendwie habe ich mühsam auch einen Weg gefunden, die Abhängigkeiten aufzulösen, und schließlich Adobe Reader 9 installiert. Das Programm startet jedoch nicht! Daher empfehle ich die Verwendung des acroread-Pakets von AUR nicht mehr. Installieren Sie stattdessen die neueste ausführbare Adobe Reader-Datei direkt von offiziellen Servern und führen Sie sie über Wine aus. Hier ist die vollständige Anleitung.
Adobe Reader in Manjaro installieren
Schritt 1) Der erste Schritt besteht darin, die neueste Adobe Acrobat Reader Windows-Version von den Adobe-Servern herunterzuladen. Verwenden Sie den folgenden Link:
Laden Sie Adobe Acrobat Reader herunter
Sie müssen die Windows-Version herunterladen. Standardmäßig sollte die heruntergeladene Exe-Datei (ähnlich wie AcroRdrDC1801120058_en_US.exe) im Ordner „Downloads“ gespeichert werden.
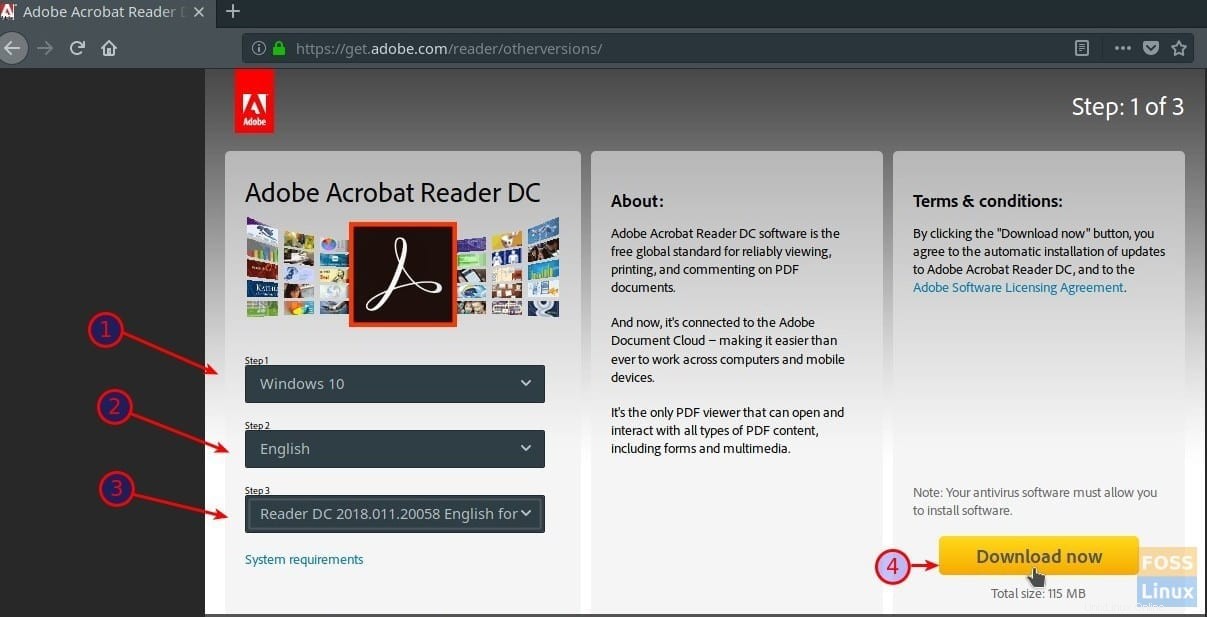
Schritt 2) Der nächste Schritt ist die Installation von Wine und Wine Tricks. Öffnen Sie dazu „Software hinzufügen/entfernen“ und geben Sie „wine“ ein.
Schritt 3) Wählen Sie „Wein“ und „Weintricks“ aus der Liste aus.
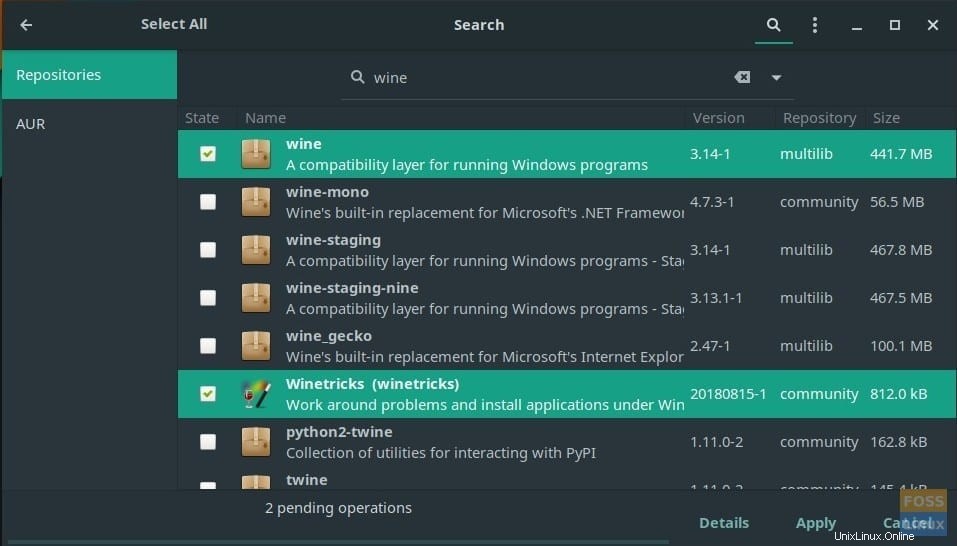
Schritt 4) Klicken Sie auf „Übernehmen“ und dann auf „Übernehmen“. Die Wine-Installation sollte abgeschlossen sein.
Schritt 5) Starten Sie „Terminal“.
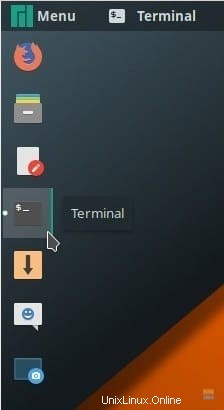
Schritt 6) Geben Sie die folgenden Befehle nacheinander ein und drücken Sie die Eingabetaste. Klicken Sie auf „Installieren“ für die Dialogfelder des Wine-Installationsprogramms.
winetricks atmlib winetricks riched20 winetricks wsh57 winetricks mspatcha
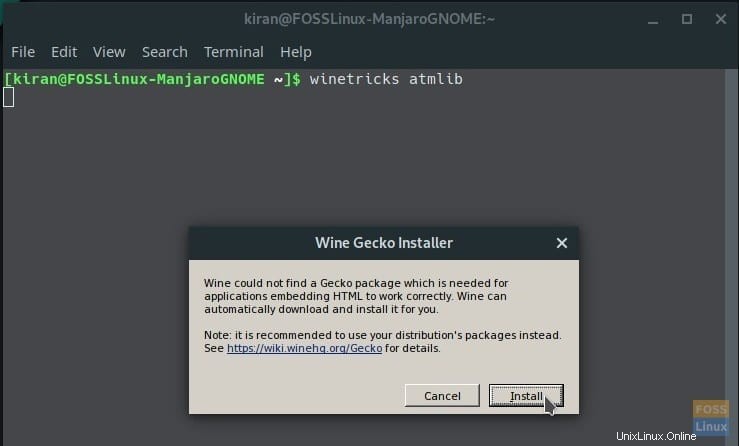
7) Es ist an der Zeit, die ausführbare Adobe-Datei zu installieren, die Sie in Schritt 1 heruntergeladen haben. Navigieren Sie im Terminal zum Verzeichnis „Downloads“. Sie können die Befehle „ls“ und „cd“ wie folgt verwenden:
ls cd Downloads
Schritt 8) Geben Sie den wine-Befehl gefolgt vom Namen der heruntergeladenen exe-Datei ein. Sie können den Dateinamen im Terminal auswählen und mit der rechten Maustaste darauf klicken. Beachten Sie, dass die Tastenkombination Strg + C im Terminal nicht funktioniert.
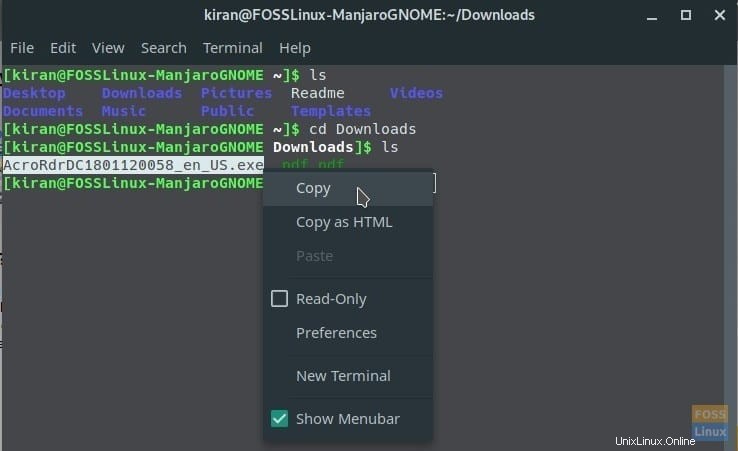
Ersetzen Sie den Dateinamen der Exe-Datei durch den Namen Ihrer Exe-Datei.
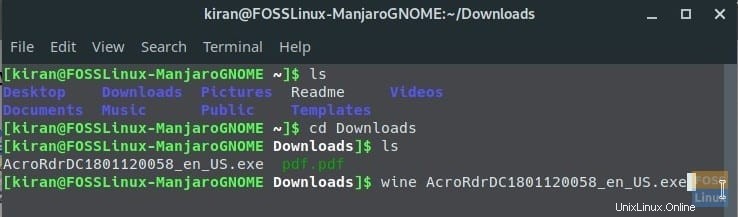
wine AcroRdrDC1801120058_en_US.exe
Schritt 9) Die Installation von Acrobat Reader sollte fortschreiten.
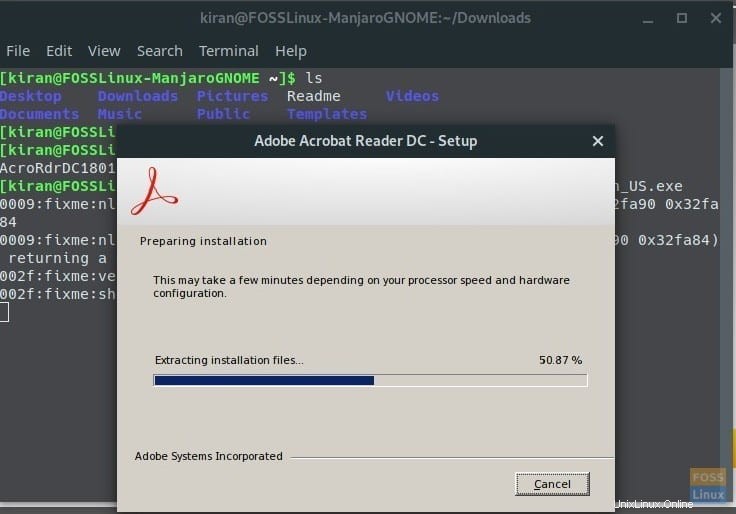 Schritt 10) Nachdem die Installation abgeschlossen ist, sollten Sie das neue Programm im Rechtsklick-Kontextmenü sehen eine PDF-Datei. Sie werden es auch in den Apps sehen.
Schritt 10) Nachdem die Installation abgeschlossen ist, sollten Sie das neue Programm im Rechtsklick-Kontextmenü sehen eine PDF-Datei. Sie werden es auch in den Apps sehen.
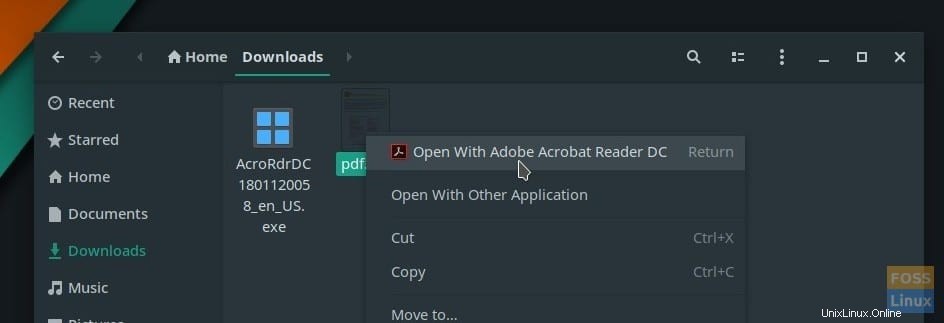
Schritt 11) Wenn Sie den Adobe PDF Reader zum ersten Mal starten, sollten Sie drei Optionen sehen. Wählen Sie die Option „Immer geschützter Modus deaktiviert“.
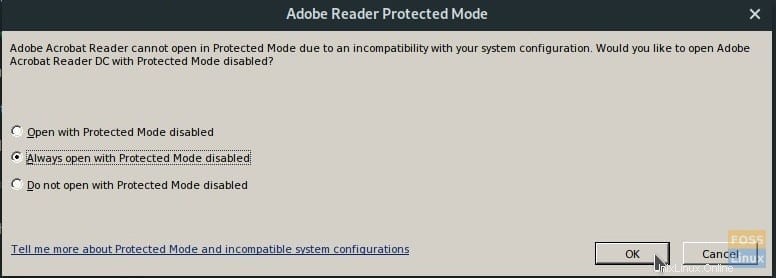
Das ist es! Genießen Sie den neuesten Adobe Reader für Linux!