Einführung
Wenn Dateien in einem Paket geändert oder versehentlich entfernt werden, kann dies das System beschädigen. Eine erneute Installation des Pakets behebt das Problem in den meisten Fällen. Verwenden Sie jedoch den apt-get install Der Befehl gibt einen Fehler zurück, da das Paket bereits vorhanden ist.
Die --reinstall flag ist eine Abkürzung für eine apt-get Befehl zum Neuinstallieren von Paketen unter Verwendung der aktuellsten Versionen. Dies ist nützlich für Pakete mit vielen umgekehrten Abhängigkeiten.
In diesem Tutorial lernen Sie, wie Sie apt-get reinstall verwenden um Pakete auf Debian und Ubuntu neu zu installieren.
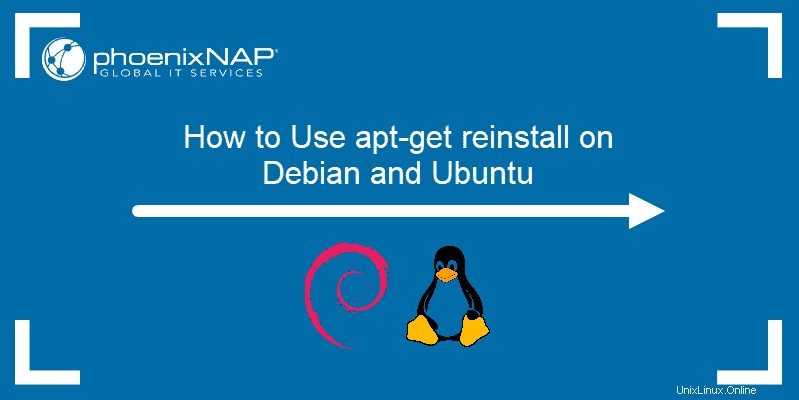
Hinweis: Mit --purge remove Option, Pakete zu entfernen und erneut zu installieren, erzielt ähnliche Ergebnisse. Es löscht jedoch auch Konfigurationsdateien.
Voraussetzungen
- Ein Konto mit sudo-Berechtigungen
- Zugriff auf die Kommandozeile/das Terminal
- Ein Debian/Ubuntu-System
Pakete mit apt-get neu installieren
Mit --reinstall Befehl ist ein einfacher Prozess. Die Syntax lautet wie folgt:
sudo apt-get --reinstall install PackageNameWenn Sie mehr als ein Paket neu installieren möchten, können Sie sie alle in einer Zeile auflisten:
sudo apt-get --reinstall install PackageName1 PackageName2Htop mit apt-get neu installieren
So installieren Sie htop, einen interaktiven Prozessbetrachter auf Ubuntu, mithilfe von --reinstall neu Flagge.
sudo apt-get --reinstall install htopDie Ausgabe sollte so aussehen:
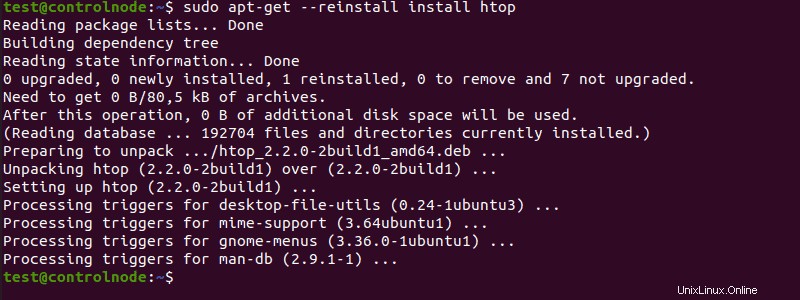
Pakete mit dem aptitude-Befehl neu installieren
Aptitude ist eine grafische Benutzeroberfläche für den apt-Paketmanager. Es kann jedoch auch mit der Befehlszeile verwendet werden.
Wenn Sie ein Paket mit aptitude neu installieren möchten, verwenden Sie die folgende Syntax:
sudo aptitude reinstall PackageName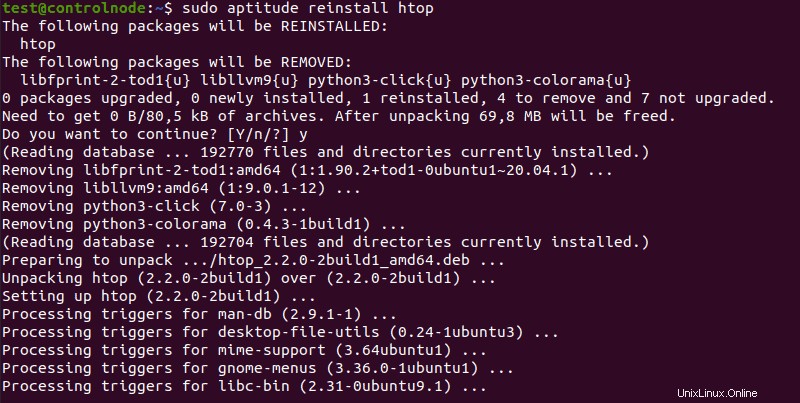
Hinweis: Verwenden Sie sudo aptitude reinstall '~i' Befehl, wenn Sie ALLE Pakete neu installieren möchten.
Apt neu installieren, nachdem Sie es versehentlich entfernt haben
Wenn Sie apt versehentlich entfernen, indem Sie es beispielsweise mit --force-* löschen installieren Sie es in drei einfachen Schritten erneut:
1. Gehen Sie zu https://packages.debian.org/apt, um nach der Veröffentlichung Ihrer Wahl zu suchen. Vermeiden Sie Tests oder instabile Releases.
2. Wählen Sie die Versionsnummer und laden Sie das Paket für Ihre Architektur herunter.
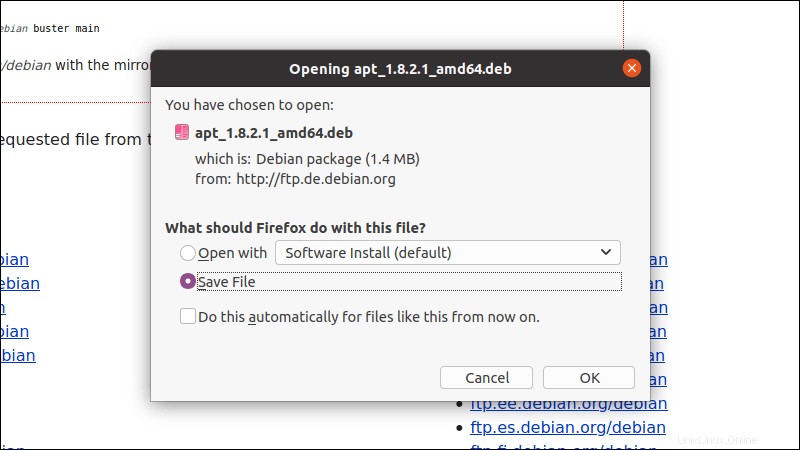
3. Führen Sie im Terminal Folgendes aus:
sudo dpkg -i apt_0.5.4_i386.debErsetzen Sie die Version und Architektur im Beispiel nach Bedarf.

Fazit
Nachdem Sie diesen Artikel gelesen haben, sollten Sie in der Lage sein, Pakete mit apt-get neu zu installieren und aptitude Befehle, sowie um apt selbst wiederherzustellen, wenn es versehentlich entfernt wurde.
Weitere Einzelheiten zum apt-Paketmanager finden Sie in unserem Artikel zum Verwalten von Paketen unter Ubuntu.