Linux-Malware-Erkennung (LMD) , auch bekannt als Maldet , ist ein Malware-Scanner für Linux, der unter der GNU GPLv2-Lizenz veröffentlicht wurde. Maldet ist bei Systemadministratoren und Website-Entwicklern sehr beliebt, da es sich auf die Erkennung von PHP-Hintertüren, Dark Mailern und vielen anderen schädlichen Dateien konzentriert, die auf eine kompromittierte Website hochgeladen werden können, indem Bedrohungsdaten von Netzwerk-Edge-Intrusion-Detection-Systemen verwendet werden, um Malware zu extrahieren aktiv bei Angriffen eingesetzt und generiert Signaturen zur Erkennung.
Im folgenden Tutorial erfahren Sie, wie Sie Maldet unter Ubuntu 20.04 LTS installieren und verwenden . Das gleiche Prinzip funktioniert für die neuere Version Ubuntu 21.04 (Hirsute Hippo).
Voraussetzungen
- Empfohlenes Betriebssystem: Ubuntu 20.04 – optional (Ubuntu 21.04 und Linux Mint 20)
- Benutzerkonto: Ein Benutzerkonto mit Sudo- oder Root-Zugriff.
- Erforderliche Pakete: wget
Überprüfen und aktualisieren Sie zunächst Ihr Betriebssystem Ubuntu 20.04 mit dem folgenden Befehl:
sudo apt update && sudo apt upgrade -yInstallieren Sie (wget) Paket, wenn Sie es nicht auf Ihrem Ubuntu-System haben:
sudo apt install wget -yHinweis für unerfahrene Benutzer:Wenn Sie sich nicht sicher sind, führen Sie den Befehl trotzdem aus.
Maldet installieren
Um Maldet zu installieren, benötigen Sie deren Paketarchiv, das auf der offiziellen Download-Seite zu finden ist. Wenn jedoch Upgrades durchgeführt werden, ändern sie nicht die Datei-URL, sodass sich der Download-Link glücklicherweise nicht oft ändert.
Zum Zeitpunkt dieses Tutorials war Version (1.6.4 ) ist die neueste; Dies wird sich jedoch mit der Zeit ändern. Um die neueste Version jetzt und in Zukunft herunterzuladen, geben Sie den folgenden Befehl ein:
cd /tmp/ && wget http://www.rfxn.com/downloads/maldetect-current.tar.gzIm nächsten Teil müssen Sie das Archiv extrahieren, was Sie mit dem folgenden Befehl tun können:
tar xfz maldetect-current.tar.gzEs ist eine gute Idee zu überprüfen, ob an dieser Stelle alles extrahiert wurde. Dies kann mit (ls) erfolgen Befehl wie folgt:
lsBeispielausgabe:
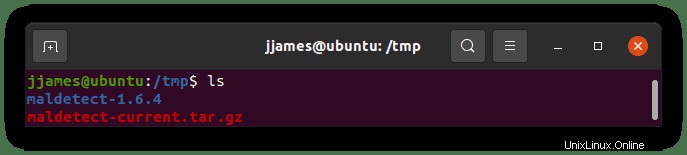
Nachdem Sie nun bestätigt haben, dass das Archiv korrekt entpackt wurde, werden Sie (CD) in das Verzeichnis und führen Sie das Installationsskript aus, um Maldet mit dem folgenden Befehl zu installieren:
cd maldetect-1.6.4 && ./install.shDie Installation sollte in wenigen Sekunden abgeschlossen sein und Sie erhalten eine ähnliche Ausgabe wie unten:
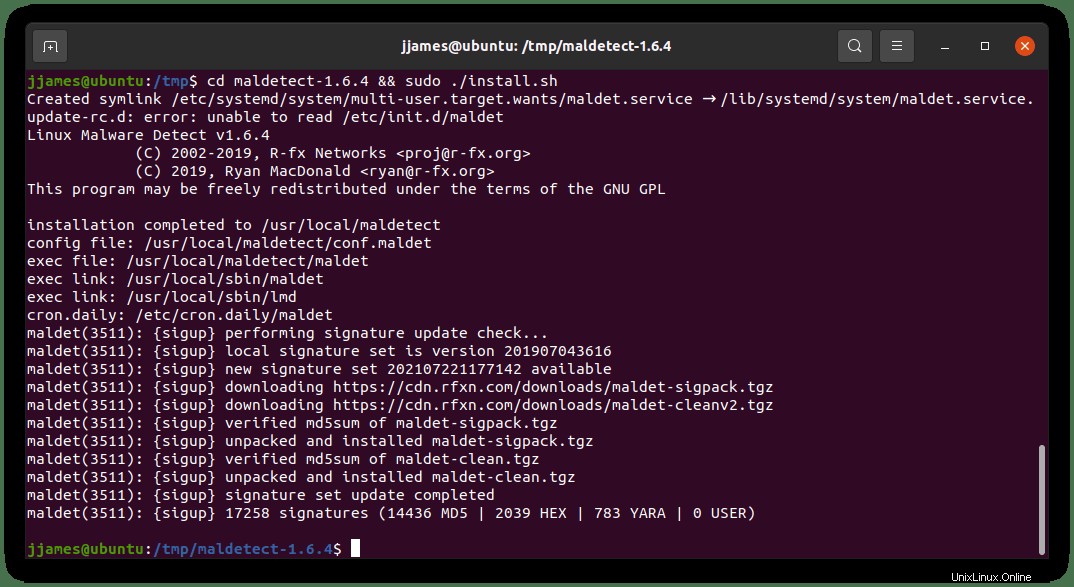
Maldet konfigurieren
Nachdem Sie das Installationsskript erfolgreich abgeschlossen haben, können Sie die Konfigurationsdatei mit Ihrem bevorzugten Texteditor ändern. Nachfolgend finden Sie einige Beispiele für einige beliebte Einstellungen und Vorgehensweisen bei der Verwendung von (nano) Texteditor:
Öffnen Sie zuerst die (conf.maldet) Datei:
sudo nano /usr/local/maldetect/conf.maldetSuchen Sie als Nächstes die folgenden Zeilen und bearbeiten Sie sie wie folgt:
# To enable the email notification.
email_alert="1"
# Specify the email address on which you want to receive an email notification.
email_addr="[email protected]"
# Enable the LMD signature autoupdate.
autoupdate_signatures="1"
# Enable the automatic updates of the LMD installation.
autoupdate_version="1"
# Enable the daily automatic scanning.
cron_daily_scan="1"
# Allows non-root users to perform scans.
scan_user_access="1"
# Move hits to quarantine & alert
quarantine_hits="1"
# Clean string based malware injections.
quarantine_clean="0"
# Suspend user if malware found.
quarantine_suspend_user="1"
# Minimum userid value that be suspended
quarantine_suspend_user_minuid="500"
# Enable Email Alerting
email_alert="1"
# Email Address in which you want to receive scan reports
email_addr="[email protected]"
# Use with ClamAV
scan_clamscan="1"
# Enable scanning for root-owned files. Set 1 to disable.
scan_ignore_root="0"
Beachten Sie, dass alle Einstellungen hier optional sind und Sie Ihre eigenen festlegen können, da es hier keine richtigen oder falschen Antworten gibt.
Maldet aktualisieren
Führen Sie zunächst den folgenden Befehl aus, um die richtigen Pfade für den angemeldeten Benutzer zu erstellen. Sie können Probleme beim Aktualisieren haben, ohne dies zu tun.
sudo /usr/local/sbin/maldet --mkpubpathsUm die Maldet-Virendefinitionsdatenbank zu aktualisieren, führen Sie den folgenden Befehl aus:
maldet -uBeispielausgabe:
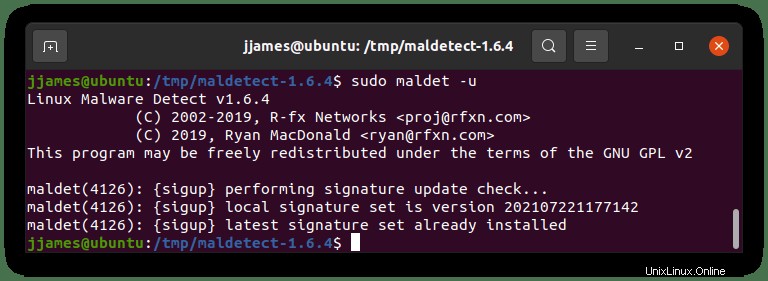
Geben Sie zweitens den folgenden Befehl ein, um nach neueren Versionen der aktuellen Software zu suchen:
maldet -dBeispielausgabe:
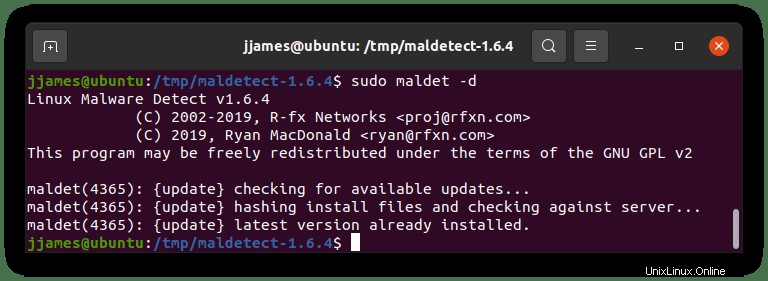
Optional – Installieren Sie ClamAV
Einer der besten Aspekte bei der Verwendung von Maldet ist die Kompatibilität mit ClamAV, wodurch die Scanleistung von Maldet erheblich gesteigert werden kann.
Um ClamAV zu installieren, können Sie dies tun, indem Sie den folgenden Befehl ausführen:
sudo apt install clamav clamav-daemon clamdscan -yEine vollständige Anleitung zum Einrichten von ClamAV finden Sie in unserer Anleitung zur Installation und Verwendung von ClamAV unter Ubuntu 20.04.
Scannen mit Maldet – Beispiele
Zunächst sollten Sie sich mit der Maldet-Syntax vertraut machen. Alle Befehle beginnen mit maldet, gefolgt von einer Option und einem Verzeichnispfad, zum Beispiel maldet [OPTION] [VERZEICHNISPFAD] .
Nachfolgend werden die meisten Syntaxbeispiele mit Maldet behandelt:
- -b : Operationen im Hintergrund ausführen.
- -u : Malware-Erkennungssignaturen aktualisieren.
- -l : Maldet-Protokolldateiereignisse anzeigen.
- -d : Aktualisieren Sie die installierte Version.
- -a : Alle Dateien im Pfad scannen.
- -p : Protokolle, Sitzungs- und temporäre Daten löschen.
- -q : Alle Malware aus dem Bericht isolieren.
- -n : Malware-Treffer aus dem Bericht bereinigen und wiederherstellen.
Um Maldet zu testen und sicherzustellen, dass es ordnungsgemäß funktioniert, können Sie die Funktionalität von LMD testen, indem Sie eine (Beispielvirensignatur) herunterladen von der EICAR-Website.
cd /tmp
wget http://www.eicar.org/download/eicar_com.zip
wget http://www.eicar.org/download/eicarcom2.zipAls nächstes führen Sie den (maldet) aus Befehl zum Scannen des (tmp) Verzeichnis wie folgt:
maldet -a /tmpJetzt erhalten Sie mit unseren infizierten Dateien eine ähnliche Ausgabe wie unten:
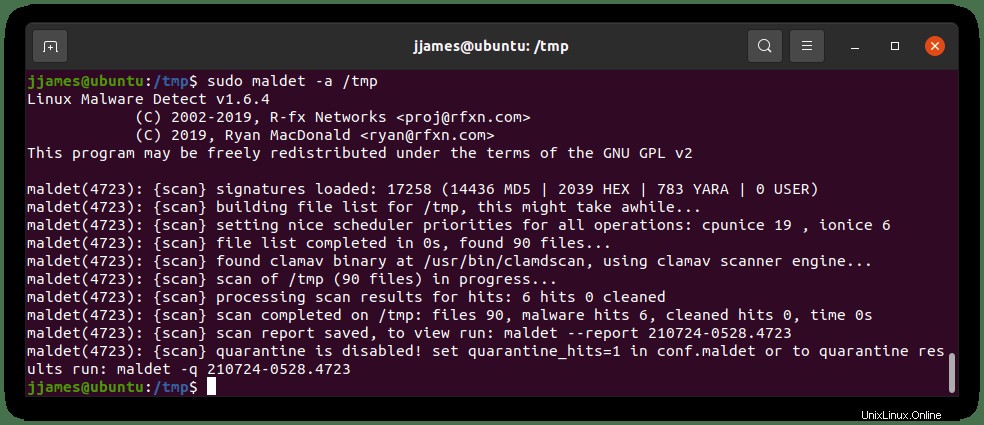
Wir haben eingestellt, dass unsere Konfiguration nicht automatisch unter Quarantäne gestellt wird, da manchmal Fehlalarme und das Entfernen von Dateien auf Live-Servern weitere Probleme verursachen können. Ein guter Systemadministrator wird immer ständig nachsehen, um die Ergebnisse zu überprüfen.
Aus der Ausgabe können Sie auch deutlich erkennen, dass wir auf unserem Testserver ClamAV installiert haben und dass Maldet die ClamAV-Scanner-Engine verwendet, um den Scan durchzuführen, und erfolgreich Malware-Treffer gefunden hat.
Einige andere Befehle, die Sie ausführen können, zielen auf Ihre Server-Dateierweiterungen ab; PHP-Dateien sind oft das Ziel vieler Angriffe. Um .php-Dateien zu scannen, verwenden Sie Folgendes:
maldet -a /var/www/html/*.phpDies ist ideal für größere Websites oder Server mit vielen zu scannenden Dateien, und kleinere Server würden davon profitieren, das gesamte Verzeichnis zu scannen.
Maldet-Scan-Berichte
Maldet speichert die Scan-Berichte im Verzeichnis (/usr/local/maldetect/sess/) . Sie können den folgenden Befehl zusammen mit der (Scan-ID) verwenden, um einen detaillierten Bericht wie folgt anzuzeigen:
sudo maldet --report 210724-0528.4723
Als Nächstes gelangen Sie zu einem Pop-up-Bericht in einem Texteditor (nano) wie im folgenden Beispiel:
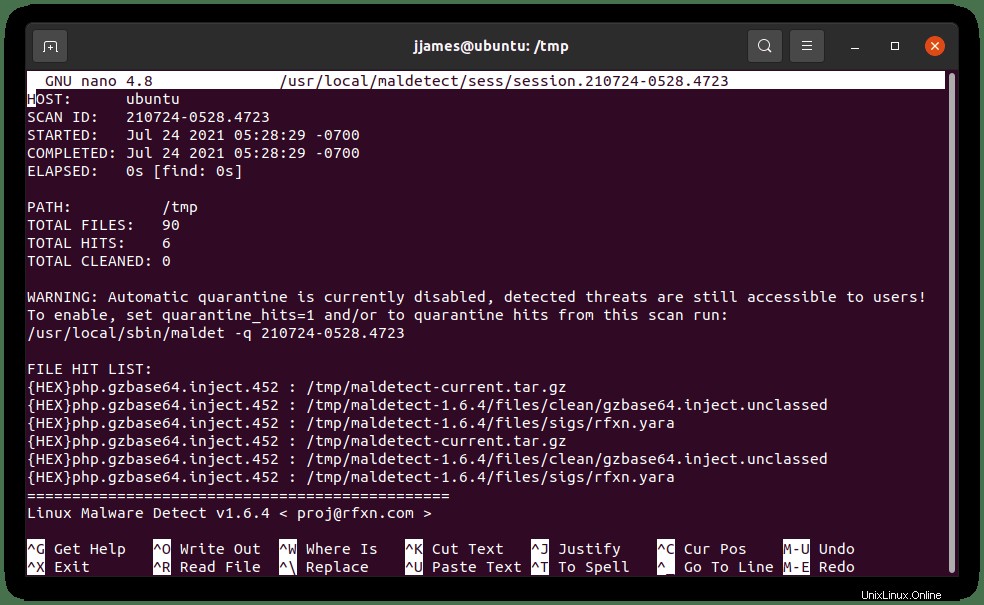
Wie Sie sehen können, sind der vollständige Bericht der Trefferliste und Details zu den Dateien für weitere Überprüfungen und Untersuchungen bestimmt. Die Datei ist bereits (STRG+X) gespeichert zu beenden, sobald Sie fertig sind.