In dieser Anleitung veranschaulichen wir, wie AngularJS unter Ubuntu installiert und verwendet wird
AngularJS war ein JavaScript-basiertes Open-Source-Front-End-Webframework zur Entwicklung von Single-Page-Anwendungen. Es wurde hauptsächlich von Google und einer Gemeinschaft von Einzelpersonen und Unternehmen gepflegt.
Es zielte darauf ab, sowohl die Entwicklung als auch das Testen solcher Anwendungen zu vereinfachen, indem ein Framework für Client-seitige Model-View-Controller (MVC)- und Model-View-Viewmodel (MVVM)-Architekturen bereitgestellt wurde, zusammen mit Komponenten, die häufig in Webanwendungen verwendet werden und progressive Webanwendungen.
AngularJS wurde als Frontend des MEAN-Stacks verwendet, der aus der MongoDB-Datenbank, dem Express.js-Webanwendungsserver-Framework, AngularJS selbst (oder Angular) und der Node.js-Server-Laufzeitumgebung bestand.
Installation
Befolgen Sie einfach die nachstehenden Schritte
- Update und Upgrade des Ubuntu-Systems
sudo apt update && sudo apt upgradeInstallieren Sie Node.js auf Ubuntu
Danach verwenden wir npm (Node Package Manager), um AngularJS zu installieren .
npm ist der standardmäßige Paketmanager für Node.JS auf einem Linux-System. Also werden wir es auf unserem Ubuntu-System installieren.
- Fügen Sie das Node.JS-Repository hinzu. Außerdem werden wir Node.js 14 installieren auf Ubuntu seit node.js 16 wird von Angular nicht unterstützt
curl -sL https://deb.nodesource.com/setup_14.x | sudo bash -- Installieren Sie dann node.js auf Ubuntu
sudo apt install nodejs -y- Bestätigen Sie Ihre Installation, indem Sie die Version von node.js und npm wie unten gezeigt überprüfen.
node -v
- Der obige Befehl installiert auch den npm-JavaScript-Paketmanager, also aktualisieren Sie die npm-Version.
sudo npm install npm@latest -gInstallieren Sie AngularJS auf Ubuntu
- Installieren Sie AngulaJS auf Ihrem System. Installieren Sie die neueste Version von AngulaJS auf Ubuntu mit dem folgenden Befehl
sudo npm install -g @angular/cli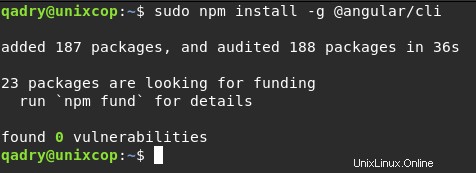
Die neueste Version von Angular CLI wird auf Ubuntu 20.04, 21.04 und 18.04 installiert
- Überprüfen oder verifizieren Sie die installierte Version von Angular, indem Sie Folgendes ausführen:
ng version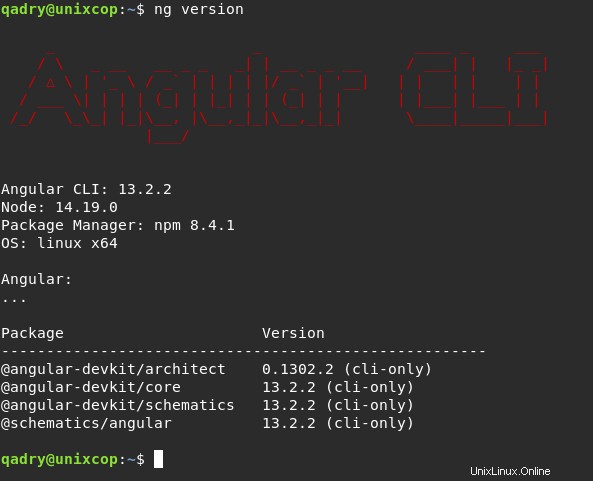
HINWEIS:
Sie können eine bestimmte Version auf Angular CLI unter Ubuntu installieren.
npm install -g @angular/cli@10 #Angular 10
npm install -g @angular/cli@9 #Angular 9
npm install -g @angular/cli@8 #Angular 8Neue Angular-Anwendung erstellen
- Nun können Sie die „ng „Befehl zum Erstellen einer neuen Winkelanwendung.
Zum Beispiel: Wir werden eine Demoanwendung namens UnixcopVisitors erstellen mit AngularJS.
ng new UnixcopVisitorsDer Befehl erstellt ein Verzeichnis UnixcopVisitors im aktuellen Verzeichnis mit allen erforderlichen Dateien für die Angular-Anwendung.
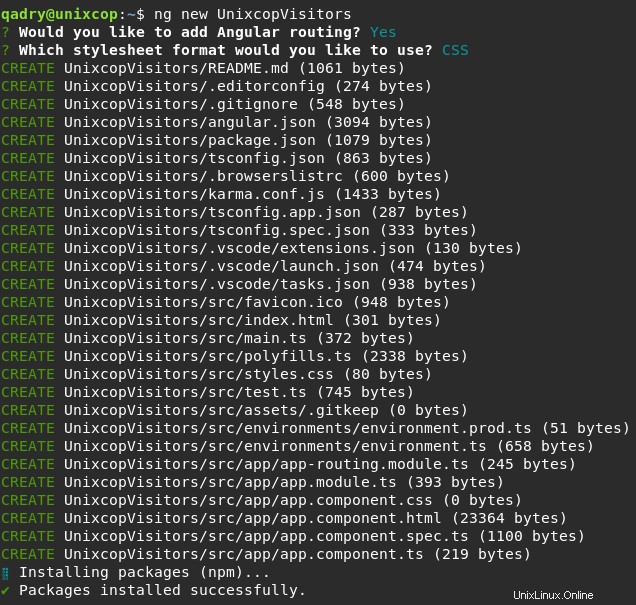
Bereitstellen der Angular-Anwendung
- Nachdem Sie die Winkel-App erstellt haben, gehen Sie zum App-Verzeichnis und stellen Sie Ihre Anwendung wie unten gezeigt bereit.
cd UnixcopVisitors
ng serve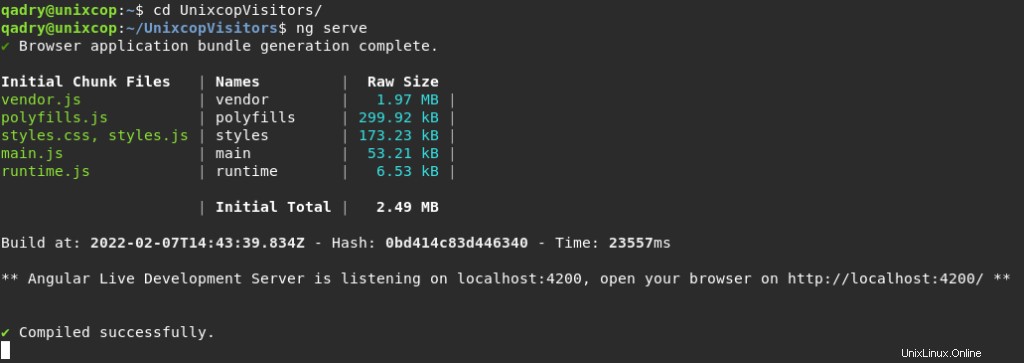
- der Zugriff auf die Anwendung im Web unter Verwendung der URL http://localhost:4200, wie unten gezeigt
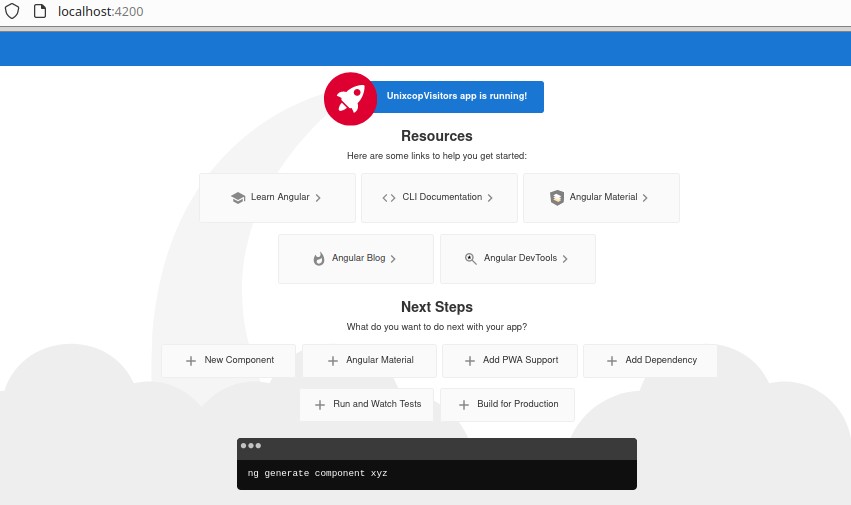
HINWEIS:
Sie können auch den Host und den Port ändern, auf dem die Anwendung ausgeführt wird, indem Sie Folgendes verwenden:
ng serve --host 0.0.0.0 --port 8080Schlussfolgerung
Das ist es
Wir haben Ihnen gezeigt, wie Sie AngularJS unter Ubuntu 20.04 installieren und verwenden
Danke….