Odoo ist eine Suite von Softwaretools für die Unternehmensverwaltung, darunter CRM, E-Commerce, Abrechnung, Buchhaltung, Fertigung, Lager, Projektmanagement und Bestandsverwaltung.
In diesem Tutorial zeigen wir Ihnen, wie Sie Odoo 12 installieren in einer virtuellen Umgebung mit Ubuntu 20.04.
Die Installation von Odoo 12 auf Ubuntu 20 ist aufgrund von Kompatibilitätsproblemen mit vielen Herausforderungen verbunden. Einige der in Odoo 12 verwendeten Python-Module sind veraltet, was die Installation unter Ubuntu 20.04. erschwert
Beginnen wir mit der Installation.
1 1. Aktualisierung des Systems
sudo apt update -y && apt upgrade -y2 2. Installieren von Python-Abhängigkeiten
Da Odoo mit Python erstellt wurde, müssen wir alle Odoo-Abhängigkeiten von Python installieren.
sudo apt install git python3-pip build-essential wget python3-dev python3-venv python3-wheel libxslt-dev libzip-dev libjpeg-dev zlib1g-dev libldap2-dev libsasl2-dev python3-setuptools node-less node-clean-css3 3. Installation der Datenbank
Odoo verwendet PostgreSQL als Datenbank. Um den PostgresSQL-Server auf Ubuntu zu installieren, führen Sie den folgenden Befehl aus.
sudo apt install postgresql -y4 4. System- und PostgreSQL-Benutzer erstellen
Zuerst müssen wir einen Systembenutzer namens odoo1 erstellen 2 und legen Sie das Home-Verzeichnis auf /opt/odoo1 fest 2. Dazu müssen wir den folgenden Befehl ausführen.
sudo useradd -m -d /opt/odoo12 -U -r -s /bin/bash odoo12Nach dem Erstellen des Systembenutzers müssen wir ein PostgreSQL erstellen Benutzer und wir werden es auch als odoo12 benennen .
sudo su - postgres -c "createuser -s odoo12"5 5. Installation von wkhtmltopdf
Wkhtmltopdf ist ein Open-Source-Befehlszeilentool, das HTML mithilfe der Qt WebKit-Rendering-Engine in das PDF-Format rendert. Dieses Tool ist zum Drucken von PDF-Berichten in Odoo erforderlich.
Die Version von wkhtmltopdf die wir installieren werden, ist die Version 0.12.5 da unser Server Ubuntu 20.04 ist.
Zuerst müssen wir wkhtmltopd herunterladen f 0.12.5.
sudo wget https://github.com/wkhtmltopdf/wkhtmltopdf/releases/download/0.12.5/wkhtmltox_0.12.5-1.bionic_amd64.debDann ausführbar machen.
chmod +x wkhtmltox_0.12.5-1.bionic_amd64.debNachdem Sie die Datei ausführbar gemacht haben, installieren Sie sie.
sudo apt install ./wkhtmltox_0.12.5-1.bionic_amd64.deb6 6. Installation und Konfiguration von Odoo 12
Zuerst müssen wir zum Benutzer odoo1 wechseln 2.
su - odoo12Klonen des Odoo12-Repositorys von Github.
git clone https://www.github.com/odoo/odoo --depth 1 --branch 12.0 /opt/odoo12/odooErstellen Sie eine virtuelle Umgebung für Ihre Odoo-Anwendung.
cd /opt/odoo12python3 -m venv myodoo-venvAktivieren Sie die virtuelle Umgebung
source myodoo-venv/bin/activateNach der Aktivierung der virtuellen Umgebung installieren wir die Odoo-Abhängigkeiten. Die Abhängigkeiten der Python-Module, die zum Ausführen von Odoo erforderlich sind, werden in der Datei „requirements.txt“ festgelegt. Aber bevor wir fortfahren, müssen wir Psycopg2 ändern Direktive auf requirements.txt gesetzt zu Psycopg2-binary==2.8.6 .
Hinweis: Ändern des Psycopg2 Direktive in der requirement.txt Datei ist wichtig, da die veraltete Version in Odoo 12 nicht auf Ubuntu 20.04 funktioniert .
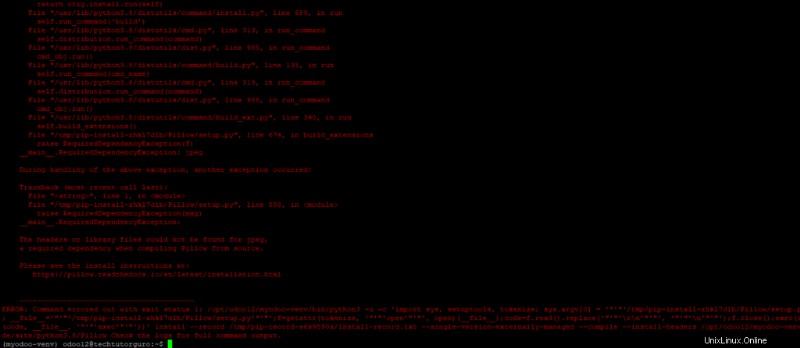
Lassen Sie uns requirements.txt bearbeiten und fügen Sie psycopg2-binary==2.8.6 hinzu
nano odoo/requirements.txt
Setzen Sie einen Kommentar zu psycopg2==2.8.3 und psycopg2==2.7.3.1 und fügen Sie psycopg2-binary==2.8.6 hinzu
Babel==2.3.4
chardet==3.0.4
decorator==4.0.10
docutils==0.12
ebaysdk==2.1.5
gevent==1.1.2 ; sys_platform != 'win32' and python_version < '3.7'
gevent==1.5.0 ; python_version >= '3.7'
greenlet==0.4.10 ; python_version < '3.7'
greenlet==0.4.14 ; python_version >= '3.7'
html2text==2016.9.19
Jinja2==2.10.1
libsass==0.12.3
lxml==3.7.1 ; sys_platform != 'win32' and python_version < '3.7'
lxml==4.2.3 ; sys_platform != 'win32' and python_version >= '3.7'
lxml ; sys_platform == 'win32'
Mako==1.0.4
MarkupSafe==0.23
mock==2.0.0
num2words==0.5.6
ofxparse==0.16
passlib==1.6.5
Pillow==4.0.0 ; python_version < '3.7'
Pillow==6.1.0 ; python_version >= '3.7'
psutil==4.3.1; sys_platform != 'win32'
psutil==5.6.3; sys_platform == 'win32'
psycopg2-binary==2.8.6
#psycopg2==2.7.3.1; sys_platform != 'win32' and python_version < '3.8'
#psycopg2==2.8.3; sys_platform == 'win32' or python_version >= '3.8'
pydot==1.2.3
pyldap==2.4.28; sys_platform != 'win32'
pyparsing==2.1.10
PyPDF2==1.26.0
pyserial==3.1.1
python-dateutil==2.5.3
pytz==2016.7
pyusb==1.0.0
qrcode==5.3
reportlab==3.3.0
requests==2.20.0
suds-jurko==0.6
vatnumber==1.2
vobject==0.9.3
Werkzeug==0.11.15 ; sys_platform != 'win32'
Werkzeug==0.16.0 ; sys_platform == 'win32'
XlsxWriter==0.9.3
xlwt==1.3.*
xlrd==1.0.0
pypiwin32 ; sys_platform == 'win32'Das obige sollte der Inhalt Ihrer requirements.txt sein . Lassen Sie uns unsere requirements.txt speichern und schließen Sie die Datei.
Fahren wir mit der Installation aller erforderlichen Python-Module mit pip3 fort.
(myodoo-venv) pip3 install wheel
(myodoo-venv) pip3 install Pillow
(myodoo-venv) pip3 install -r odoo/requirements.txtNach der Installation der Python-Module müssen wir die virtuelle Umgebung deaktivieren.
(myodoo-venv) $ deactivateJetzt müssen wir ein Addons-Verzeichnis für Addons von Drittanbietern erstellen.
mkdir /opt/odoo12/custom-addonsLassen Sie uns zu odoo12-Benutzer wechseln und zurück zu unserem sudo-Benutzer gehen.
exitJetzt müssen wir die Odoo-Konfigurationsdatei erstellen.
sudo nano /etc/odoo12.confFügen Sie den folgenden Inhalt ein:
[options]
; This is the password that allows database operations:
admin_passwd = admin_password
db_host = False
db_port = False
db_user = odoo12
db_password = False
xmlrpc_port = 8069
logfile = /var/log/odoo12/odoo.log
addons_path = /opt/odoo12/odoo/addons,/opt/odoo12/custom-addonsBitte stellen Sie sicher, dass Sie das „admin_password“ ändern ” in Ihr bevorzugtes Passwort, dann speichern und schließen Sie die Datei.
Als nächstes müssen wir ein Protokollverzeichnis erstellen.
sudo mkdir /var/log/odoo12Legen Sie den Besitz auf odoo1 fest 2.
sudo chown odoo12:root /var/log/odoo127 7. Erstellen Sie einen Odoo 12 Systemd-Dienst
Um unser Odoo 12 zu verwalten, müssen wir eine systemd-Datei erstellen.
sudo nano /etc/systemd/system/odoo12.serviceFolgendes hinzufügen oder einfügen.
[Unit]
Description=Odoo12
Requires=postgresql.service
After=network.target postgresql.service
[Service]
Type=simple
SyslogIdentifier=odoo12
PermissionsStartOnly=true
User=odoo12
Group=odoo12
ExecStart=/opt/odoo12/myodoo-venv/bin/python3 /opt/odoo12/odoo/odoo-bin -c /etc/odoo12.conf
StandardOutput=journal+console
[Install]
WantedBy=multi-user.target
Speichern und schließen Sie die Datei und laden Sie den systemd-Daemon neu, um die Änderungen zu übernehmen:
sudo systemctl daemon-reloadStarten und aktivieren Sie den Odoo12-Dienst.
sudo systemctl enable --now odoo12Überprüfen Sie den Status des Odoo12-Dienstes.
systemctl status odoo12Herzlichen Glückwunsch, Sie können jetzt unter http://ipaddress:8069 auf Ihre Odoo 12-Anwendung zugreifen
8 Fazit
In diesem Tutorial haben Sie gelernt, wie Sie Odoo 12 auf Ubuntu 20.04 installieren. Wenn Sie dieses Tutorial hilfreich finden, können Sie sich unser Tutorial zu Odoo 14 und Odoo 13 auf Ubuntu 20.04 ansehen.