Podman ist das Open-Source-Projekt, das von RedHat entwickelt wurde, um Container auf dem Linux-Betriebssystem auszuführen. Es ist eine daemonlose Container-Befehlszeilenplattform zum Erstellen, Verwalten und Löschen von Containern mit Docker und anderen unterstützten Images. Es ist ein Drop-in-Ersatz für Docker. Nun, für diejenigen, die Windows 11 oder 10 verwenden und Ubuntu 20.04 LTS WSL2 verwenden und möchten Podman Container installieren und verwenden s, hier ist das Tutorial für sie.
WS2 ist die aktualisierte Version von WSL1 (Windows Subsystem for Linux), die die Virtual Machine Platform-Funktion von Windows 10 oder 11 verwendet, um Linux-Apps wie die native auszuführen.
Installieren Sie Podman auf WSL2 Ubuntu 20.04 – Windows 10 oder 11
Wenn Sie bereits eine Ubuntu 20.04 LTS WSL2-App auf Ihrem Windows 10 oder 11 ausführen, gehen Sie zu Schritt 3 dieses Tutorials, wo wir den Befehl für die Podman-Installation gezeigt haben. Gehen Sie andernfalls alle Schritte durch.
1. WSL und Virtual Machine Platform aktivieren
Wer das Windows-Subsystem noch nie für Linux verwendet hat, muss es zunächst freischalten. Wohingegen WSL1 ohne die Plattformfunktion der virtuellen Maschine, aber WSL2 verwendet werden kann nicht.
Befehlszeilenmethode:
Wenn Sie die GUI-Methode nicht verwenden möchten, klicken Sie einfach mit der rechten Maustaste auf Ihren Windows 11-Start Menüsymbol und wählen Sie „Windows Terminal (Admin) “. Und geben Sie ein:
wsl --install
GUI-Methode:
• Klicken Sie auf die Windows Suche Symbol oder drücken Sie auf Start Taste auf der Tastatur.
• Geben Sie nun features ein , wenn „Windows-Funktionen ein- oder ausschalten ” erscheint, wählen Sie sie aus, um sie zu öffnen.
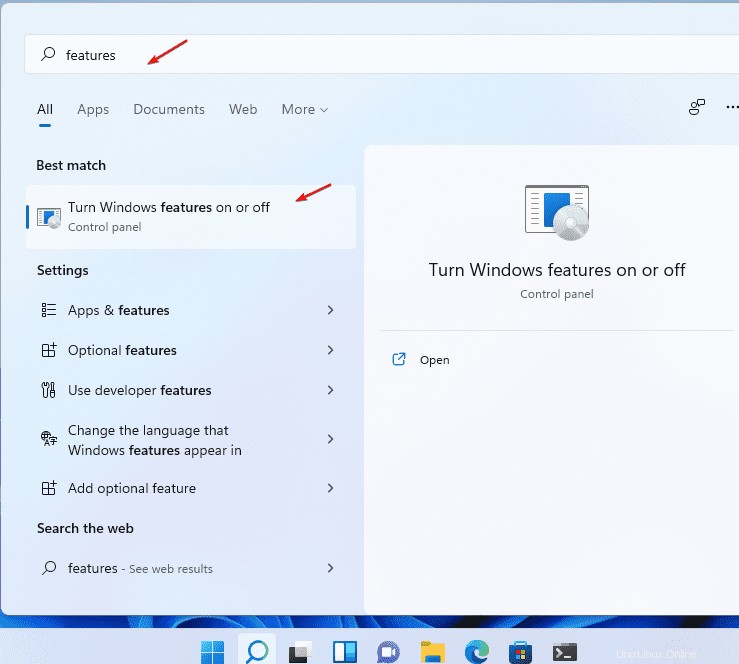
• Aktivieren Sie unter Windows-Funktionen das Kontrollkästchen für „Virtual Machine Platform“. “ und „Windows-Subsystem für Linux “; drücken Sie auf OK Schaltfläche.
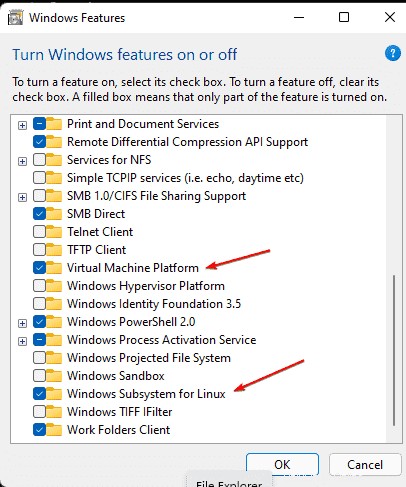
System neu starten
Sobald die Funktionen installiert sind, führen Sie einen Neustart durch Ihr Windows, um sicherzustellen, dass die Integration erfolgreich war.
2. Installieren Sie Ubuntu 20.04 unter Windows 11 oder 10 WSL 2
Jetzt haben wir die grundlegenden Plattformen, die wir zum Ausführen des Windows-Subsystems für Linux, Version 2, benötigen. Es ist an der Zeit, die Ubuntu 20.04 LTS-Linux-App entweder über den Microsoft Store oder Powershell zu installieren.
Es gibt zwei Möglichkeiten:CLI und GUI; Wählen Sie die aus, mit der Sie sich wohlfühlen.
Befehlszeilenmethode:
Wenn Sie die Befehlszeile verwenden möchten, klicken Sie mit der rechten Maustaste auf Ihr Windows-Startmenüsymbol und wählen Sie Powershell (Admin) oder Windows Terminal (Admin) aus.
wsl --install Ubuntu-20.04
Um andere verfügbare Linux-Distributionen zu überprüfen, lautet der Befehl:
wsl --list --online
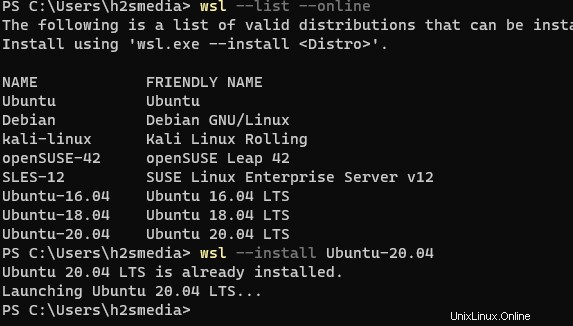
GUI-Methode:
Auf Wunsch über Microsoft Store , klicken Sie dann auf das Symbol in der Taskleiste oder suchen Sie dasselbe in den Programmen. Suchen Sie danach nach Ubuntu 20.04 LTS.
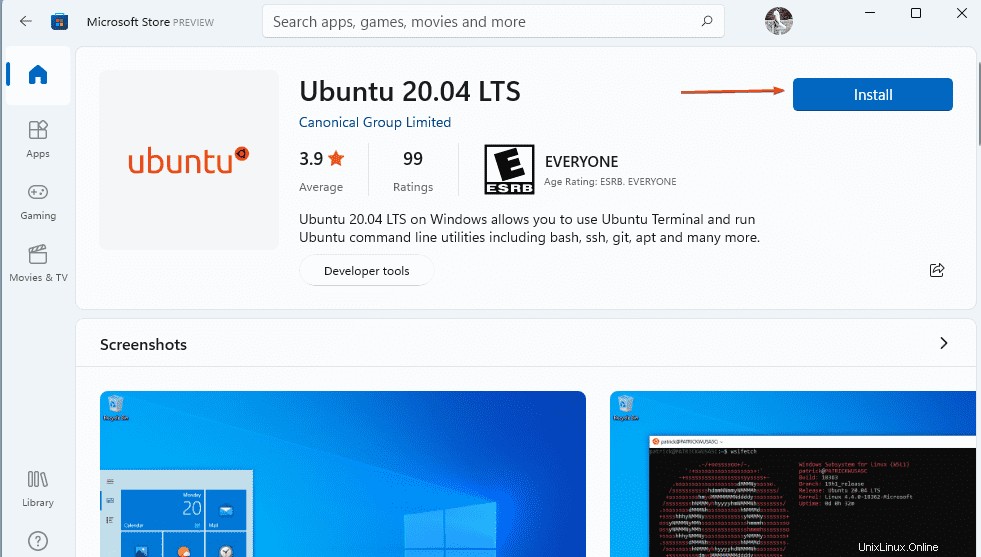
3. Starten Sie Ubuntu 20.04 WSL2, um Podman zu installieren
Öffnen Sie im nächsten Schritt Ihre installierte Ubuntu WSL-App. Es wird einige Zeit dauern, bis die endgültige Einrichtung abgeschlossen ist, und danach werden Sie aufgefordert, einen Benutzernamen und ein Passwort festzulegen. Wenn Sie fertig sind, führen Sie zuerst den Update-Befehl aus:
sudo apt update
Als nächstes installieren Sie Podman Container:
Es gibt zwei Möglichkeiten, Podman zu installieren: Entweder aktualisiere dein Ubuntu 20.04 auf Ubuntu 20.10 LTS um Podman ohne zu bekommen Hinzufügen eines zusätzlichen Repositorys. Und die Zweite eine besteht darin, das offizielle Repo von Podman hinzuzufügen manuell, um dasselbe unter Ubuntu 20.04 LTS. zu installieren Hier zeigen wir beide Methoden.
#Ist-Methode:
Holen Sie sich Podman auf Ubuntu 20.04 LTS mit seinem Repository:
Repository hinzufügen:
Fügen Sie den gesamten Befehlsblock ein:
echo "deb https://download.opensuse.org/repositories/devel:/kubic:/libcontainers:/stable/xUbuntu_20.04/ /" | sudo tee /etc/apt/sources.list.d/devel:kubic:libcontainers:stable.list
Fügen Sie den GPG-Schlüssel hinzu
curl -L "https://download.opensuse.org/repositories/devel:/kubic:\ /libcontainers:/stable/xUbuntu_20.04/Release.key" | sudo apt-key add -
Systemaktualisieren und upgraden ausführen um den Repo-Cache zu aktualisieren und die neueste Version der verfügbaren Pakete zu installieren.
sudo apt-get update sudo apt-get -y upgrade
Endlich verwenden Sie den APT-Paketmanager, um Podman zu installieren:
sudo apt install podman
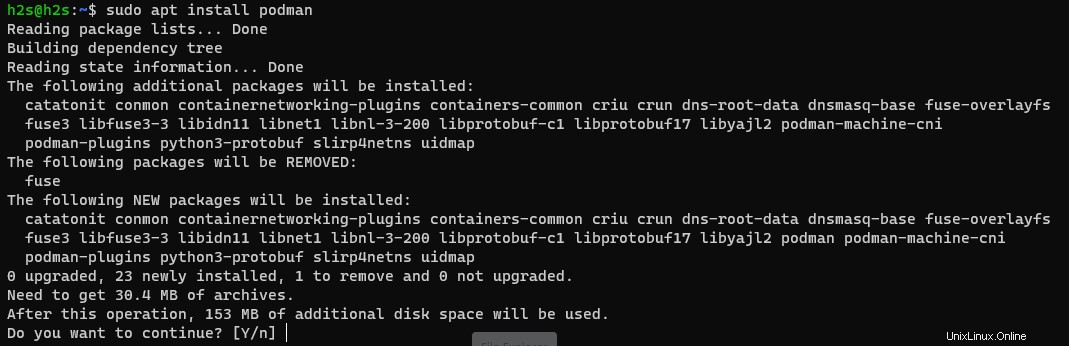
#2. Methode durch Upgrade
Wenn Sie kein Repository manuell hinzufügen möchten, können Sie Podman auch installieren, indem Sie Ubuntu 20.04 auf Ubuntu 20.20 LTS aktualisieren. Denn danach können Sie die Pakete zum Einrichten dieser Containerplattform über die offiziellen Repositories erhalten.
Schritt 1: Verwenden Sie zuerst diesen Artikel, um Ihre WSL2 zu aktualisieren ausgeführt – Ubuntu 20.04 bis Ubuntu 21.04 mit Terminal.
Schritt 2: Sobald Sie auf Ubuntu 20.10 LTS sind dann einfach ausführen:
sudo apt install podman
4. Erstellen Sie Container mit Podman
Die von Podman verwendete Befehlszeile ist identisch mit Docker, daher werden Sie, wenn Sie es jemals verwendet haben, überhaupt keine Probleme mit Podman haben.
Pull-Bild:
Angenommen, Sie möchten einen Container mit Ubuntu Image erstellen, das in der Docker-Bibliothek verfügbar ist. Dann lautet der Befehl:
podman pull ubuntu
Auf die gleiche Weise für Fedora verwenden:
podman pull fedora
So listen Sie alle gezogenen Bilder auf:
podman images
Hinweis :wenn Sie eine Warnung erhalten immer wieder beim Pullen der Images:WARN[0000] „/“ ist kein gemeinsam genutzter Mount, dies könnte zu Problemen oder fehlenden Mounts mit Rootless-Containern führen
Führen Sie sie dann aus, andernfalls lassen Sie es.
sudo chmod 4755 /usr/bin/newgidmap sudo chmod 4755 /usr/bin/newuidmap
Container erstellen und ausführen:
So erstellen Sie einen Container mit einer beliebigen heruntergeladenen Bilder, verwenden Sie die folgende Befehlssyntax:
podman run -dit --name h2s fedora
Im obigen Befehl h2s ist der Name des Containers Wir wollen dabei den Fedora erstellen ist die heruntergeladene Bild .
Überprüfen Sie, ob es läuft oder nicht:
podman ps
Verbinden Sie sich mit der laufenden Container-Befehlszeile oder Bash.
podman attach h2s
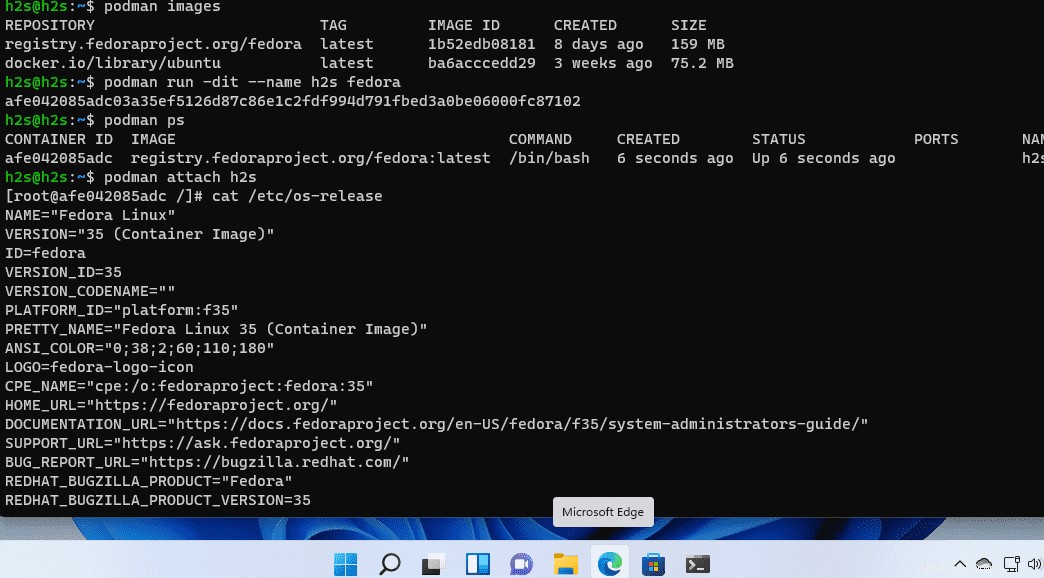
5. Verwenden Sie Docker als Alias für Podman
Wer sich bei der Verwendung dieser Containerplattform-Befehlszeile noch etwas ungewohnt fühlt, kann sie mit Docker aliasieren. Stellen Sie jedoch sicher, dass Sie nur Podman auf Ihrem System installiert haben, um den unten angegebenen Alias-Befehl zu verwenden.
alias docker=podman
Jetzt können Sie alle Befehle mit „docker verwenden “.
docker --version
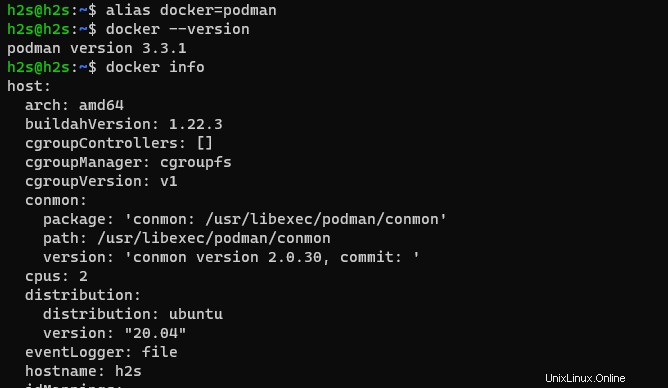
Zur Verwaltung von Podman mit einer grafischen Benutzeroberfläche die Benutzer können sich für Cockpit entscheiden:How to Install Cockpit Web Console