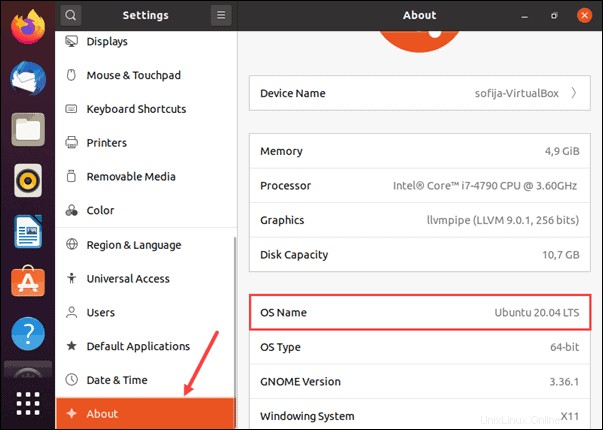Einführung
Ubuntu 20.04 (Focal Fossa) ist die neueste LTS-Version, die am 23. April 2020 herauskam. Wenn Sie bereits Ubuntu 18.04 oder 19.10 installiert haben, können Sie ganz einfach auf die neueste Version aktualisieren.
In diesem Tutorial erfahren Sie, wie Sie ein Upgrade von Version 18.04 oder 19.10 auf Ubuntu 20.04 durchführen.
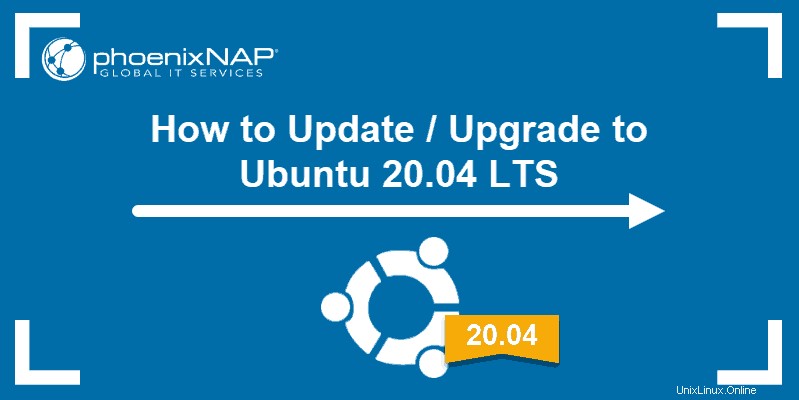
Voraussetzungen
- Ein System, auf dem Ubuntu 18.04 oder Ubuntu 19.10 ausgeführt wird
- Zugriff auf ein Terminalfenster / eine Befehlszeile (Strg + Alt +T , Suche> Terminal)
- Ein Benutzerkonto mit sudo oder root Privilegien
Upgrade auf Ubuntu 20.04 über GUI
Wenn Sie Ihr System lieber über die grafische Benutzeroberfläche aktualisieren möchten, befolgen Sie die unten aufgeführten Schritte. Die Anweisungen gelten für Benutzer von Ubuntu 18.04 und Ubuntu 19.10.
Schritt 1:Aktualisieren Sie das System
Zunächst müssen Sie zunächst das System und die Software aktualisieren, die auf Ihrem Ubuntu ausgeführt werden. Sie können mit dem Debian-Upgrade-Prozess einfach auf die neuere Version wechseln, aber Sie müssen sicherstellen, dass Sie die neuesten Pakete haben.
1. Öffnen Sie die Suche und geben Sie Software Updater ein . Suchen Sie das Symbol in den Ergebnissen und öffnen Sie die Konsole.
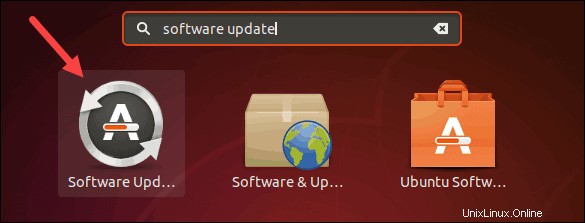
2. Beim Start sucht das Programm nach neuen Updates. Warten Sie, bis es fertig ist.

3. Die Ausgabe teilt Ihnen die Größe der neuen Updates mit. Klicken Sie auf Jetzt installieren um alle Softwarepakete zu aktualisieren.
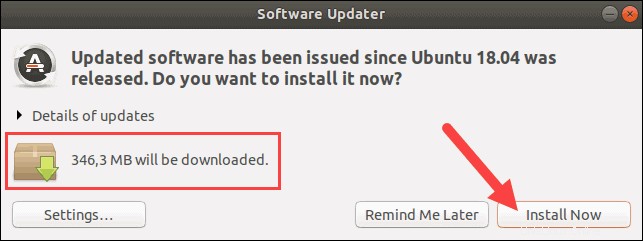
4. Bestätigen Sie die Installation, indem Sie Ihr Passwort eingeben, und beenden Sie die Aktualisierung, indem Sie das System neu starten, wenn Sie dazu aufgefordert werden.
Schritt 2:Aktualisieren Sie auf die neueste Ubuntu-Version
1. Öffnen Sie nach dem Neustart erneut die Suche und suchen Sie nach Software und Updates Paket.
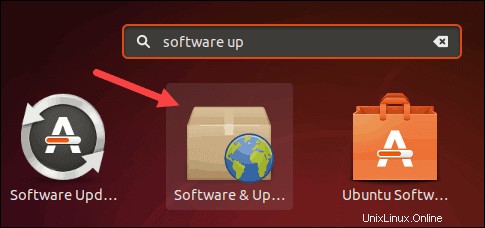
2. Navigieren Sie zu den Updates und setzen Sie die Option Mich über die neue Ubuntu-Version benachrichtigen . Das Drop-down-Menü sollte auf Für Versionen mit Langzeitsupport eingestellt sein .
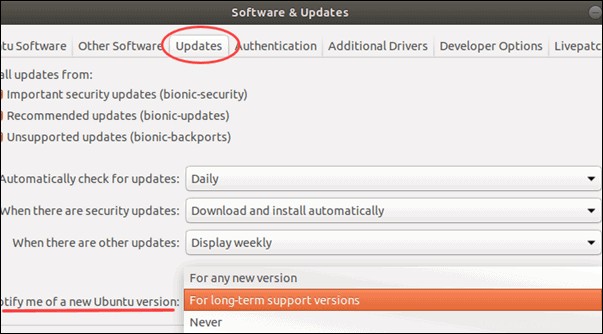
3. Öffnen Sie dann die Befehlsbox, indem Sie die Tasten Alt drücken +F2 . Die Konsole dient als Ersatz für die Ausführung von Schnellbefehlen, ohne dass ein Terminalfenster geöffnet werden muss.
4. Sobald das Befehlsfeld geöffnet wird, führen Sie den folgenden Befehl aus, um das System aufzufordern, nach neuen Versionen mit Langzeitunterstützung zu suchen:
update-manager -c -d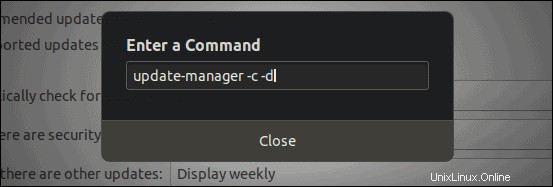
5. Der Software-Updater informiert Sie, dass Ubuntu 20.04 jetzt verfügbar ist. Klicken Sie auf Aktualisieren um Ihre Ubuntu-Version auf die neue LTS-Version zu aktualisieren.
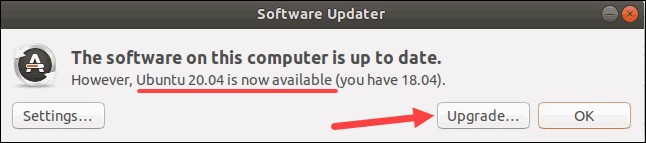
6. Als nächstes müssen Sie sich authentifizieren. Geben Sie Ihr Passwort ein dazu.
7. Ein neues Fenster mit Versionshinweisen für Ubuntu öffnet sich Focal Fossa. Fahren Sie fort, indem Sie auf Upgrade klicken nochmal.
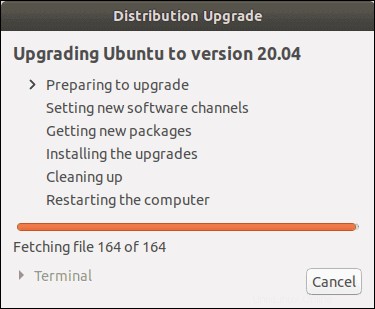
8. Als nächstes informiert Sie die Ausgabe über alle Details des Upgrades. Stellen Sie sicher, dass auf dem System genügend Speicherplatz vorhanden ist, schließen Sie alle geöffneten Anwendungen und klicken Sie auf Upgrade starten .
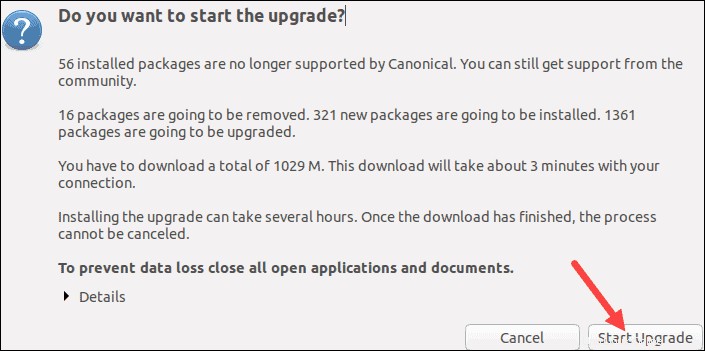
9. Der Installationsassistent fordert Sie dann auf, zu bestätigen, dass Sie veraltete Pakete entfernen möchten. Klicken Sie auf Entfernen dazu.
10. Starten Sie abschließend das System neu, um das Upgrade abzuschließen.
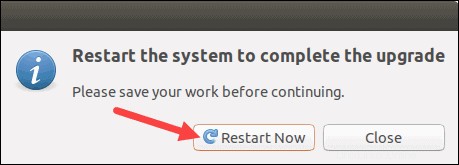
Die neue Ubuntu-Version wird gestartet und Sie sehen die attraktive dunkle Version des standardmäßigen Yaru-Designs.
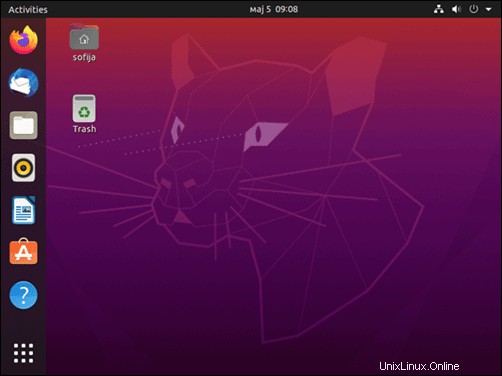
Upgrade auf Ubuntu 20.04 über die Befehlszeile
Sie können über die Befehlszeile auf Ubuntu 20.04 aktualisieren. Die Befehle sind für Ubuntu 18.04 und Ubuntu 19.10 gleich.
Schritt 1:Aktualisieren und aktualisieren
Es ist wichtig, mit einem vollständigen System-Upgrade zu beginnen. Führen Sie die folgenden Befehle aus, um sicherzustellen, dass Ihr Repository und Ihre Softwarepakete auf dem neuesten Stand sind:
sudo apt-get updatesudo apt-get upgrade -ysudo apt-get dist-upgrade -yEntfernen Sie als Nächstes alle unnötigen Pakete, die möglicherweise Speicherplatz auf Ihrem System belegen:
sudo apt-get autoremoveSchritt 2:Update Manager einrichten
Ubuntu ermöglicht Ihnen ein einfaches Upgrade auf die neueste LTS-Version mit dem Update Manager. Wenn Sie dieses Paket nicht auf dem System installiert haben, führen Sie die folgenden Schritte aus.
1. Führen Sie den Befehl zum Installieren des Update Managers aus:
sudo apt-get install update-manager-core
2. Drücken Sie y und Enter um die Installation zu bestätigen.
3. Öffnen Sie seine Konfigurationsdatei, um zu prüfen, ob der Update Manager so eingestellt ist, dass er langfristig unterstützte Versionen herunterlädt:
sudo nano /etc/update-manager/release-upgrades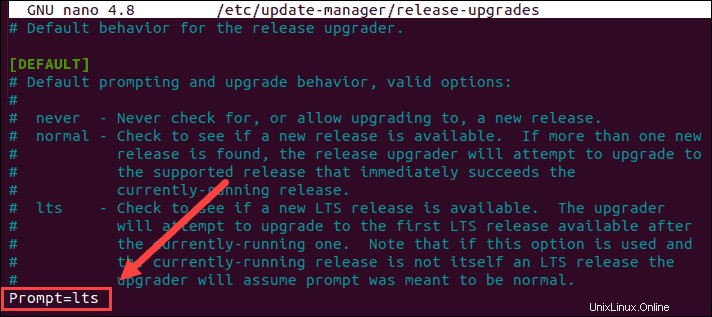
Wie im obigen Beispiel die Zeile Prompt sollte lts haben ausgewählt.
Schritt 3:Aktualisieren Sie auf Ubuntu 20.04
1. Wenn der Update Manager installiert und auf die Suche nach LTS-Versionen eingestellt ist, können Sie den folgenden Befehl verwenden, um die neueste verfügbare Version anzuzeigen:
sudo do-release-upgrade -d
2. Die Ausgabe teilt Ihnen mit, dass Ubuntu 20.04 jetzt zum Download verfügbar ist. Darüber hinaus werden Sie benachrichtigt, wie viele Pakete heruntergeladen und aktualisiert werden, wie groß diese Pakete sind und wie lange das Upgrade dauern wird. Drücken Sie y um fortzufahren.
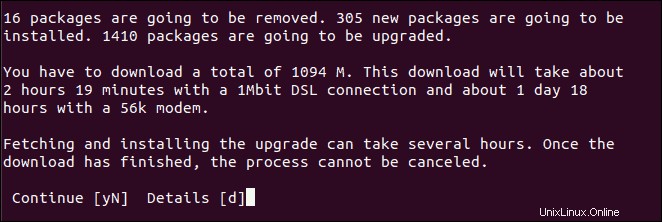
3. Als Nächstes werden Sie aufgefordert, zu bestätigen, dass Sie mit dem Entfernen veralteter Pakete einverstanden sind. Drücken Sie erneut y um fortzufahren.
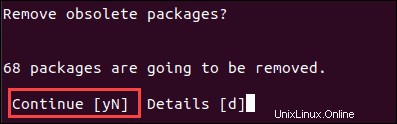
4. Sobald das System-Upgrade abgeschlossen ist, werden Sie darüber informiert, dass ein Neustart erforderlich ist. Drücken Sie y um das Update abzuschließen.
5. Ubuntu 20.04 wird gestartet und Sie sollten seinen beeindruckenden neuen Desktop mit dunklem Design sehen, der im Bild unten zu sehen ist.
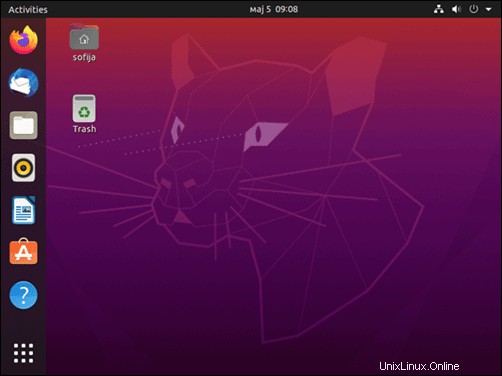
Ubuntu-Version überprüfen
Sie können die Ubuntu-Version Ihres aktualisierten Systems entweder über die Befehlszeile oder über die GUI überprüfen.
Um Ihre Ubuntu-Version zu überprüfen, geben Sie den Befehl in einem Terminalfenster ein:
lsb_release -aNach dem Upgrade sollte die Ausgabe anzeigen, dass Sie jetzt Ubuntu 20.04 ausführen.
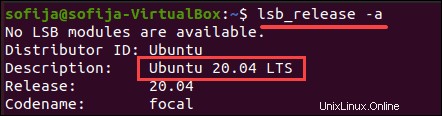
Alternativ können Sie die GUI verwenden, um Ihre Ubuntu-Version zu überprüfen, indem Sie die Einstellungen öffnen Fenster und navigieren Sie zu Über Tab. Dort finden Sie den OS-Namen die die Versionsnummer enthält, wie im Bild unten.