Das Testen einer Website ist unerlässlich, bevor die Backend-Daten auf einer Live-Hosting-Plattform abgelegt werden. Sie wissen vielleicht, dass Apache anbietet, einen localhost-Server zu verwenden, um Ihre Website über einen Webbrowser zu testen. Wenn Sie einen etwas stärker integrierten LAMP-Stack-Dienst für Ihr Ubuntu-System benötigen, kommt hier der Xampp. Xampp ist eines der am häufigsten verwendeten plattformübergreifenden, kostenlosen und Open-Source-LAMP-Stack-Tools zum Testen von Datenbanken, Servern und Websites. Wenn Sie einen Ubuntu-Linux-Rechner haben, ermöglicht Xampp das Erstellen eines Localhost-Servers, um mit phpMyAdmin, einem PHP-Server, zu arbeiten und Datenbanken zu erstellen.
Installieren Sie XAMPP auf Ubuntu Desktop
XAMPP ist in Perl und PHP geschrieben und wird von Apache Friends gepflegt. Es ist vollständig kompatibel mit dem Linux-Kernel. XAMPP kann auf einem Linux-System mit geringer RAM- und CPU-Konfiguration verwendet werden und verbraucht nicht viel von Ihrem Speichersystem.
Es verwendet den Web-Cache, um die schweren Server schneller zu laden, und unterstützt CGI-Skripting und Datenbankmanipulation. Da es eine Localhost-Serverumgebung auf einem lokalen Computer erstellt, benötigen Sie keine aktive Internetverbindung, um XAMPP und den Localhost-Server zu verwenden. Darüber hinaus ist es in der Lage, HTTP-Anfragen zu senden und zu empfangen.
Im gesamten Beitrag sehen wir, wie Sie XAMPP auf einem Ubuntu-Linux-System installieren, konfigurieren und damit beginnen können. Da XAMPP eine kompilierte .run-Datei für Linux-Varianten bereitstellt, muss ich anmerken, dass die Methode, die ich gleich beschreiben werde, für Debian, Red Hat, Fedora und andere wichtige Linux-Distributionen gleich wäre.
Schritt 1:System-Repository aktualisieren
Vor der Installation des XAAMP-Dienstes auf einem Ubuntu-Rechner muss das System-Repository aktualisiert werden. Es kann die defekten Repository-Dateien reparieren und die aktualisierten Abhängigkeiten installieren. Sie können die folgenden aptitude-Befehle auf Ihrer Terminal-Shell ausführen, um Ihr Linux-Repository zu aktualisieren.
sudo apt update sudo apt upgrade -y
Schritt 2:Laden Sie Xampp auf Ubuntu Linux herunter
XAMPP ermöglicht das Herunterladen der Ausführungsdatei für das Ubuntu-System über den Befehl wget. Sie können XAMPP mit drei verschiedenen Versionen des PHP-Frameworks herunterladen. Sie können einen der folgenden unten angegebenen Befehle ausführen, um das XAMPP-Ausführungspaket herunterzuladen und in Ihrem Dateisystem zu speichern.
Führen Sie den folgenden Wget-Befehl aus, um XAMPP mit PHP 7.4 herunterzuladen
- -wget https://www.apachefriends.org/xampp-files/7.4.12/xampp-linux-x64-7.4.12-0-installer.run
XAMPP mit PHP 7.3 für Linux herunterladen
wget https://www.apachefriends.org/xampp-files/7.3.24/xampp-linux-x64-7.3.24-0-installer.run
Wget-Befehl zum Herunterladen von XAMPP mit PHP 7.2
wget https://www.apachefriends.org/xampp-files/7.2.34/xampp-linux-x64-7.2.34-0-installer.run
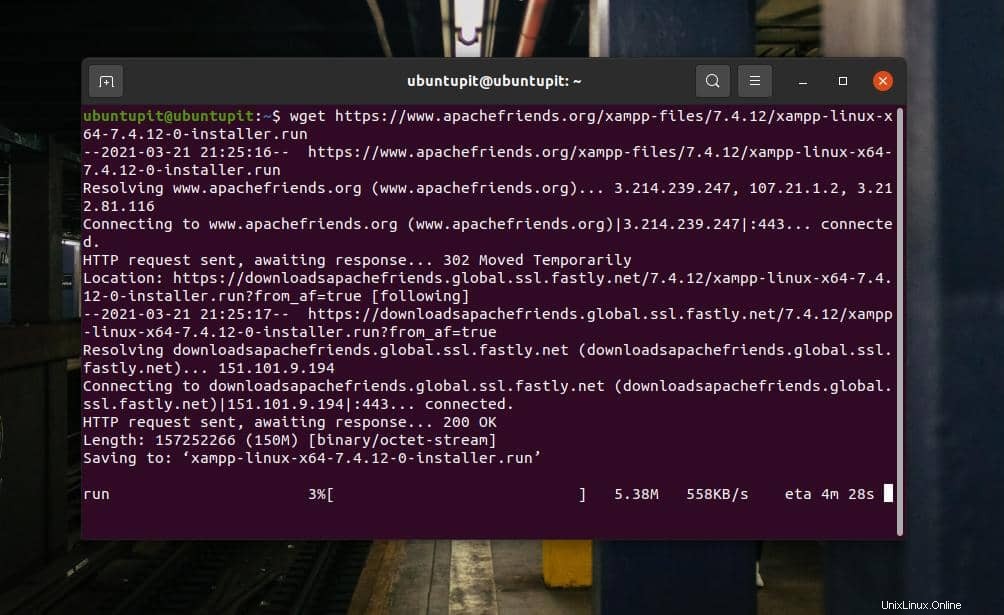
Wenn Sie Probleme beim Herunterladen von XAMPP über den Befehl wget finden, können Sie es direkt von der offiziellen Website von XAMPP herunterladen. Bitte besuchen Sie diesen Link und laden Sie XAMPP mit Ihrer gewünschten PHP-Version herunter.
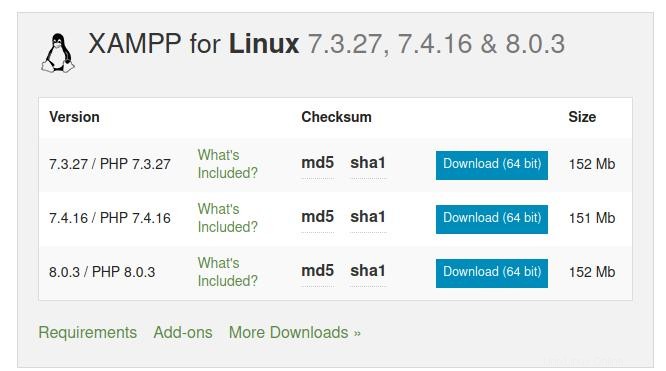
Schritt 3:Installieren Sie Xampp unter Ubuntu Linux
Normalerweise speichert der Befehl wget heruntergeladene Dateien im Home-Verzeichnis. Nachdem Sie die XAMPP-Ausführungsdatei in Ihrem Dateisystem gefunden haben, öffnen Sie sie über die Terminal-Shell. Dann müssen wir den Root-Zugriff für die Installationsdatei gewähren, um sie als Superuser auszuführen. Sie können den folgenden chmod ausführen Befehl auf Ihrer Terminal-Shell, um die Erlaubnis zu erteilen.
chmod a+x xampp-linux-x64-7.4.12-0-installer.run
Führen Sie abschließend den folgenden Installer-Skriptbefehl auf der Terminal-Shell aus, um den Installationsprozess von XAMPP auf Ihrem System zu initialisieren.
sudo ./xampp-linux-x64-7.4.12-0-installer.run
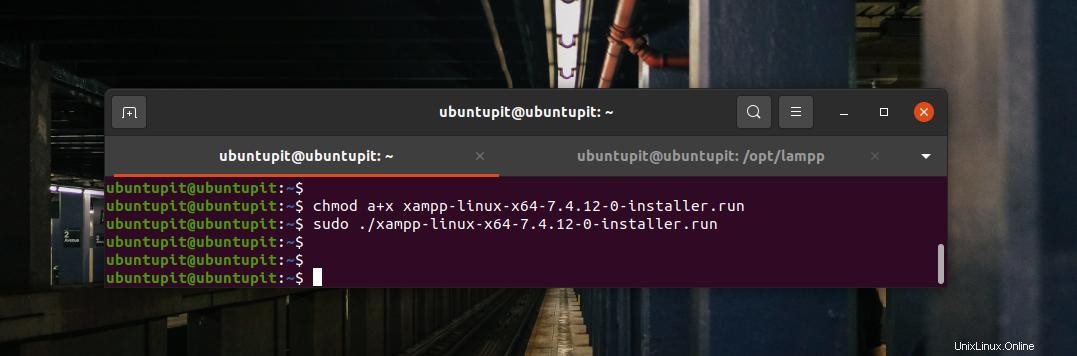
Der obige Installationsskriptbefehl öffnet ein neues Fenster zum Einrichten der Installationsparameter von XAMPP. In diesem Schritt werden Sie feststellen, dass die Installation von XAMPP unter Linux der von Windows ziemlich ähnlich ist. Sie können die Felder auswählen und markieren, die Sie während des Installationsvorgangs installieren oder festlegen möchten.
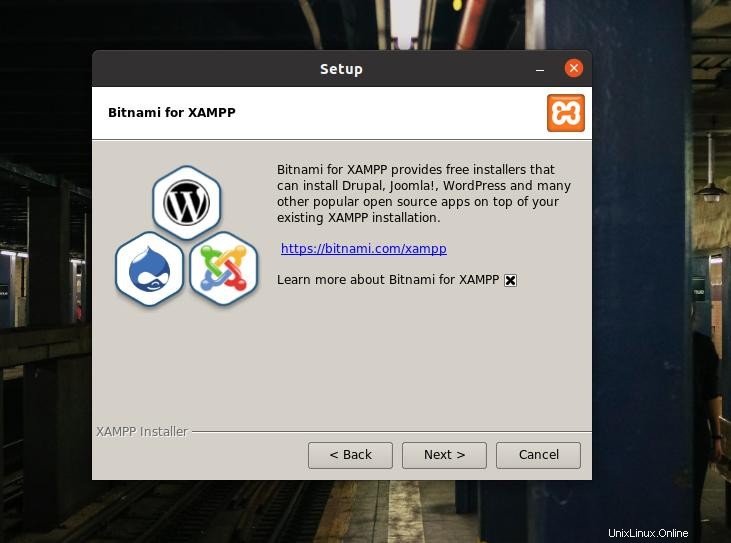
Mit XAMPP können Sie auch Entwicklerdateien und Kerndateien auf Ihrem Linux-System installieren. Nachdem Sie die Optionen markiert haben, klicken Sie auf die Schaltfläche Weiter, um fortzufahren.
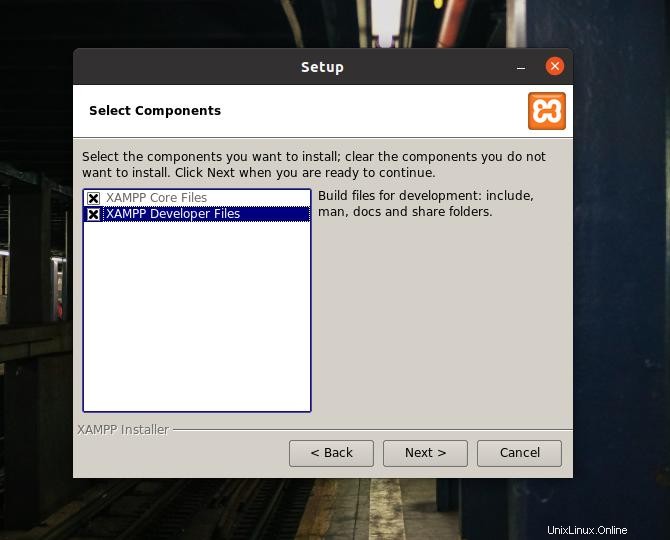
In dieser Phase sehen Sie einen Fortschrittsbalken auf dem Bildschirm, um das Wachstum der Installation zu überwachen. Die gesamte Installation dauert nicht länger als zehn Minuten.
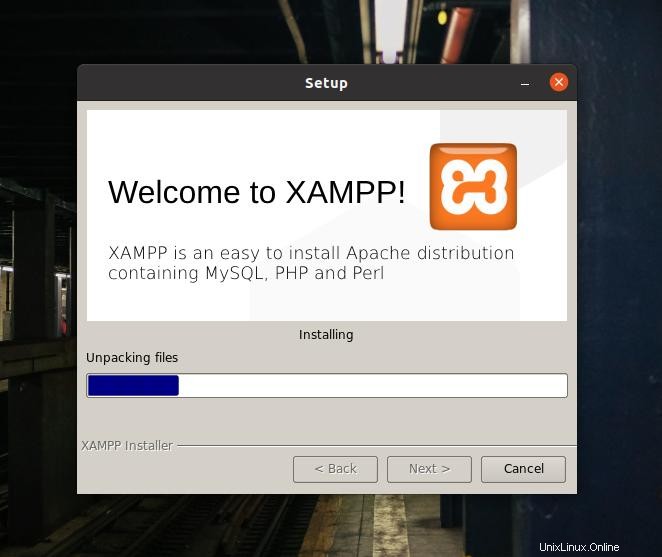
Wenn die Installation abgeschlossen ist, sehen Sie ein neues Fenster mit der Meldung „Completing the XAMPP Setup Wizard“ auf dem Bildschirm. Wählen Sie nun XAMPP starten und klicken Sie auf die Schaltfläche Fertig stellen, um das XAMPP-Tool sofort auf Ihrem Ubuntu-System zu starten.
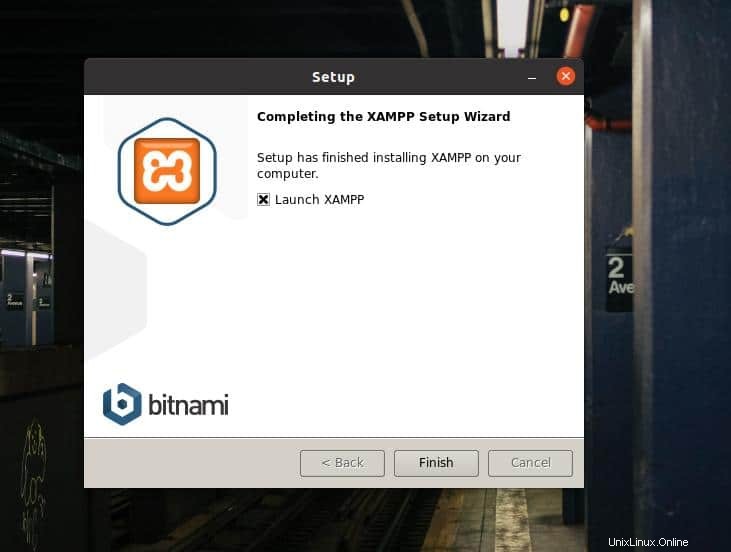
Standardmäßig speichert Linux die XAMPP-Dateien im OPT-Verzeichnis (Repository der Add-On-Pakete). Sie können XAMPP auch auf Ihrem Ubuntu-Rechner ausführen, indem Sie den folgenden Befehl auf Ihrer Terminal-Shell ausführen.
cd /opt/lampp /opt/lampp$ sudo ./manager-linux-x64.run
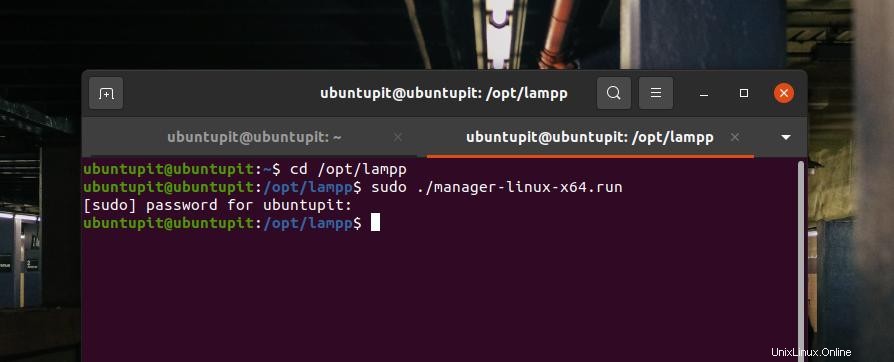
Eine „Willkommen bei XAMPP“-Meldung erscheint auf dem Bildschirm, wenn alles richtig läuft. Sie können jetzt über die Registerkarten "Server verwalten" und "Anwendungsprotokoll" in der oberen Leiste zu den Localhost-Servern navigieren und diese verwalten.

Schritt 4:Xampp konfigurieren
XAMPP muss eigentlich nicht benötigt werden. Die Standardeinstellungen funktionieren perfekt auf einer neuen Maschine. Wenn Sie jedoch andere Server im localhost-Dienst installiert haben, müssen Sie XAMPP möglicherweise mit anderen IP-Adressen konfigurieren. Das GUI-basierte Einstellungsfenster von XAMPP ist einfach zu navigieren und zu konfigurieren. Sie können die MYSQL-Datenbank, den FTPD- und den HTTP-Server über die Registerkarte „Server verwalten“ in der oberen Leiste von XAMPP konfigurieren.
Sie können auch das Anwendungsprotokoll überprüfen, um die Aktivität von XAMPP zu überwachen. XAMPP verfügt außerdem über drei dedizierte Schaltflächen zum Starten, Stoppen und Neustarten von Diensten unter Linux. Wenn Sie kein Fan von GUI Linux sind, können Sie die folgenden Befehlszeilen auf Ihrer Terminal-Shell ausführen, um XAMPP auf Ihrem Ubuntu-Rechner zu starten, zu stoppen und neu zu starten.
sudo /opt/lampp/lampp start sudo /opt/lampp/lampp stop $ sudo /opt/lampp/lampp restart
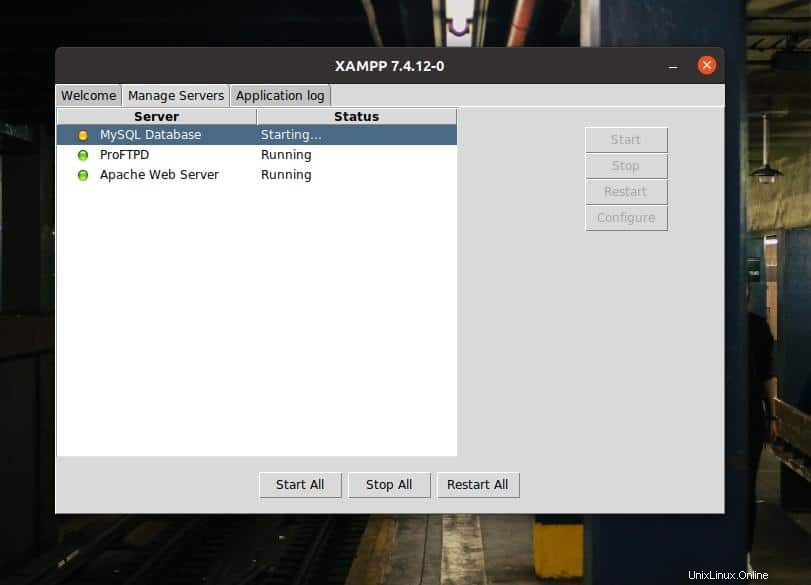
Die Konfigurationsskripte von XAMPP werden im Verzeichnis /opt/lampp gespeichert. Sie können /opt/lampp öffnen Verzeichnis und suchen Sie nach den Konfigurationsskripten. Innerhalb von /opt/lampp/etc/ Verzeichnis finden Sie alle Konfigurationsdateien. Öffnen Sie die Datei, die Sie bearbeiten müssen. Sie sollten nicht mit den Konfigurationsskripten herumspielen, wenn Sie nicht wissen, was Sie tun.
Hier zeige ich als Demonstration, wie die Konfigurationsdatei bearbeitet wird, wie das MySQL-Konfigurationsskript bearbeitet wird. Da wir uns bereits im Verzeichnis befinden, funktioniert der folgende Befehl perfekt, um das MySQL-Skript zu bearbeiten.
/opt/lampp/etc$ nano my.cnf
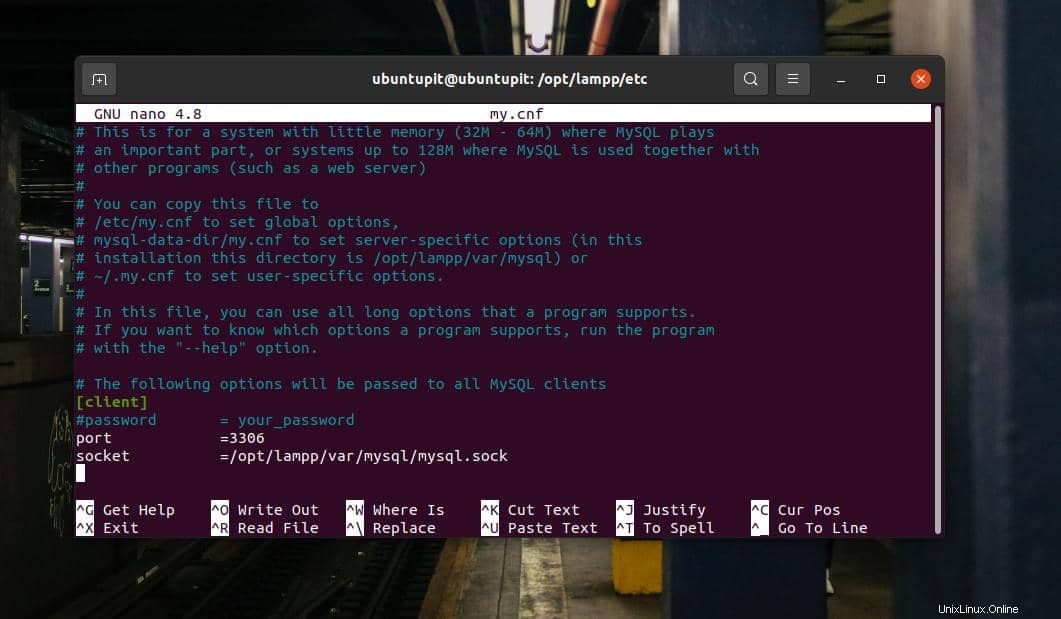
Schritt 5:Starten Sie Xampp
Bis jetzt haben wir gesehen, wie man XAMPP auf einem Linux-System installiert und konfiguriert. Es ist Zeit, damit anzufangen. Um XAMPP auf Ihrem Ubuntu Linux zu öffnen, können Sie die folgenden URLs im Webbrowser öffnen. Die erste URL öffnet die Willkommensseite von XAMPP und die nächste URL öffnet die PHPMyAdmin-Seite.
http://localhost/dashboard http://localhost/phpmyadmin
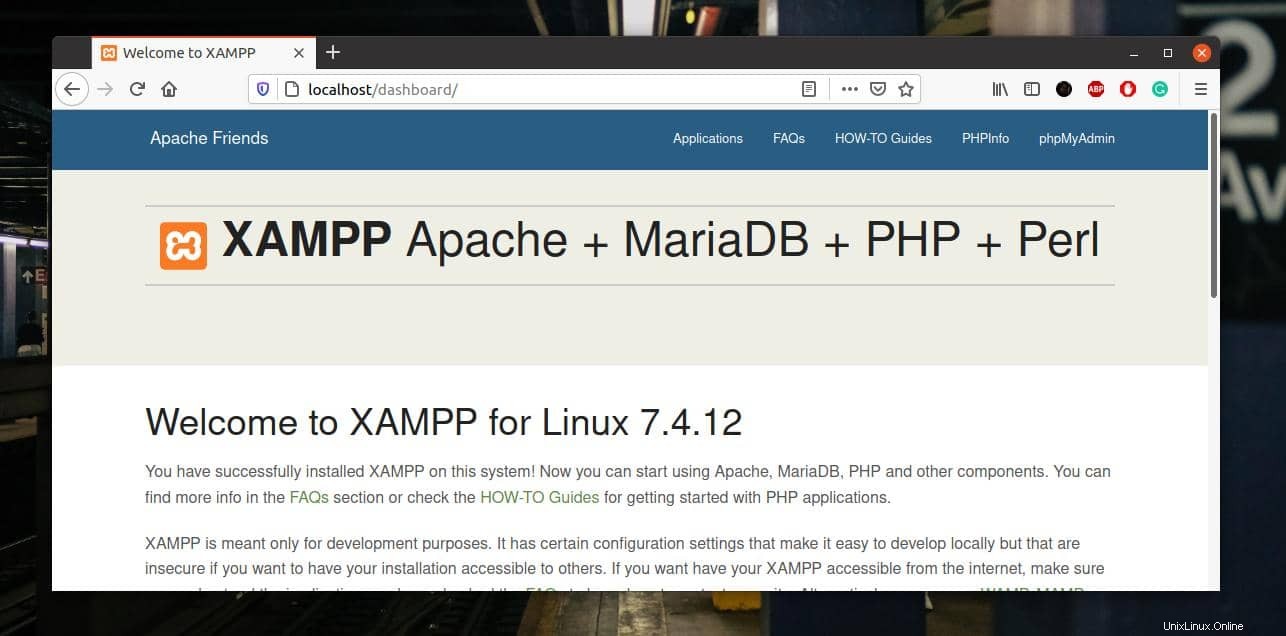
Schritt 6:Xampp von Linux entfernen
Wie ich bereits sagte, ist XAMPP ein hervorragendes Tool für Webentwickler und -tester. Sie werden es lieben, wenn Sie sich daran gewöhnen. Aber manchmal müssen Sie XAMPP möglicherweise von Ihrem Ubuntu Linux-System entfernen. Sie können die folgenden Befehlszeilen auf Ihrer Terminal-Shell ausführen, um XAMPP von Ihrem System zu entfernen.
cd /opt/lampp sudo ./uninstall
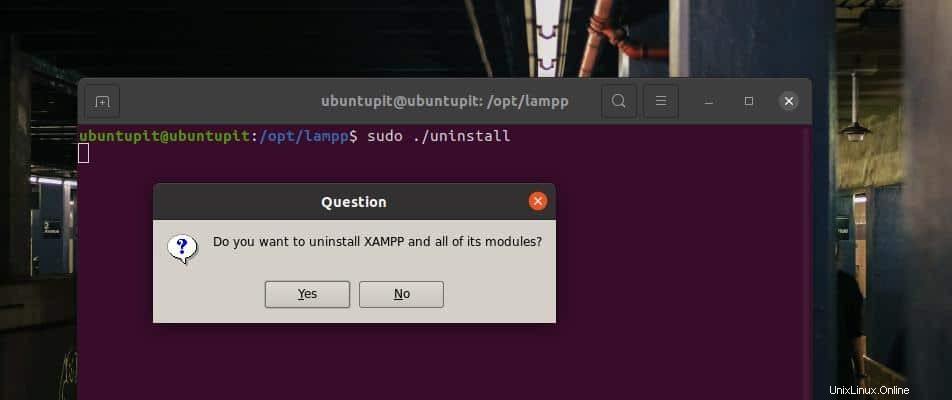
Schlussworte
Wenn Sie ein Power-Linux-Benutzer und Entwickler sind, kann XAMPP eines der am häufigsten verwendeten Tools sein, das Sie möglicherweise direkt nach einer neuen Ubuntu-Installation auf Ihrem Computer installieren müssen. Im gesamten Beitrag habe ich die Methode zur Installation und den ersten Schritten mit XAMPP auf einem Ubuntu-Linux-System veranschaulicht.
Bitte teilen Sie diesen Beitrag mit Ihren Freunden und der Linux-Community, wenn Sie ihn hilfreich und praktisch finden. Sie können auch Ihre Meinung zu diesem Beitrag in den Kommentarbereich schreiben.