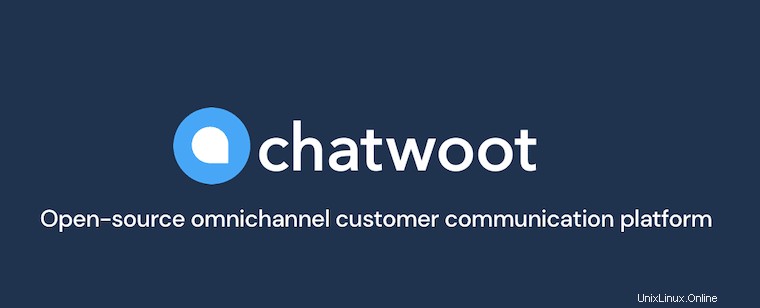
In diesem Tutorial zeigen wir Ihnen, wie Sie Chatwoot auf Ubuntu 20.04 LTS installieren. Für diejenigen unter Ihnen, die es nicht wussten, Chatwoot ist eine Open-Source-Echtzeit-Messaging-Plattform, die bietet auch einen einfachen und eleganten Live-Chat für Ihre Websites, arbeitet mit anderen Agenten und Messaging-Apps zusammen und vieles mehr. Das bedeutet, dass Sie Ihren Social-Media-Chat, z. B. Facebook, Twitter, E-Mail, WhatsApp usw., an einem zentralen Ort integrieren können. Dies wird effektiv helfen Sie haben alle Ihre Plattformen im Blick und reagieren in Echtzeit auf Kundenanfragen.
Dieser Artikel geht davon aus, dass Sie zumindest über Grundkenntnisse in Linux verfügen, wissen, wie man die Shell verwendet, und vor allem, dass Sie Ihre Website auf Ihrem eigenen VPS hosten. Die Installation ist recht einfach und setzt Sie voraus im Root-Konto ausgeführt werden, wenn nicht, müssen Sie möglicherweise 'sudo hinzufügen ‘ zu den Befehlen, um Root-Rechte zu erhalten. Ich zeige Ihnen Schritt für Schritt die Installation von Chatwoot auf Ubuntu 20.04 (Focal Fossa). Sie können denselben Anweisungen für Ubuntu 18.04, 16.04 und jede andere Debian-basierte Distribution wie Linux Mint folgen.
Voraussetzungen
- Ein Server, auf dem eines der folgenden Betriebssysteme ausgeführt wird:Ubuntu 20.04, 18.04 und jede andere Debian-basierte Distribution wie Linux Mint oder elementares Betriebssystem.
- Es wird empfohlen, dass Sie eine neue Betriebssysteminstallation verwenden, um potenziellen Problemen vorzubeugen.
- Ein
non-root sudo useroder Zugriff auf denroot user. Wir empfehlen, alsnon-root sudo userzu agieren , da Sie Ihr System beschädigen können, wenn Sie als Root nicht aufpassen.
Installieren Sie Chatwoot auf Ubuntu 20.04 LTS Focal Fossa
Schritt 1. Stellen Sie zunächst sicher, dass alle Ihre Systempakete auf dem neuesten Stand sind, indem Sie den folgenden apt ausführen Befehle im Terminal.
sudo apt update sudo apt upgrade
Schritt 2. Chatwoot auf Ubuntu 20.04 installieren.
Jetzt laden wir das Skript herunter, das zur Installation von Chatwoot verwendet wird:
cd /tmp wget https://raw.githubusercontent.com/chatwoot/chatwoot/develop/deployment/setup_20.04.sh -O setup.sh
Als nächstes machen Sie es ausführbar und installieren es dann mit den folgenden Befehlen:
sudo chmod 755 setup.sh sudo ./setup.sh master
Nach erfolgreicher Installation sollten Sie eine Meldung ähnlich der folgenden sehen:
Chatwoot server installation is complete The server will be accessible at http://<server-ip>:3000 To configure a domain and SSL certificate, follow the guide at https://www.chatwoot.com/docs/deployment/deploy-chatwoot-in-linux-vm
Schritt 3. Installieren und konfigurieren Sie den Nginx-Webserver.
Jetzt müssen wir Nginx installieren und als Reverse-Proxy für Chatwoot verwenden:
sudo apt update sudo apt install nginx
Führen Sie nach der Installation von Nginx den folgenden Befehl aus, um die Verknüpfung mit der standardmäßigen Nginx-Konfigurationsdatei aufzuheben:
sudo unlink /etc/nginx/sites-enabled/default
Erstellen Sie als Nächstes eine neue virtuelle Nginx-Hostkonfiguration:
cd /etc/nginx/sites-available sudo nano chatwoot.conf
Fügen Sie die folgende Konfiguration in der conf-Datei hinzu:
# server {
server_name chatwoot.idroot.us www.chatwoot.idroot.us;
# Point upstream to Chatwoot App Server
set $upstream 127.0.0.1:3000;
# Nginx strips out underscore in headers by default
# Chatwoot relies on underscore in headers for API
# Make sure that the config is turned on.
underscores_in_headers on;
location /.well-known {
alias /var/www/ssl-proof/chatwoot/.well-known;
}
location / {
proxy_pass_header Authorization;
proxy_pass http://$upstream;
proxy_set_header Upgrade $http_upgrade;
proxy_set_header Connection "upgrade";
proxy_set_header Host $host;
proxy_set_header X-Forwarded-Proto $scheme;
proxy_set_header X-Forwarded-Ssl on; # Optional
proxy_set_header X-Real-IP $remote_addr;
proxy_set_header X-Forwarded-For $proxy_add_x_forwarded_for;
proxy_http_version 1.1;
proxy_set_header Connection “”;
proxy_buffering off;
client_max_body_size 0;
proxy_read_timeout 36000s;
proxy_redirect off;
}
listen 80;
} Speichern Sie die Konfigurationsdatei und verknüpfen Sie sie mit /etc/nginx/sites-enabled :
sudo ln -s /etc/nginx/sites-available/chatwoot.conf /etc/nginx/sites-enabled/chatwoot.conf
Stellen Sie sicher, dass Ihre Nginx-Konfiguration in Ordnung ist, und starten Sie dann den Nginx-Dienst neu:
sudo nginx -t sudo systemctl reload nginx
Schritt 4. Let’s Encrypt SSL installieren und konfigurieren.
Wir sollten eine sichere HTTPS-Verbindung auf Chatwoot aktivieren. Wir können ein kostenloses TLS-Zertifikat von Let’s Encrypt erhalten. Installieren Sie den Let’s Encrypt-Client (certbot) aus dem Ubuntu 20.04-Repository:
sudo add-apt-repository ppa:certbot/certbot
Installieren Sie jetzt Certbot:
sudo apt update sudo apt install python-certbot-nginx
Führen Sie Let’s Encrypt mit dem folgenden Befehl aus:
sudo mkdir -p /var/www/ssl-proof/chatwoot/.well-known sudo certbot --webroot -w /var/www/ssl-proof/chatwoot/ -d idroot.us -i nginx
Schritt 5. Zugriff auf die Chatwoot-Weboberfläche.
Chatwoot ist standardmäßig auf HTTP-Port 80 verfügbar. Öffnen Sie Ihren bevorzugten Browser und navigieren Sie zu https://idroot.us/ und führen Sie die erforderlichen Schritte aus, um die Installation abzuschließen. Wenn Sie eine Firewall verwenden, öffnen Sie bitte Port 80, um den Zugriff auf das Control Panel zu ermöglichen.
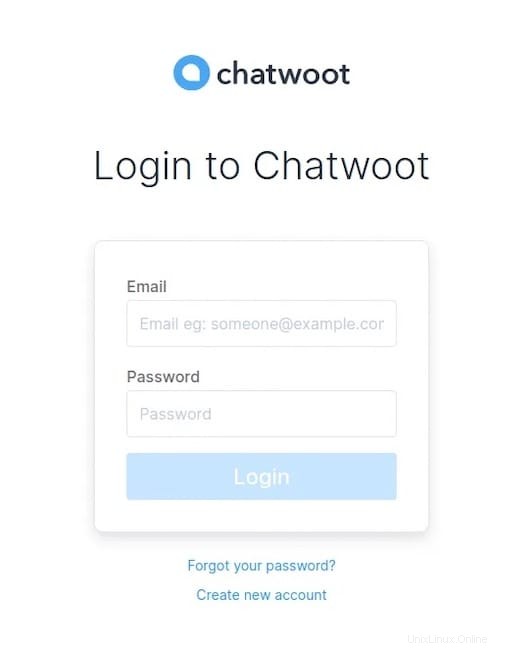
Schritt 6. Chatwoot-Umgebung konfigurieren.
Melden Sie sich zuerst als Chatwoot-Benutzer an und erstellen Sie einen Umgebungsvariablenordner:
sudo -i -u chatwoot cd chatwoot nano .env
Nun können Sie auf seine Variablenseite verweisen und Variablendefinitionen in der Datei hinzufügen.
Um beispielsweise den Facebook-Kanal zu verwenden, können Sie die folgenden Zeilen in die Datei einfügen:
FB_VERIFY_TOKEN= FB_APP_SECRET= FB_APP_ID=
Um Sendgrid zu verwenden, verwenden Sie den folgenden Block:
SMTP_ADDRESS=smtp.sendgrid.net SMTP_AUTHENTICATION=plain SMTP_DOMAIN=<your verified domain> SMTP_ENABLE_STARTTLS_AUTO=true SMTP_PORT=587 SMTP_USERNAME=apikey SMTP_PASSWORD=<your Sendgrid API key>
Nachdem Sie Änderungen an der Umgebungsdatei vorgenommen haben, führen Sie die folgenden Befehle aus, um Chatwoot neu zu starten:
sudo systemctl restart chatwoot.target
Herzlichen Glückwunsch! Sie haben Chatwoot erfolgreich installiert. Vielen Dank, dass Sie dieses Tutorial zur Installation von Chatwoot auf dem Ubuntu 20.04 LTS Focal Fossa-System verwendet haben. Für zusätzliche Hilfe oder nützliche Informationen empfehlen wir Ihnen, die offizielle Chatwoot-Website zu besuchen .