Ubuntu-Betriebssysteme werden mit AppArmor geliefert, einem Linux-Kernel-Sicherheitsmodul, das es dem Systemadministrator ermöglicht, die Fähigkeiten von Programmen mit Pro-Programm-Profilen einzuschränken. Profile können Netzwerkzugriff, Raw-Socket-Zugriff und die Berechtigung zum Lesen, Schreiben oder Ausführen von Dateien auf übereinstimmenden Pfaden zulassen. Benutzer der Rhel-Familie würden feststellen, dass dies Selinux ähnlich ist; Sie funktionieren jedoch anders und haben Vor- und Nachteile.
Im Folgenden wird beschrieben, wie AppArmor und einzelne Profile aktiviert und deaktiviert werden. Normalerweise müssten die meisten Benutzer keine Einstellungen mit AppArmor anpassen, aber wenn es nötig ist, werden einige einfache Befehle benötigt, die alle im Tutorial erklärt werden.
Voraussetzungen
- Empfohlenes Betriebssystem: Ubuntu 20.04 oder höher
- Benutzerkonto: Ein Benutzerkonto mit sudo oderRoot-Zugriff.
Betriebssystem aktualisieren
Aktualisieren Sie Ihr Ubuntu Betriebssystem, um sicherzustellen, dass alle vorhandenen Pakete auf dem neuesten Stand sind:
sudo apt update && sudo apt upgrade -yDas Tutorial verwendet den sudo-Befehl und vorausgesetzt, Sie haben den Sudo-Status .
So überprüfen Sie den Sudo-Status Ihres Kontos:
sudo whoamiBeispielausgabe, die den Sudo-Status zeigt:
[joshua@ubuntu ~]$ sudo whoami
rootUm ein vorhandenes oder neues Sudo-Konto einzurichten, besuchen Sie unser Tutorial zum So fügen Sie einen Benutzer zu Sudoers auf Ubuntu hinzu .
So verwenden Sie das Root-Konto verwenden Sie den folgenden Befehl mit dem Root-Passwort, um sich anzumelden.
suDas Tutorial verwendet die Terminalschnittstelle, die im Menü Anwendungen anzeigen zu finden ist
Beispiel:
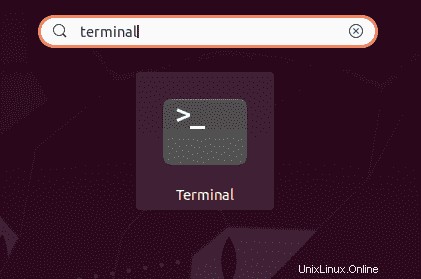
Arbeiten mit AppArmor-Systembefehlen
Standardmäßig wird Apparmor bei der Installation von Ubuntu installiert und eingeschaltet. Um seinen Status mit dem folgenden Befehl zu überprüfen:
sudo systemctl status apparmorBeispielausgabe:
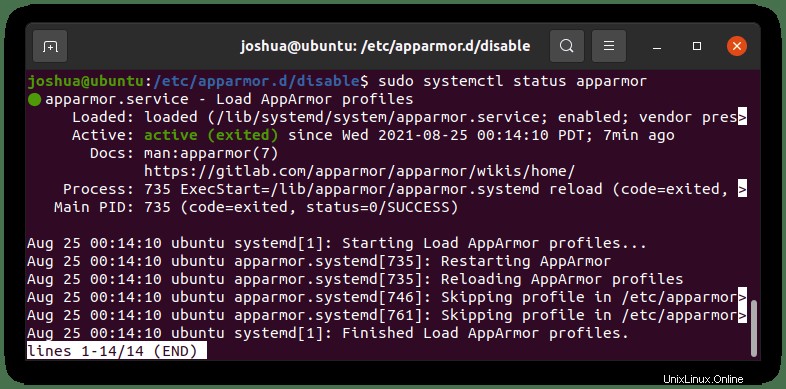
Als nächstes folgt ein Überblick über die Befehle des Befehlssystemctl:
Um Apparmor zu stoppen:
sudo systemctl stop apparmorSo deaktivieren Sie Apparmor beim Systemstart:
sudo systemctl disable apparmorUm Apparmor zu starten:
sudo systemctl start apparmorSo aktivieren Sie Apparmor beim Systemstart (Standard):
sudo systemctl enable apparmorUm Apparmor neu zu starten:
sudo systemctl restart apparmorUm Apparmor neu zu laden:
sudo systemctl reload apparmorAppArmor-Profilstatus überprüfen
Erstens ist es ideal, den Status von Apparmor-Profilen anzuzeigen, was mit dem folgenden systemctl-Befehl erfolgen kann :
sudo apparmor_statusBeispielausgabe:
apparmor module is loaded.
39 profiles are loaded.
37 profiles are in enforce mode.Alternativ können Sie den aa-status-Befehl verwenden was Ihnen die genaue Anzeige gibt:
sudo aa-statusBeachten Sie, dass in der Ausgabe eine umfangreiche Liste von Profilen angezeigt wird. Sie werden in Zukunft oft auf diesen Befehl zurückgreifen, wenn Sie prüfen, ob Profile aktiviert oder deaktiviert sind.
Apparmor-Profile deaktivieren und aktivieren
Wenn Sie ein bestimmtes Apparmor-Profil deaktivieren müssen, kann dies individuell erreicht werden, ohne die gesamte Sicherheitsanwendung zu deaktivieren. Zuerst müssen Sie zu /etc/apparmor.d navigieren Verzeichnis wie folgt:
cd /etc/apparmor.dDrucken Sie nun mit dem Befehl ls eine Liste der Profile aus, die in diesem Verzeichnis vorhanden sind:
sudo ls -sBeispielausgabe:
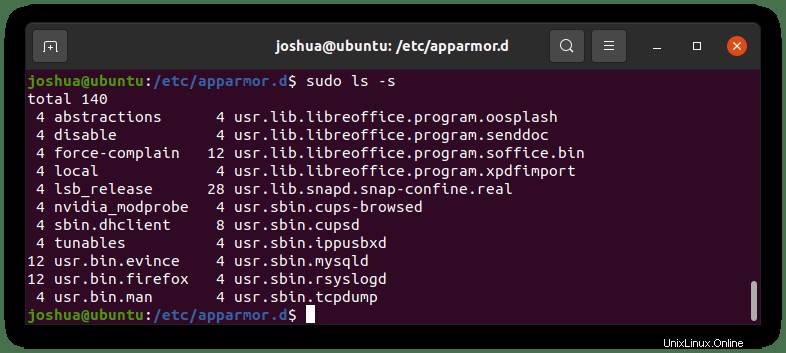
Zum Beispiel, um das Profil usr.sbin.cupsd zu deaktivieren . Verwenden Sie dazu den folgenden Befehl:
sudo ln -s /etc/apparmor.d/usr.sbin.cupsd /etc/apparmor.d/disable/
sudo apparmor_parser -R /etc/apparmor.d/disable/usr.sbin.cupsdVerwenden des apparmor_status Befehl, können Sie usr.sbin.cupsd sehen aus Ihrer Profilliste entfernt.
sudo apparmor_statusBeispielausgabe mit entferntem Profil:
1 processes are in enforce mode.
/usr/sbin/cups-browsed (876) Von ursprünglich:
2 processes are in enforce mode.
/usr/sbin/cups-browsed (876)
/usr/sbin/cupsd (800) Wenn Sie eine Liste der deaktivierten Regeln sehen möchten, navigieren Sie zum Verzeichnis /etc/apparmor.d/disable und verwenden Sie den ls-Befehl:
cd /etc/apparmor.d/disable
lsBeispielausgabe:

Wenn Sie dieses Profil oder ein anderes deaktiviertes Profil wieder aktivieren müssen, verwenden Sie den folgenden Befehl:
sudo rm /etc/apparmor.d/disable/usr.sbin.cupsd
sudo apparmor_parser -r /etc/apparmor.d/usr.sbin.cupsdSie müssen neu starten Ihr System, um das Profil im apparmor_status-Befehl wieder anzuzeigen :
sudo reboot nowVerwenden Sie den App-Statusbefehl erneut, um das Profil wieder anzuzeigen:
sudo apparmor_statusAusgabe mit Profil zurück:
2 processes are in enforce mode.
/usr/sbin/cups-browsed (876)
/usr/sbin/cupsd (800)