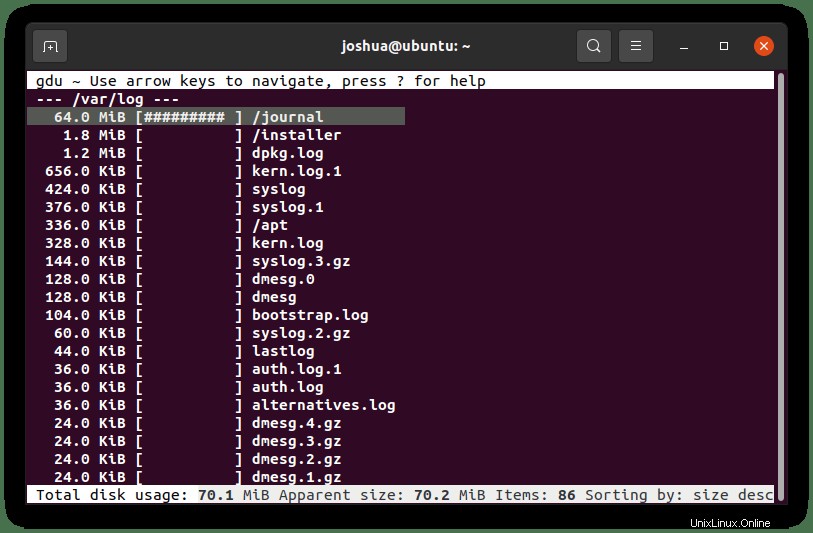GDU Disk Usage Analyzer ist ein grafischer Datenträgernutzungsanalysator für GNOME. Es war Teil von gnome-utils, wurde aber für GNOME 3.4 abgespalten. Es wurde ursprünglich Baobab nach dem Affenbrotbaum genannt. Die Software bietet dem Benutzer eine menügesteuerte grafische Darstellung dessen, was sich auf einem Plattenlaufwerk befindet. GDU ist von godu, dua, ncdu und df inspiriert und hauptsächlich für SSD-Festplatten gedacht, um die Parallelverarbeitung voll auszunutzen. Festplatten funktionieren jedoch auch, aber der Leistungsgewinn ist nicht so groß.
Am Ende dieser Anleitung erfahren Sie, wie Sie Gdu Disk Usage Analyzer auf Ihrem Ubuntu 20.04 LTS Focal Fossa installieren Betriebssystem in der folgenden Anleitung. Das gleiche Prinzip funktioniert für die neuere Version Ubuntu 21.04 (Hirsute Hippo).
Voraussetzungen
- Empfohlenes Betriebssystem: Ubuntu 20.04 – optional (Ubuntu 21.04 und Linux Mint 20)
- Benutzerkonto: Ein Benutzerkonto mit Sudo- oder Root-Zugriff.
- Erforderliche Pakete: wget
Überprüfen und aktualisieren Sie Ihr Betriebssystem Ubuntu 20.04.
sudo apt update && sudo apt upgrade -yWenn Sie wget nicht installiert haben, installieren Sie es, wenn Sie das Quell-Repository herunterladen möchten:
sudo apt install wget -yInstallieren von Gdu Disk Usage Analyzer
Um GDU Disk Analyzer herunterzuladen, müssen Sie die offizielle Download-Seite besuchen und den Link zum Herunterladen in Ihrem Ubuntu-Terminal erhalten. Führen Sie anschließend den folgenden Befehl aus:
wget https://github.com/dundee/gdu/releases/latest/download/gdu_linux_amd64.tgzBeachten Sie, dass dieser Link funktioniert und Sie den Besuch der Download-Seite überspringen können. Wenn es in Zukunft kaputt geht, gehen Sie auf die Download-Seite, um einen aktualisierten Link zu erhalten.
Nach dem Herunterladen müssen Sie das Archiv jetzt extrahieren, um mit der Installation fortzufahren.
tar xzf gdu_linux_amd64.tgzJetzt sollten Sie den folgenden Befehl ausführen, um alle Ihre Dateien mit aktuellen Berechtigungen aufzulisten:
ls -l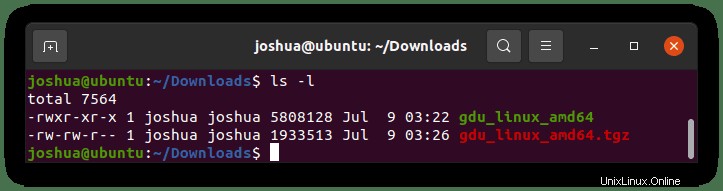
Sie werden feststellen, dass die Datei (gdu_linux_amd64) sollte standardmäßig ausführbar sein, wenn Sie das Archiv extrahieren. Wenn dies aus irgendeinem Grund nicht der Fall ist, führen Sie den folgenden Befehl aus, um die Datei ausführbar zu machen:
sudo chmod +x gdu_linux_amd64Als nächstes verschieben Sie die extrahierte Datei in das Verzeichnis /usr/bin/.
sudo mv gdu_linux_amd64 /usr/bin/gduUm die Version zu überprüfen und die Installation zu überprüfen, können Sie den folgenden Befehl ausführen:
gdu --versionBeispielausgabe:
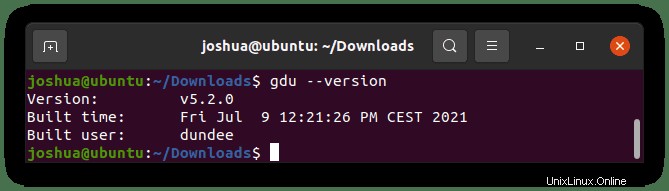
Alternative Installationsoption – Snap
Um Zeit zu sparen, können Sie GDU Disk Usage Analyzer schneller mit Snap installieren. Snaps sind nicht jedermanns Sache, und viele mögen sie nicht, angesichts der Aufblähung und Stigmatisierung, die sie unter Systemadministratoren und fortgeschrittenen Power-Usern tragen. Dennoch ist diese Option für den durchschnittlichen Benutzer völlig akzeptabel und kann in Zukunft einfacher zu aktualisieren sein.
Um Snap zu installieren, führen Sie den folgenden Befehl aus:
sudo apt install snapdUm die Software mit dem Snap Software Installer zu installieren, geben Sie den folgenden Befehl ein:
sudo snap install gdu-disk-usage-analyzer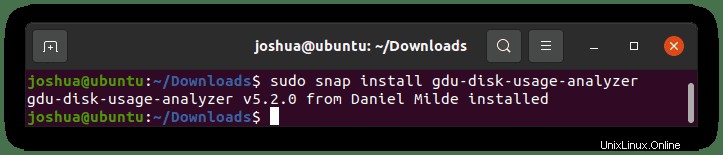
Beachten Sie, dass es ideal ist, um die folgenden Befehle auszuführen, wenn bei der Snap-Installation Fehler auftreten. Das Einleiten dieser Befehle schadet Ihnen nicht, auch wenn Sie keine Probleme haben.
snap connect gdu-disk-usage-analyzer:mount-observe :mount-observesnap connect gdu-disk-usage-analyzer:system-backup :system-backupsnap alias gdu-disk-usage-analyzer.gdu gduDeinstallieren Sie Gdu Disk Usage Analyzer
Angenommen, Sie möchten die Festplattendienstprogramm-Software in Zukunft entfernen. Dies kann durch die folgenden Befehle erfolgen:
Snap-Installation deinstallieren:
sudo snap remove gdu-disk-usage-analyzerArchivinstallation deinstallieren:
sudo rm /usr/bin/gduVerwendung von GDU Disk Usage Analyzer
Nachdem Sie GDU installiert haben, ist es an der Zeit, tatsächlich zu lernen, wie Sie einige der häufigsten Befehle verwenden. Der Leitfaden führt Sie durch einige Grundlagen.
Erstens können Sie zum Verlassen der GDU-GUI einen der folgenden Befehle ausführen:
qctrl+cUm Hilfe und weitere Informationen zu finden, geben Sie den folgenden Befehl ein:
gdu --help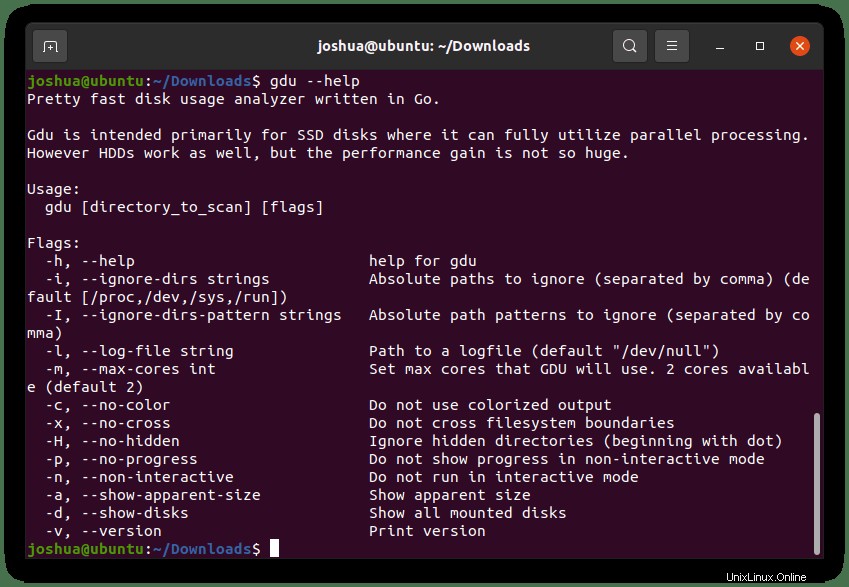
Wenn keine Argumente in den GDU-Befehl eingefügt werden, scannt das Festplattendienstprogramm das aktuelle Verzeichnis. Geben Sie dazu folgenden Befehl ein:
gdu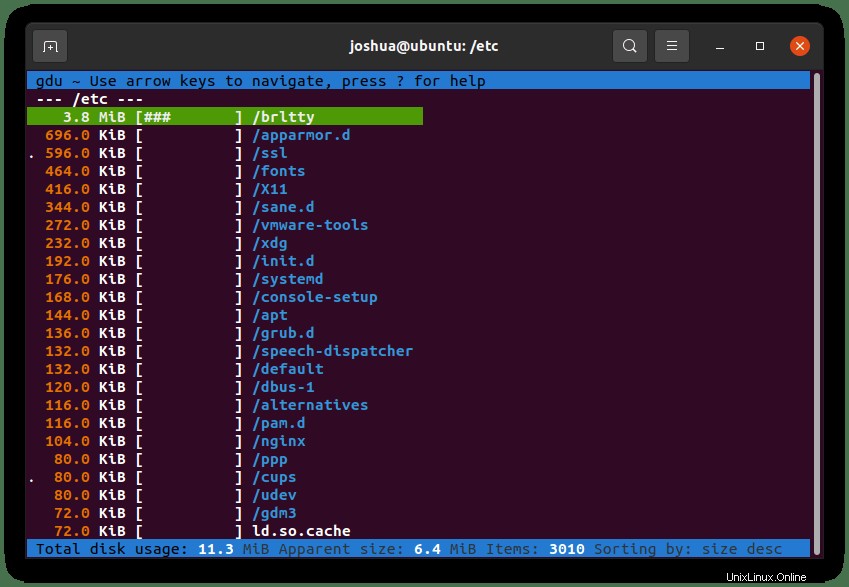
Sie können denselben Befehl auch mit einem Dateipfad ausführen. Beispiel:
gdu /var/log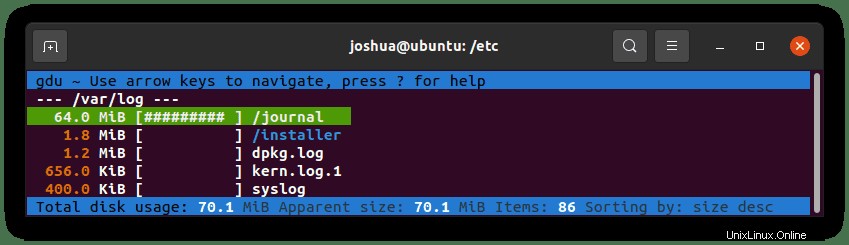
Zeigen Sie an, wie viel Speicherplatz verwendet wird und wie viel freier Speicherplatz für alle bereitgestellten Datenträger verfügbar ist:
gdu -d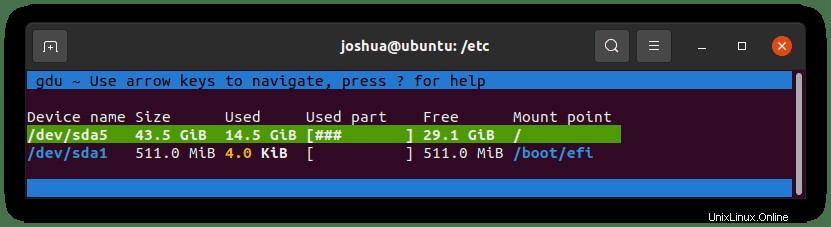
Um nur die scheinbare Größe des Verzeichnisses anzuzeigen, führen Sie den folgenden Befehl aus:
gdu -a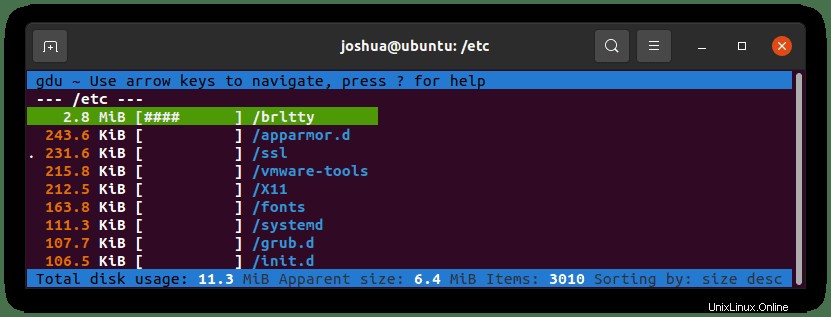
Sie können mit den Tasten (UP, DOWN, ENTER) durch die Ordner navigieren Tasten zum Auswählen und Aufrufen von Ordnern. Zurück oder sogar vorwärts als Alternative zu (ENTER) , können Sie die (LINKS und RECHTS) verwenden Pfeile auf Ihrer Tastatur.
Eine weitere Funktion beim Navigieren in Ordnern ist das Löschen von Ordnern. Beispiel unten
Rufen Sie zuerst eine beliebige GDU-GUI-Oberfläche auf und navigieren Sie dann mit Ihrer Tastatur zu der Datei oder dem Ordner, zum Beispiel:
gduAls Nächstes löscht der Guide in unserem Beispiel (test.log) wie unten mit (D) Befehl im Terminal:
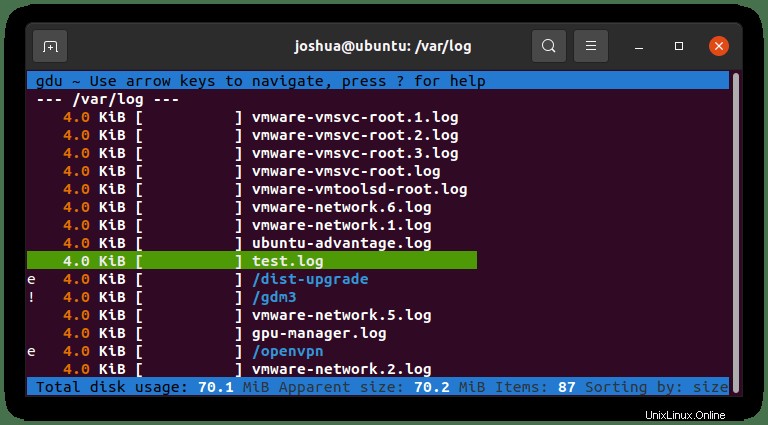
Nachdem Sie die zu löschende Datei ausgewählt haben, geben Sie Folgendes ein:
dSie erhalten das folgende GUI-Popup, wenn Sie Ihre (PFEILE) verwenden Tasten zum Navigieren, aber geben Sie vorerst ja ein.
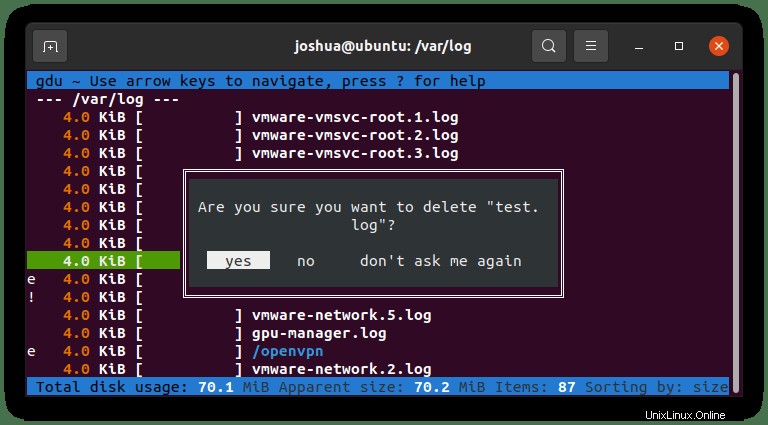
Abhängig von den Berechtigungen der Datei oder des Verzeichnisses erhalten Sie möglicherweise einen Berechtigungsfehler wie folgt:
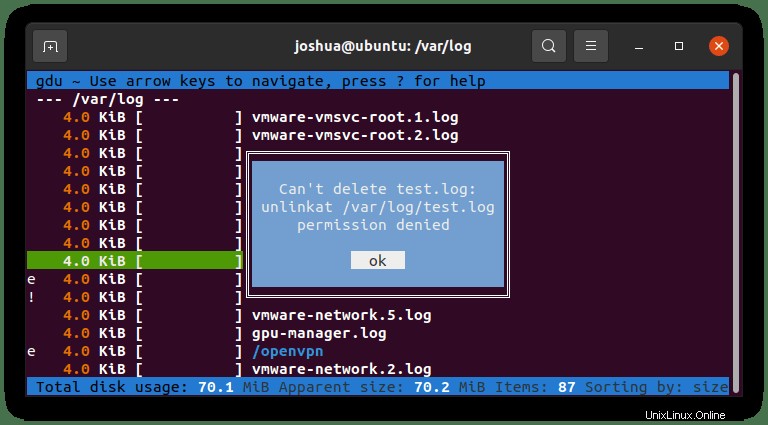
Wenn Sie keine ausgefallenen Farben mögen und Schwarzweiß der alten Schule bevorzugen, können Sie GDU-Befehle wie folgt ausführen:
gdu -c /path/to/folderDie Verwendung von (-c) erstellt die Ausgabe-GUI in Schwarzweiß, Beispiel unten:
gdu -c /var/logBeispiel GUI-Ausgabe: