Einführung
Ubuntu wird mit einem vorinstallierten Firewall-Konfigurationstool geliefert, UFW (Unkomplizierte Firewall). UFW ist einfach zu verwenden, um Server-Firewall-Einstellungen zu verwalten.
Dieses Tutorial zeigt Ihnen, wie Sie eine Ubuntu UFW-Firewall über die Befehlszeile deaktivieren und aktivieren.
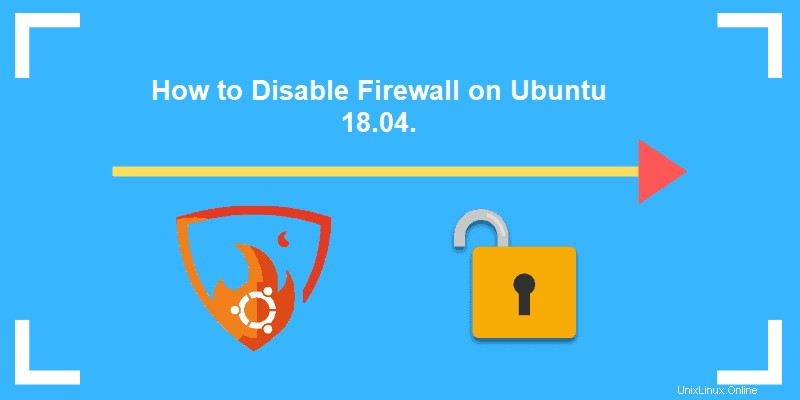
Voraussetzungen
- Befehlszeile / Terminalfenster
- Benutzer mit root oder sudo Privilegien
Überprüfen Sie den Ubuntu-Firewall-Status
Bevor Sie die UFW-Firewall deaktivieren, sollten Sie zuerst ihren Status überprüfen. In Ubuntu ist die Firewall standardmäßig deaktiviert. Woher wissen Sie, ob Ihre Firewall eingeschaltet ist?
Um den aktuellen Status der Firewall zu überprüfen, führen Sie den Befehl in Ihrem Befehlsterminal aus:
sudo ufw statusIn diesem Beispiel unten zeigt die Ausgabe, dass die Firewall aktiv ist.

Da wir den aktuellen Stand ermittelt haben, können wir nun damit fortfahren, die UFW-Firewall zu deaktivieren.
Ubuntu-Firewall deaktivieren
Eine Firewall ist ein wesentliches Element der Netzwerk- und Serversicherheit. Während des Testens oder der Fehlerbehebung müssen Sie jedoch möglicherweise die Firewall herunterfahren oder stoppen.
Um die Firewall auf Ubuntu zu deaktivieren, geben Sie ein:
sudo ufw disableDas Terminal informiert Sie, dass der Dienst nicht mehr aktiv ist.

Wenn Sie die Firewall deaktivieren, denken Sie daran, dass Ihre Firewall-Regeln noch in Kraft sind. Sobald Sie die Firewall wieder aktivieren, gelten dieselben Regeln, die vor der Deaktivierung eingerichtet wurden.
Firewall aktivieren
Es ist wichtig zu lernen, wie man die Firewall auf Ubuntu aktiviert.
Um die Firewall auf Ubuntu zu aktivieren, verwenden Sie den Befehl:
sudo ufw enable
Wie beim ‚disable‘-Befehl bestätigt die Ausgabe, dass die Firewall wieder aktiv ist.
Verwenden von UFW zum Festlegen von Firewall-Regeln
UFW bietet keine vollständige Firewall-Funktionalität über seine Befehlszeilenschnittstelle. Es bietet jedoch eine einfache Möglichkeit, einfache Regeln hinzuzufügen oder zu entfernen.
Ein gutes Beispiel ist das Öffnen eines SSH-Ports.
Zum Beispiel:
sudo ufw allow 22Sobald das Terminal bestätigt, dass die Regel nun vorhanden ist, überprüfen Sie den Status der Firewall mit dem Befehl „status“:
sudo ufw statusDie Ausgabe spiegelt die Tatsache wider, dass jetzt ein SSH-Port geöffnet ist.

Zurücksetzen der UFW-Firewallregeln
Wenn Sie alle Regeln auf die Standardeinstellungen zurücksetzen müssen, verwenden Sie Zurücksetzen Befehl:
sudo ufw reset
Nachdem Sie die Aktion bestätigt haben, geben Sie y ein , werden die Firewall-Einstellungen auf ihre Standardwerte zurückgesetzt.
