Cockpit ist ein kostenloser Remote-Server-Manager, der leicht und einfach für GNU/Linux-Server zu verwenden ist. Cockpit ist eine webbasierte grafische Oberfläche für Server, die für Linux-Neulinge bestimmt sind, an Experten wie Systemadministratoren. Cockpit macht Linux auffindbar, sodass jeder, der die Software verwendet, Aufgaben wie das Starten von Containern, das Verwalten von Speicher, das Konfigurieren von Netzwerken und das Überprüfen von Protokollen ausführen kann.
Im folgenden Tutorial erfahren Sie, wie Sie Cockpit auf Ihrem Ubuntu 20.04 LTS Focal Fossa-System installieren.
Voraussetzungen
- Empfohlenes Betriebssystem: Ubuntu 20.04
- Benutzerkonto: Ein Benutzerkonto mit sudo oderRoot-Zugriff.
Betriebssystem aktualisieren
Aktualisieren Sie Ihr Ubuntu Betriebssystem, um sicherzustellen, dass alle vorhandenen Pakete auf dem neuesten Stand sind:
sudo apt update && sudo apt upgrade -yDas Tutorial verwendet den sudo-Befehl und vorausgesetzt, Sie haben den Sudo-Status .
So überprüfen Sie den Sudo-Status Ihres Kontos:
sudo whoamiBeispielausgabe, die den Sudo-Status zeigt:
[joshua@ubuntu ~]$ sudo whoami
rootUm ein vorhandenes oder neues Sudo-Konto einzurichten, besuchen Sie unser Tutorial zum So fügen Sie einen Benutzer zu Sudoers auf Ubuntu hinzu .
So verwenden Sie das Root-Konto verwenden Sie den folgenden Befehl mit dem Root-Passwort, um sich anzumelden.
suCockpit installieren
Standardmäßig befindet sich Cockpit im standardmäßigen App-Stream-Repository und sollte, abhängig von der Variante Ihrer Installation, standardmäßig installiert werden. Das Tutorial wird jedoch eine vollständige Installation durchlaufen, wenn es fehlt oder Sie es entfernt haben.
Um Cockpit zu installieren, führen Sie den folgenden Befehl in Ihrem Terminal aus.
sudo apt install cockpitBeispielausgabe:
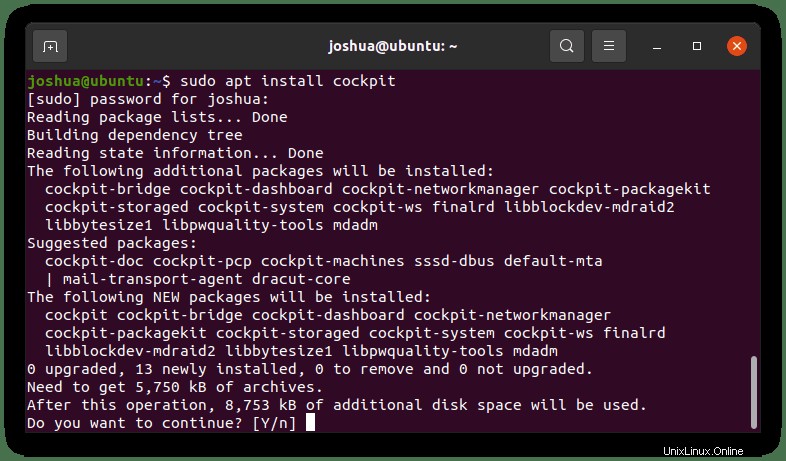
TYP Y drücken Sie dann die ENTER-TASTE um fortzufahren und die Installation abzuschließen.
Nach der Installation ist der Dienst standardmäßig nicht aktiv, daher müssen Sie einige systemctl-Befehle wie folgt ausführen.
Cockpit starten:
sudo systemctl start cockpit.socketSo aktivieren Sie Cockpit beim Systemstart:
sudo systemctl enable cockpit.socketÜberprüfen Sie als Nächstes den Status von Cockpit, um sicherzustellen, dass es auf Ihrem System korrekt ausgeführt wird:
sudo systemctl status cockpit.socketBeispielausgabe, wenn alles richtig funktioniert:
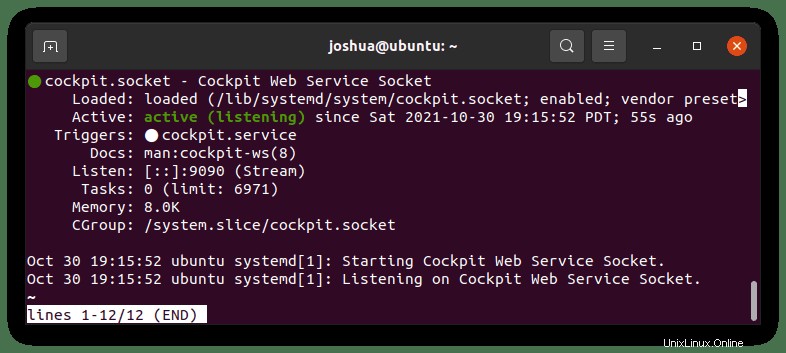
Firewall für Cockpit konfigurieren
Der nächste Schritt besteht darin, durch Ihr Firewall-Cockpit den Zugriff auf das Abhören zuzulassen. Standardmäßig lauscht Cockpit auf Port 9090.
Führen Sie dazu den folgenden Befehl in Ihrem Terminal aus.
sudo ufw allow 9090Beispielausgabe bei Erfolg:
Rules updated
Rules updated (v6)So greifen Sie auf die Cockpit-Web-Benutzeroberfläche zu
Nachdem Sie Cockpit bestätigt oder installiert haben, ist es an der Zeit, es mit Ihrem bevorzugten Internetbrowser zu öffnen.
Finden Sie zuerst die IP-Adresse Ihres Servers heraus:
ip aGeben Sie als Nächstes in Ihrem Browser die Beispieladresse mit Port 9090 ein am Ende.
http://server-ip-address:9090Wenn Sie zum ersten Mal versuchen, zur Cockpit-Web-Benutzeroberfläche zu navigieren, werden Sie auf folgende Warnung stoßen:
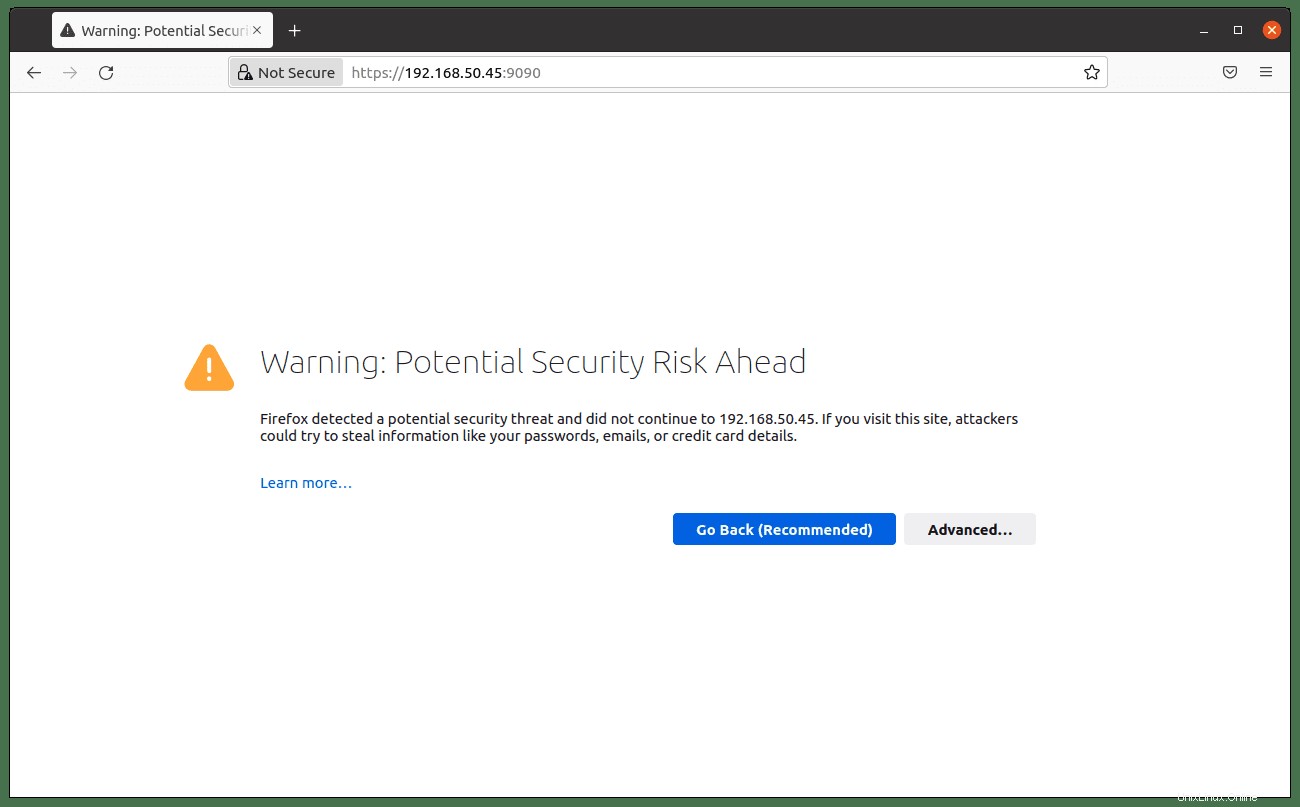
Sie werden benachrichtigt, dass die Verbindungen nicht privat sind. Klicken Sie auf die Schaltfläche Erweitert
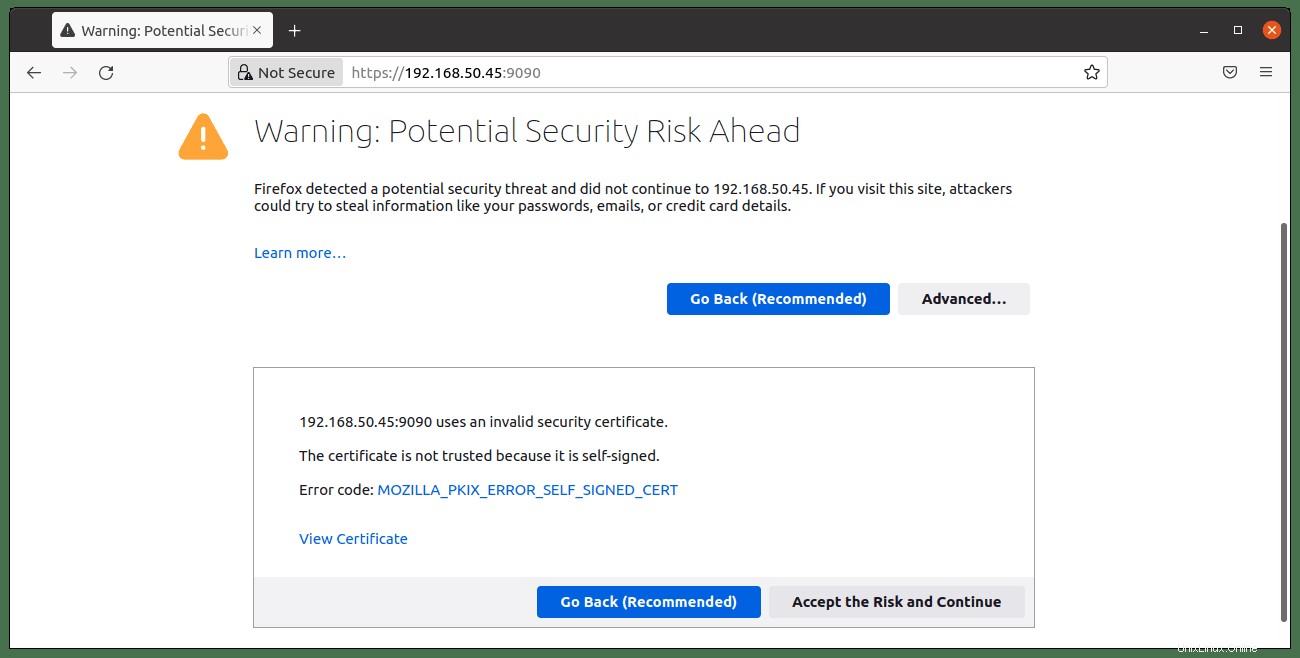
Akzeptieren Sie das Risiko und fahren Sie fort ohne SSL, um mit der Cockpit-Anmeldung fortzufahren.
Als Nächstes sehen Sie die Cockpit-Anmeldung, und dies ist Ihr gleicher sudo-Benutzername oder Root-Benutzername und Passwort – melden Sie sich an, um zum Dashboard zu gelangen.
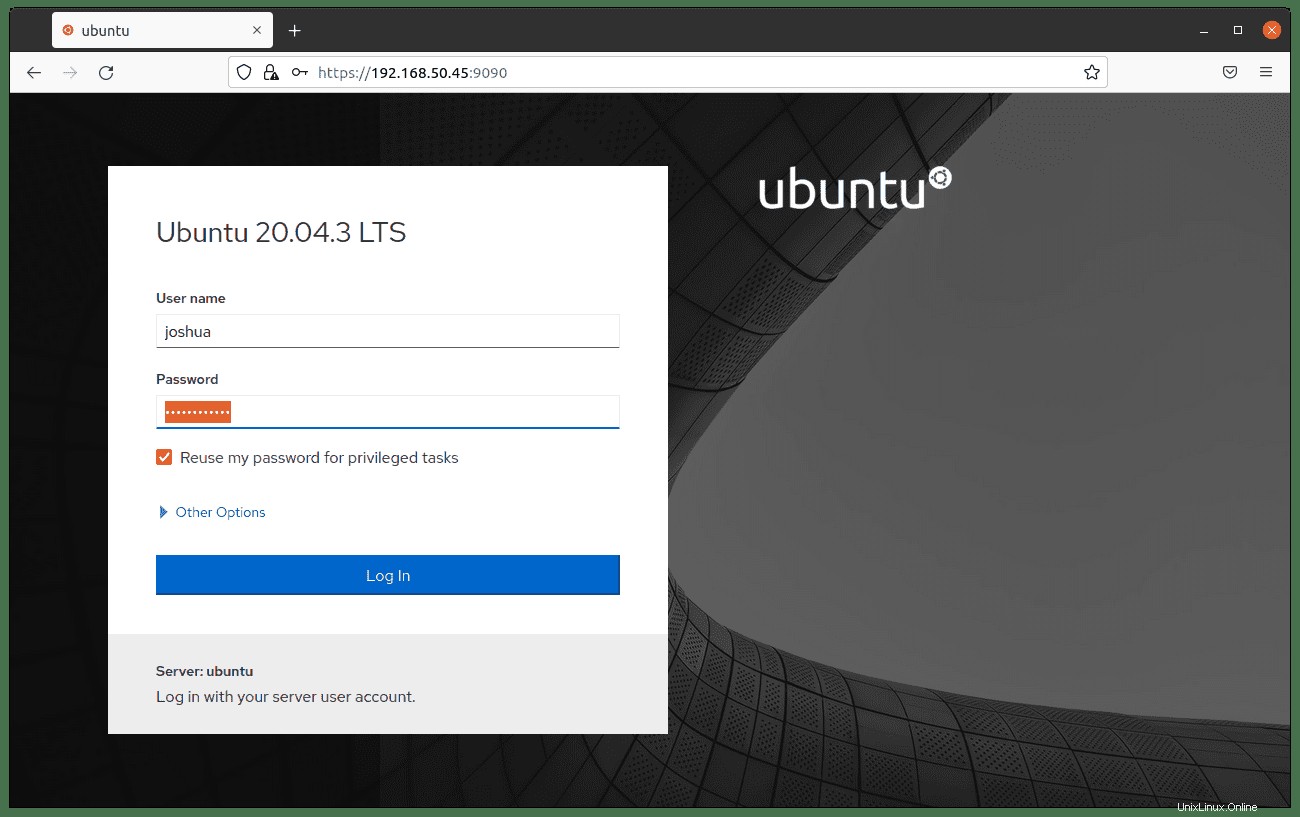
Sobald Sie sich angemeldet haben, sehen Sie das sofortige Dashboard. Die Hauptoptionen von Cockpit befinden sich auf der linken Seite, wo Sie zusätzliche Hosts hinzufügen können, wenn sie SSH-Verbindungen zulassen, Protokolle anzeigen, Netzwerk und Container konfigurieren, Dienste neu starten, beenden und warten und vieles mehr.
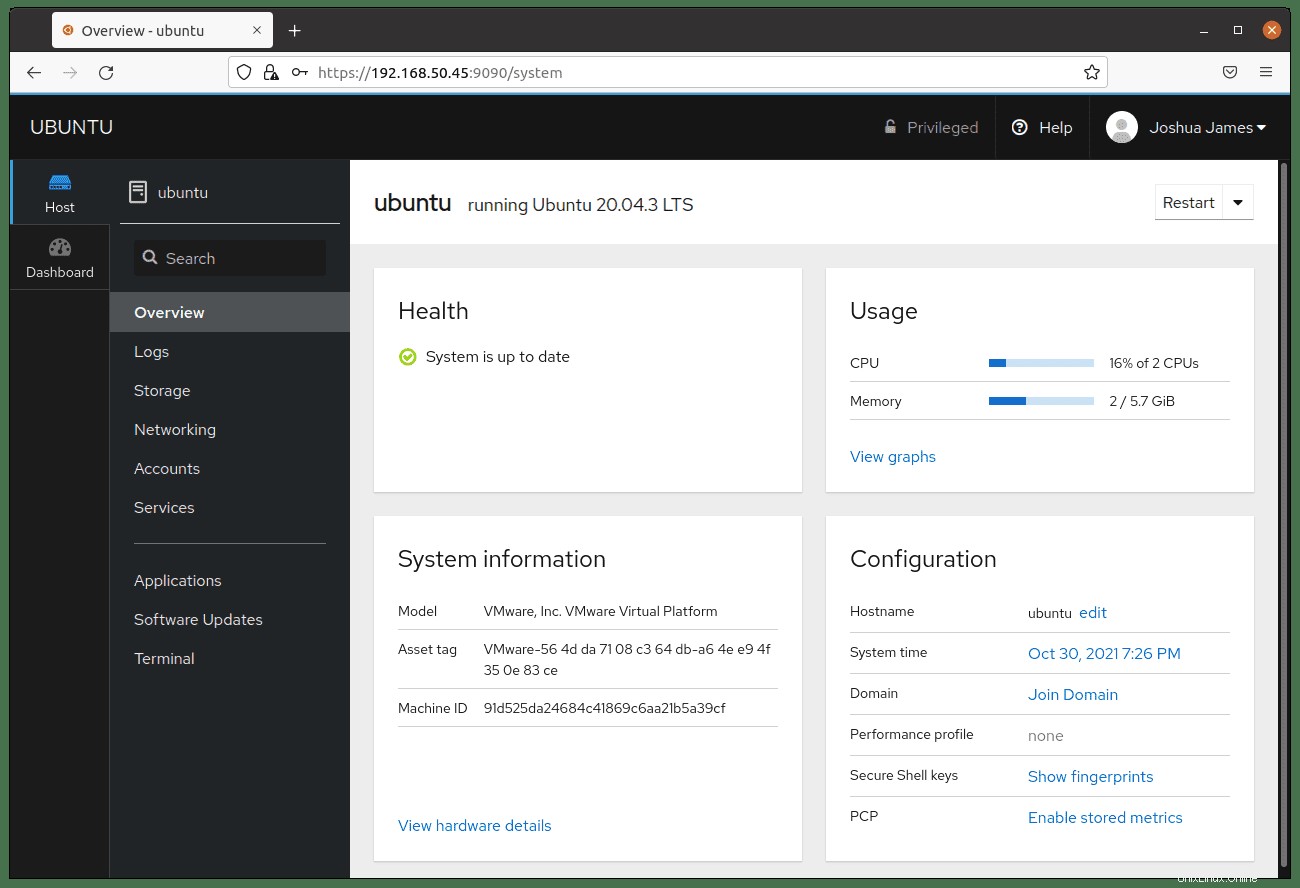
Wie oben erwähnt, können Sie in der Mitte des Bildschirms die Speicher- und CPU-Auslastung überwachen und den detaillierten Verlauf anzeigen. Einer der Hauptvorteile der Verwendung von Cockpit ist ein Terminalbildschirm in einer Web-Benutzeroberfläche. Klicken Sie unten auf der Seite auf Terminal .
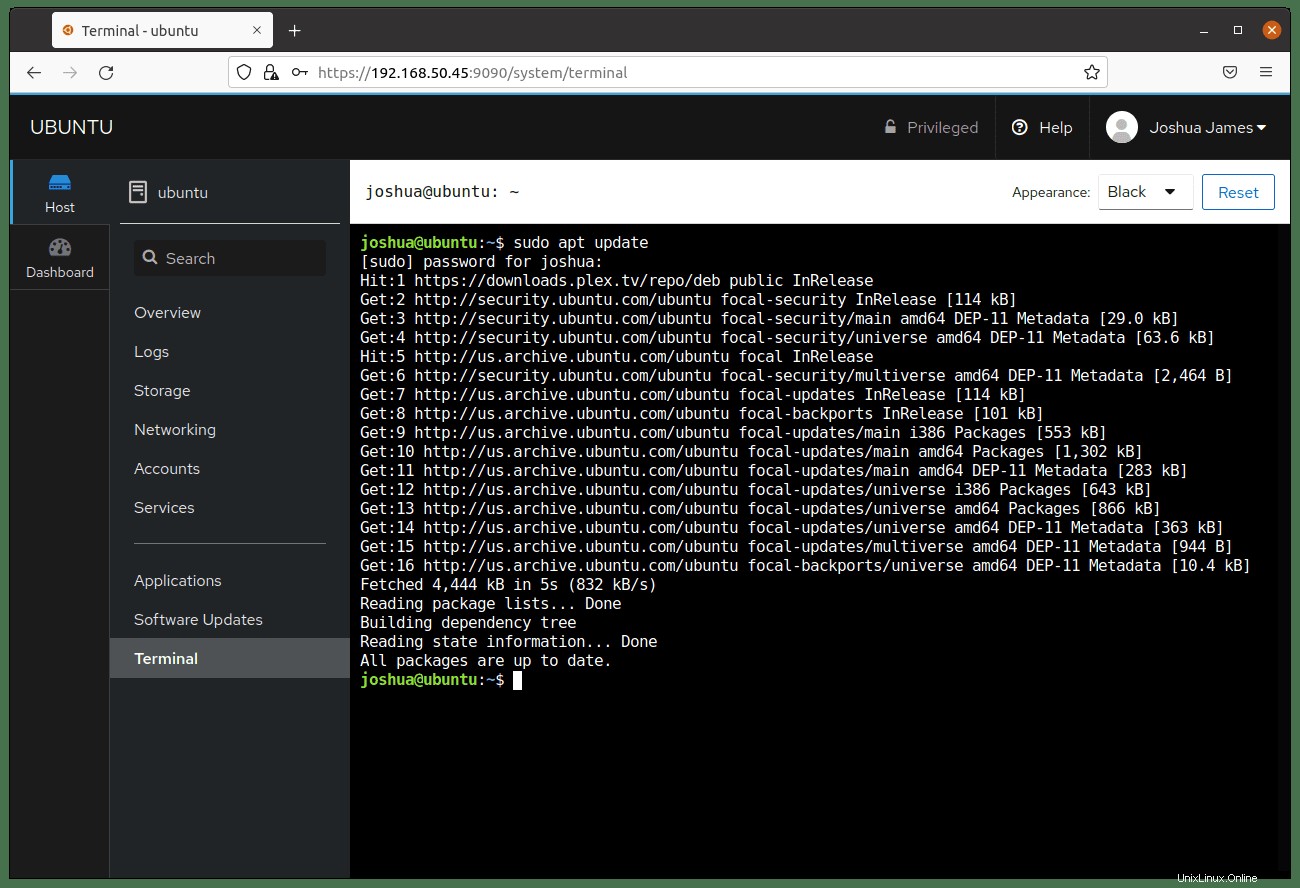
Wie oben haben Sie ein Terminal mit der Möglichkeit, eine webbasierte GUI zu verwenden, um Sie dabei zu unterstützen, das Beste aus beiden Welten zusammenzubringen.
Cockpit aktualisieren
Um Cockpit auf Ubuntu 20.04 auf dem neuesten Stand zu halten, müssen Sie nur sicherstellen, dass Sie nach Updates auf Ihrem System suchen, wie Sie es mit dem folgenden Befehl tun sollten.
sudo apt updateUnd verarbeiten Sie die Upgrades wie bei allen anderen Paketen.
sudo apt upgradeSo entfernen (deinstallieren) Sie Cockpit
Führen Sie für Benutzer oder Administratoren, die Cockpit nicht mehr auf ihren Systemen benötigen, den folgenden Befehl aus.
sudo apt autoremove cockpit --purge -yDieser Befehl entfernt Cockpit und alle nicht verwendeten Abhängigkeiten, die anfänglich damit installiert wurden.