Wann immer wir als Ubuntu-Administrator tätig sind, sind wir für die Verwaltung der Netzwerkeinstellungen des Systems verantwortlich. Wenn Sie auf einem Linux-System Änderungen an der Netzwerkkarte vornehmen, wird die Verbindung unterbrochen. Die Netzwerkschnittstellen scheinen entweder praktisch oder virtuell vorhanden zu sein, und Sie können sie einfach auf eine der Arten aktivieren. In diesem Tutorial erfahren Sie, wie Sie Netzwerkschnittstellen in Ubuntu mit verschiedenen Techniken aktivieren und deaktivieren. Alle Anweisungen wurden auf Ubuntu 20.04 LTS, der neuesten Ubuntu-Version, ausgeführt. Beginnen wir mit den Einzelheiten!
Zunächst müssen Sie die Netzwerktools in Ihrem Ubuntu 20/04-Linux-System installieren, falls dies noch nicht geschehen ist. Probieren Sie daher die folgende apt-Installationsabfrage in der Shell aus und drücken Sie die Eingabetaste, um sie auszuführen. Fügen Sie das Benutzerkennwort hinzu, um den Installationsvorgang fortzusetzen.
$ sudo apt install net-tools
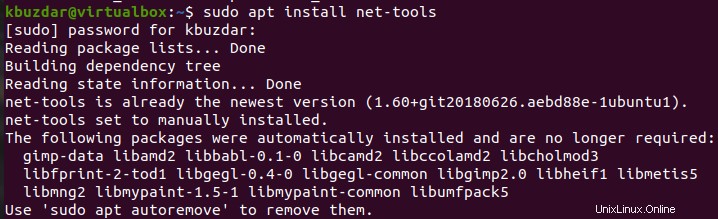
Steuern Sie Netzwerkschnittstellen mit dem Befehl ifconfig
Nachdem die Netzwerktools installiert wurden, müssen wir Informationen zu unseren vorhandenen Netzwerkschnittstellen abrufen, die in unser System integriert sind. Zu diesem Zweck haben wir einen „ip“-Befehl, der die Daten bezüglich der Netzwerkschnittstelle anzeigen kann. Führen Sie daher in der Shell den Befehl „ip“ gefolgt von der Variable „a“ aus und drücken Sie die Eingabetaste.
$ ip a
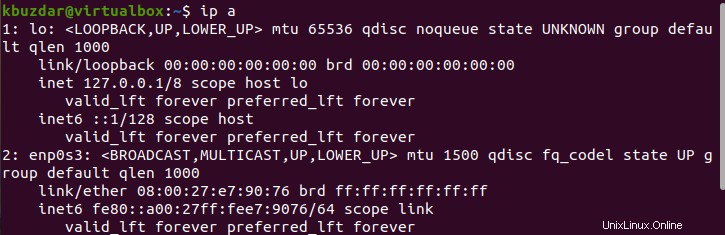
Sie können sich die im obigen Bild gezeigte Schnittstelle ansehen, z. enp0s3. Die Schnittstelle ist gerade hochgefahren und aktiv. Um es zu deaktivieren, verwenden wir den Befehl „ifconfig“ in der Shell, gefolgt vom Schnittstellennamen und dem anzuwendenden Status. Daher haben wir den Status im folgenden Befehl als „down“ erwähnt.
$ sudo ifconfig enp0s3 down

Wenn Sie jetzt den Status von Schnittstellen überprüfen, wurde der Status einer Schnittstelle „enp0s3“ in „down“ geändert.
$ ip a
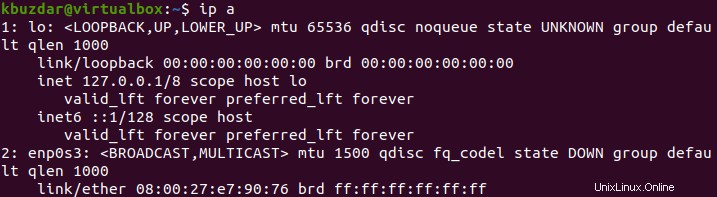
Sie können den Status einer Schnittstelle „enp0s3“ auch separat überprüfen, indem Sie das folgende „grep“-Flag im Befehl wie unten verwenden.
$ ip a | grep -A 1 "enp0s3"

Wenn wir den Status nun wieder auf „up“ ändern möchten, verwenden wir denselben zuvor erwähnten Befehl in der Shell, der seinen Status als „up“ angibt, wie unten gezeigt.
$ sudo ifconfig enp0s3 up

Wenn Sie jetzt den Status der Schnittstelle „enp0s3“ noch einmal überprüfen, werden Sie feststellen, dass sie wieder aktiv ist.

Netzwerkschnittstellen über den Systemctl-Befehl steuern
Eine andere Möglichkeit, den Netzwerkdienst in einem Ubuntu 20.04-Linux-System zu deaktivieren, ist über das Repository oder Tool „systemctl“. Daher müssen wir zunächst den Status des Netzwerkdienstes mit dem Befehl systemctl überprüfen, gefolgt vom Schlüsselwort „status“ wie unten beschrieben. Die Ausgabe zeigt an, dass der Dienst aktiv ist und ordnungsgemäß ausgeführt wird.
$ sudo systemctl status NetworkManager.service

Um den Dienst zu deaktivieren, müssen wir ihn zuerst stoppen. Damit es keinen Zugriff auf Systemressourcen erhalten kann. Daher müssen wir den systemctl-Befehl zweimal verwenden. Beim ersten Mal verwenden wir es mit dem Schlüsselwort „stop“, um es zu stoppen. Und beim zweiten Mal werden wir es mit dem Schlüsselwort „disable“ verwenden, wie es auch im folgenden Bild gezeigt wird.
$ sudo systemctl stop NetworkManager.service $ sudo systemctl disable NetworkManager.service

Wenn Sie den Status erneut überprüfen, erhalten Sie, dass der Dienst deaktiviert wurde.
$ sudo systemctl status NetworkManager.service

Lassen Sie uns den Netzwerkdienst in unserem Ubuntu 20.04-System erneut aktivieren, indem Sie den folgenden Befehl zum Neustarten und Aktivieren des Schlüsselworts wie unten verwenden. Sie können sehen, dass das System diesen Dienst aktiviert hat, indem es ihm einen Ressourcenpfad zur Verfügung stellt.
$ sudo systemctl restart NetworkManager.service $ sudo systemctl enable NetworkManager.service
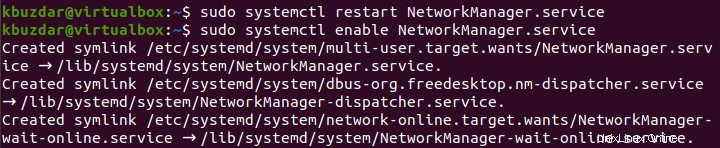
Als wir den Netzwerkdienst erneut mit dem Statusbefehl überprüften, stellten wir fest, dass er aktiviert und erfolgreich aktiviert wurde.
$ sudo systemctl enable NetworkManager.service

Schlussfolgerung
Wir haben zwei einfache Methoden zum Deaktivieren und Aktivieren der Netzwerkschnittstellen in Ubuntu 20.04 Linux System besprochen und implementiert. Stellen Sie sicher, dass Sie keinen Schritt verpassen, während Sie diese Methoden auf Ihrem Ubuntu 20.04-Linux-System implementieren, um die besten Ergebnisse zu erzielen.